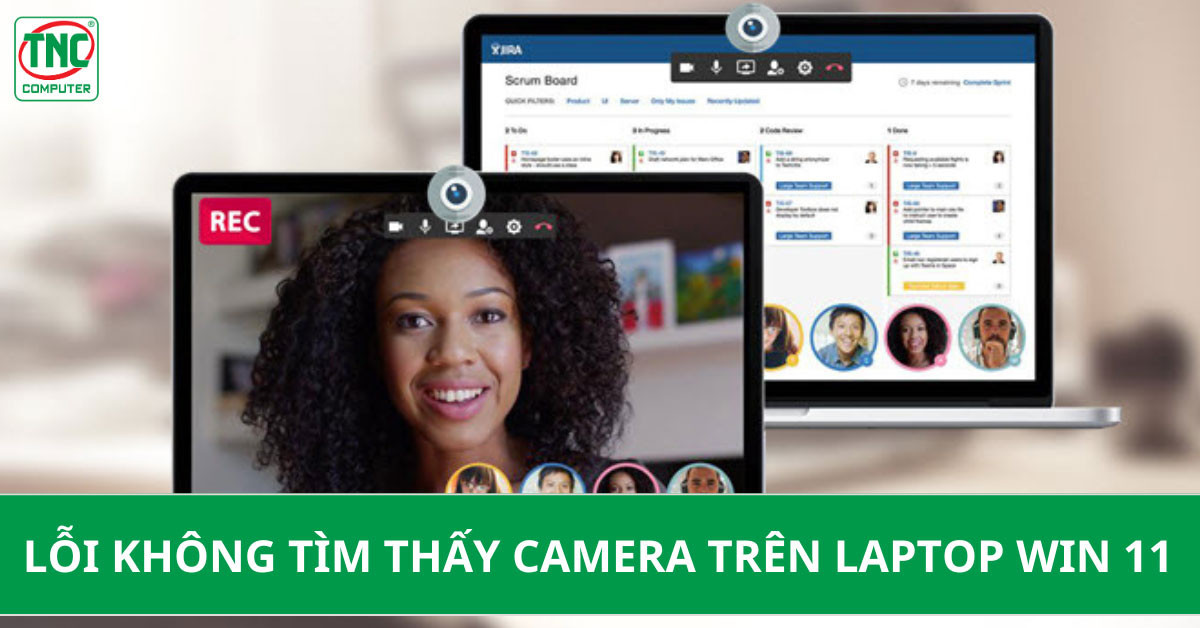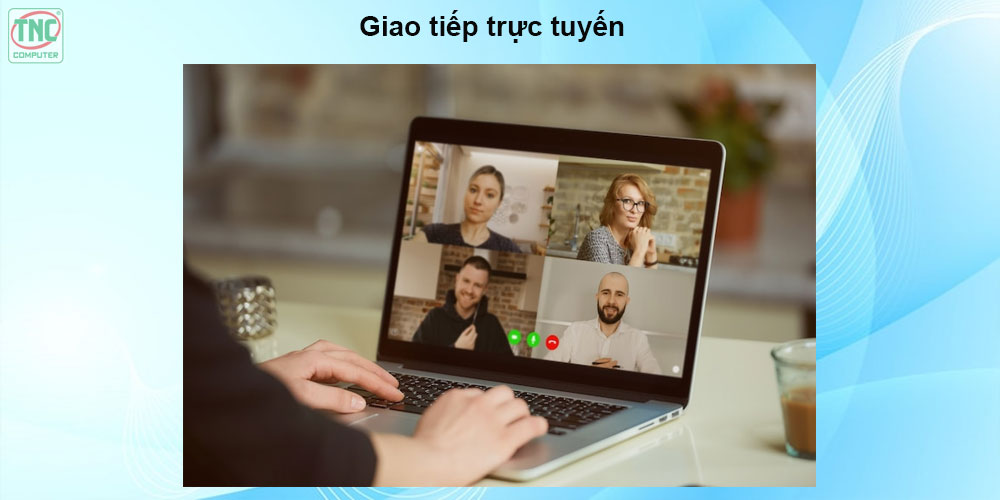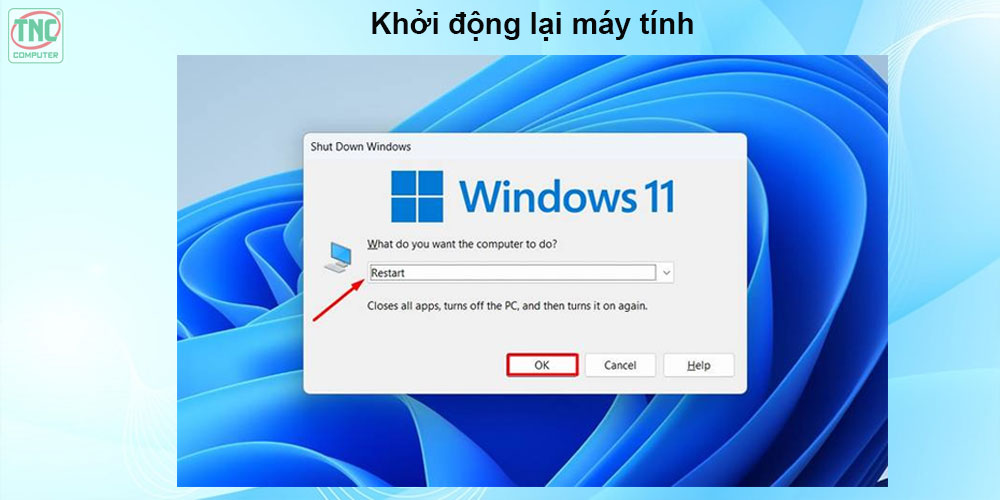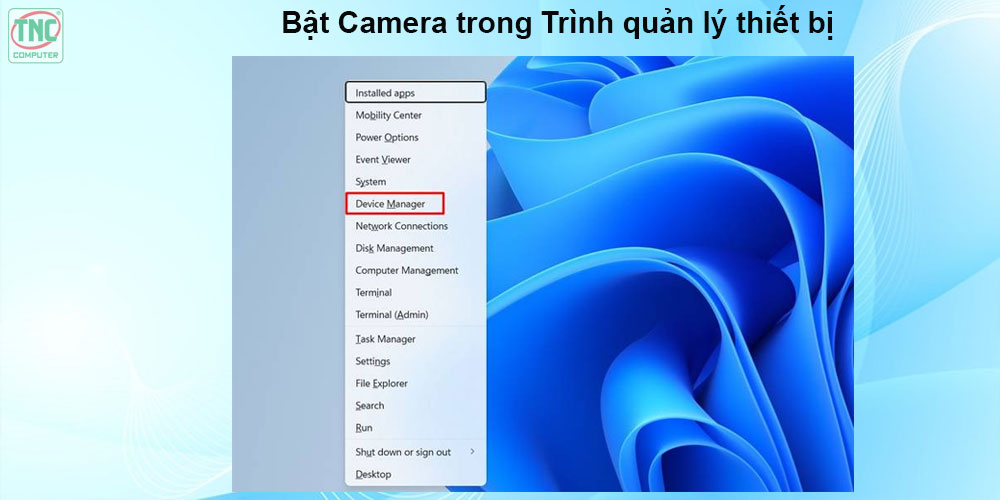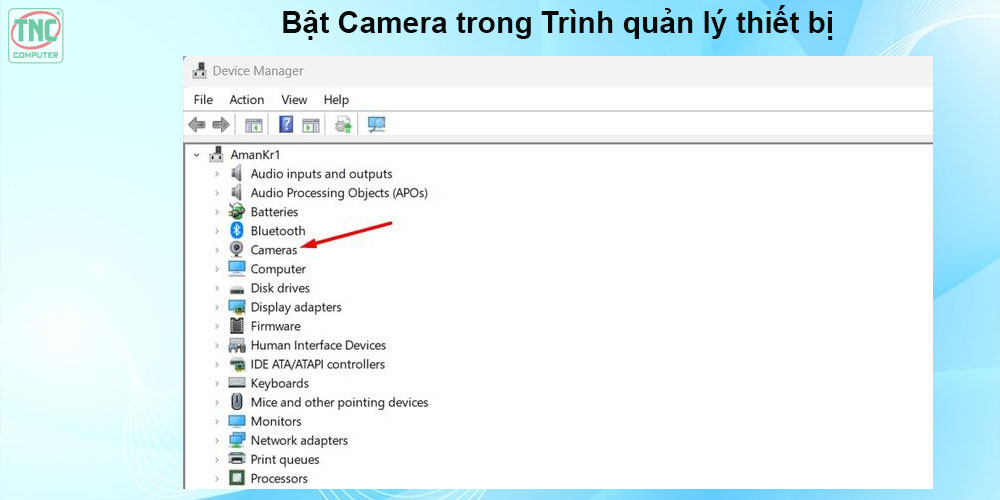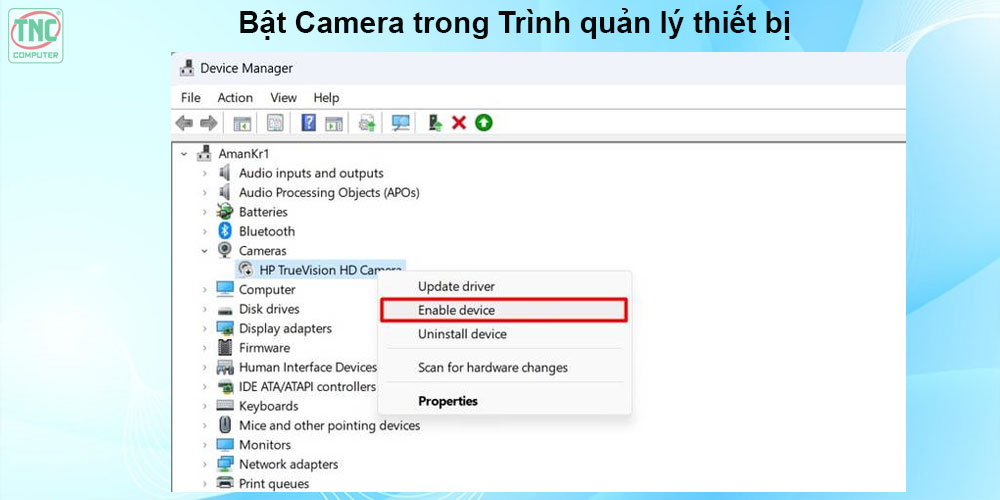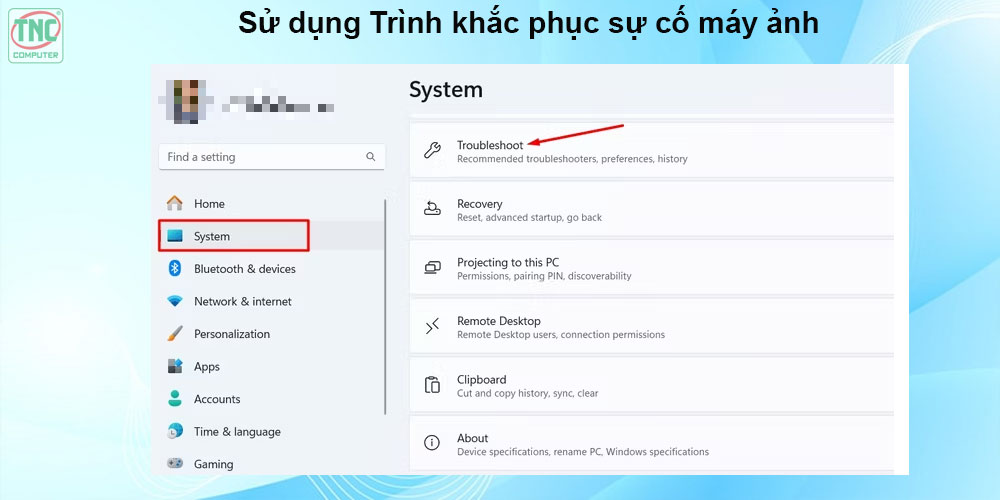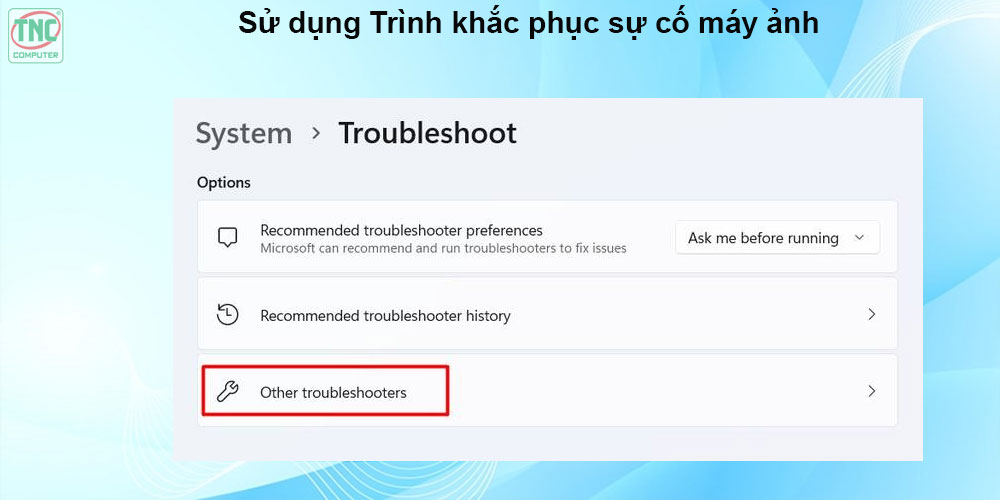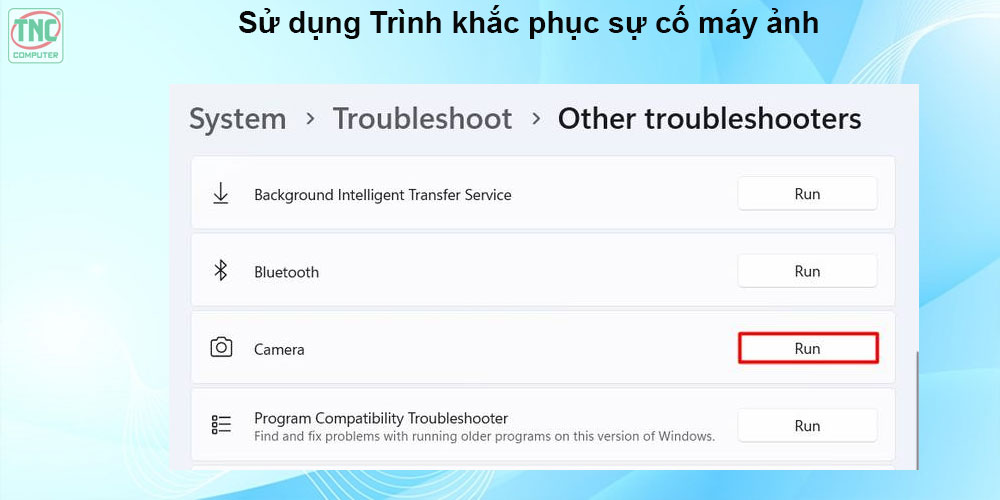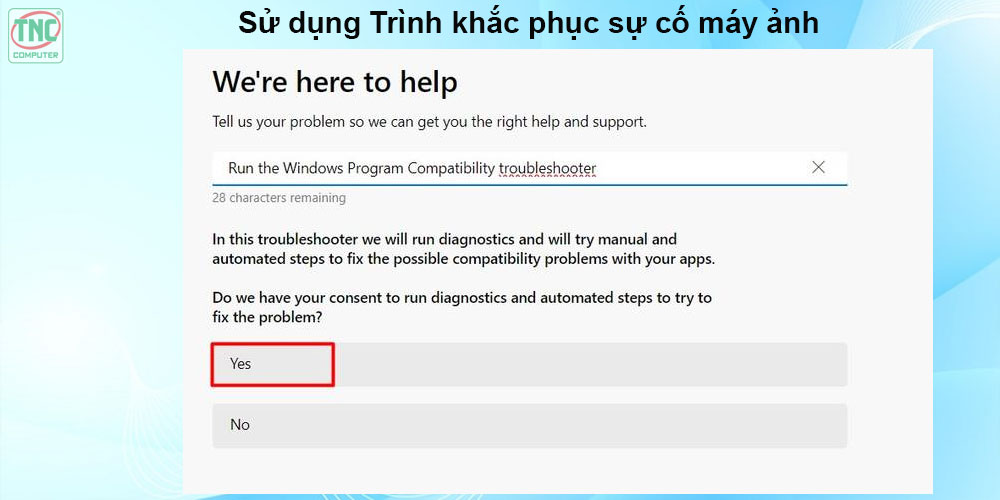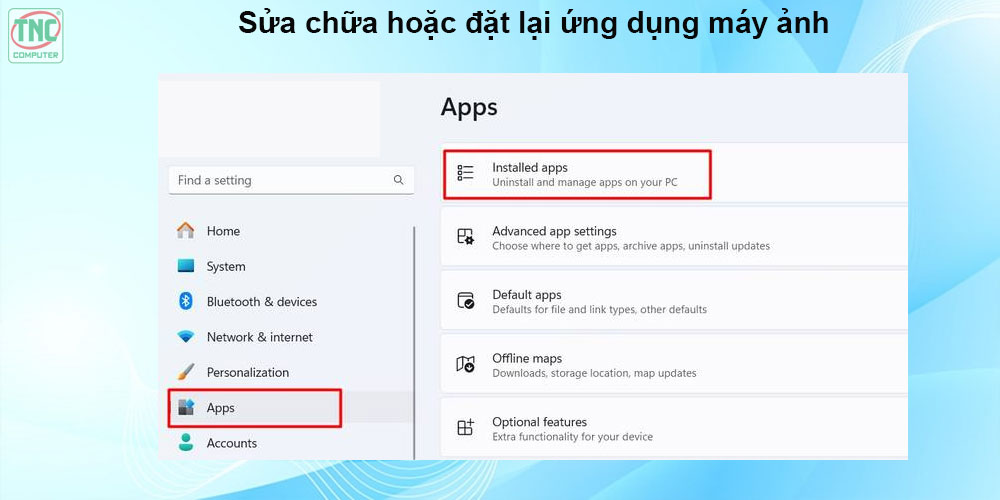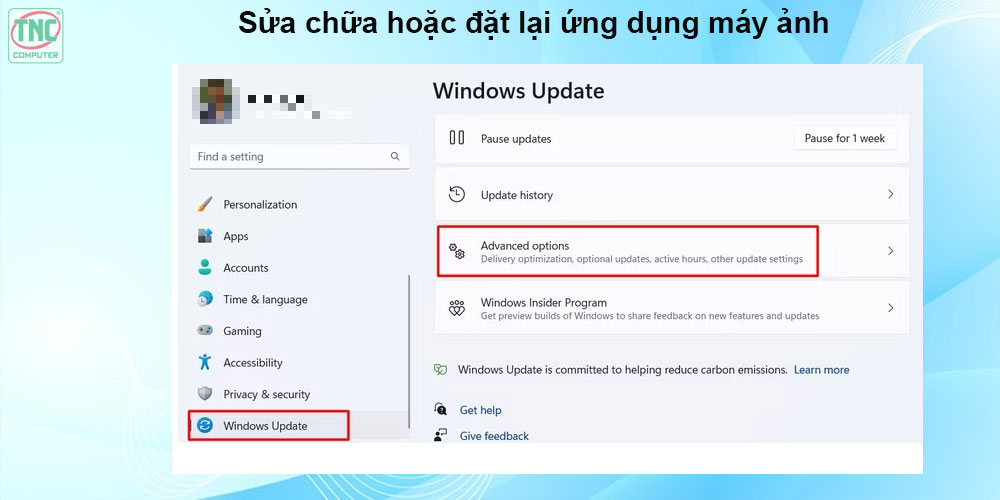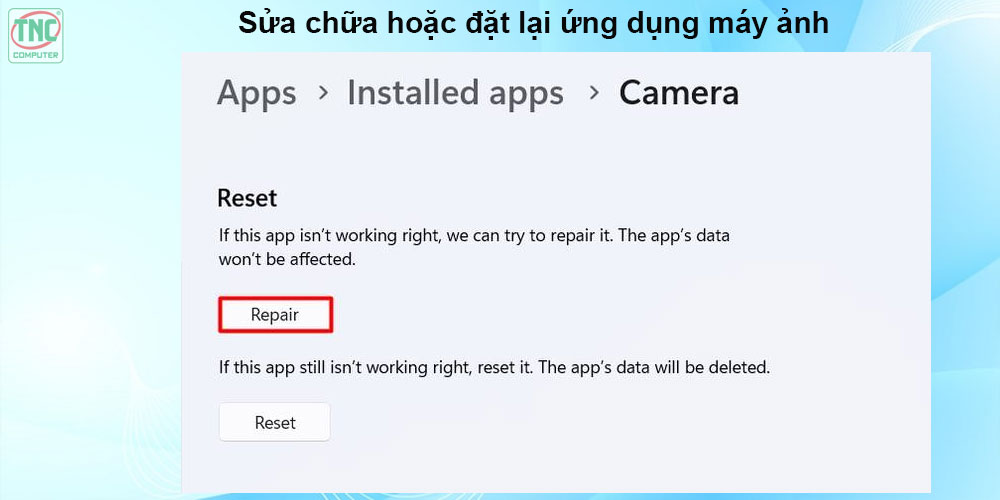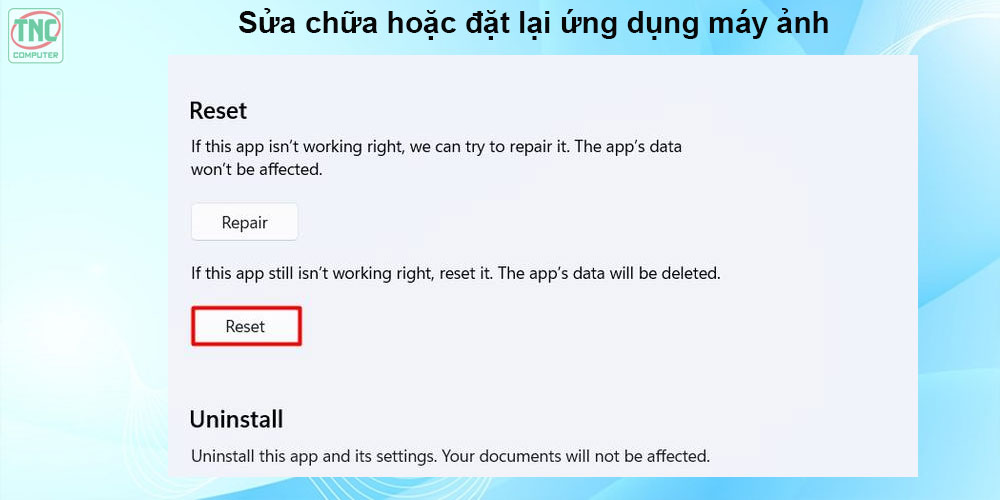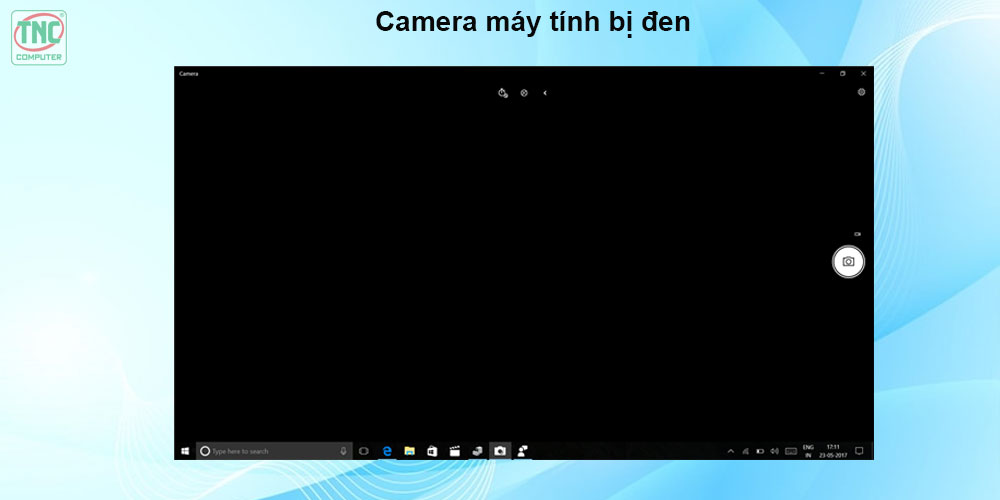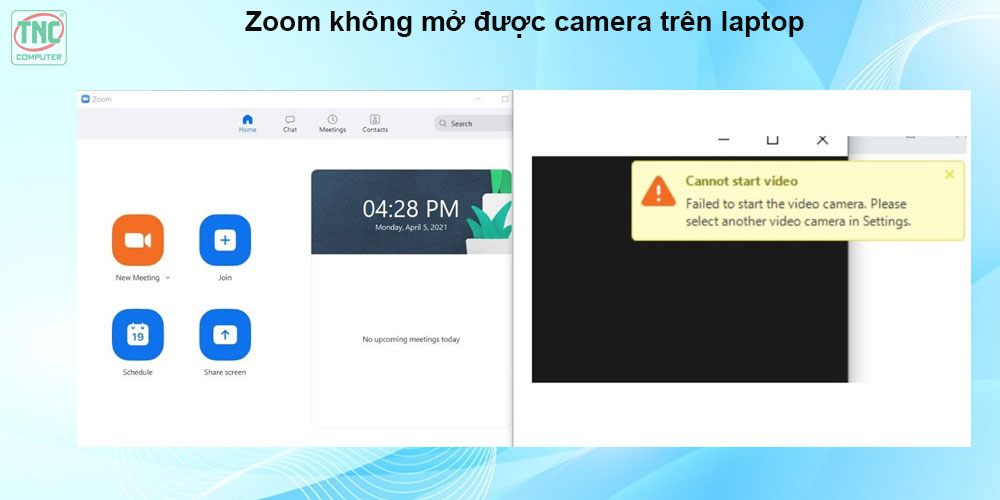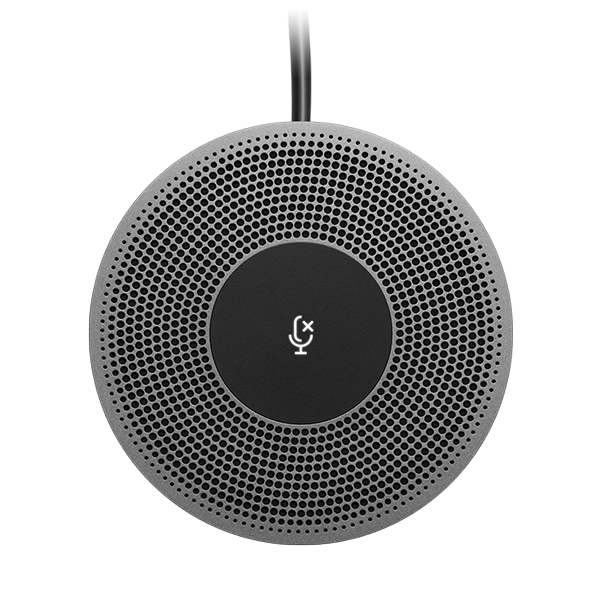Bạn đang gặp phải tình trạng bực bội khi camera trên laptop Win 11 bỗng dưng "biến mất"? Lo lắng khi không thể tham gia các cuộc gọi video quan trọng, mất đi công cụ hữu ích cho học tập và công việc?
Lỗi không tìm thấy camera trên laptop Win 11 là vấn đề phổ biến khiến nhiều người dùng gặp khó khăn, bài viết này sẽ cung cấp cho bạn thông tin chi tiết về nguyên nhân, cách khắc phục để bạn có thể nhanh chóng mở camera laptop một cách nhanh chóng, dễ dàng.
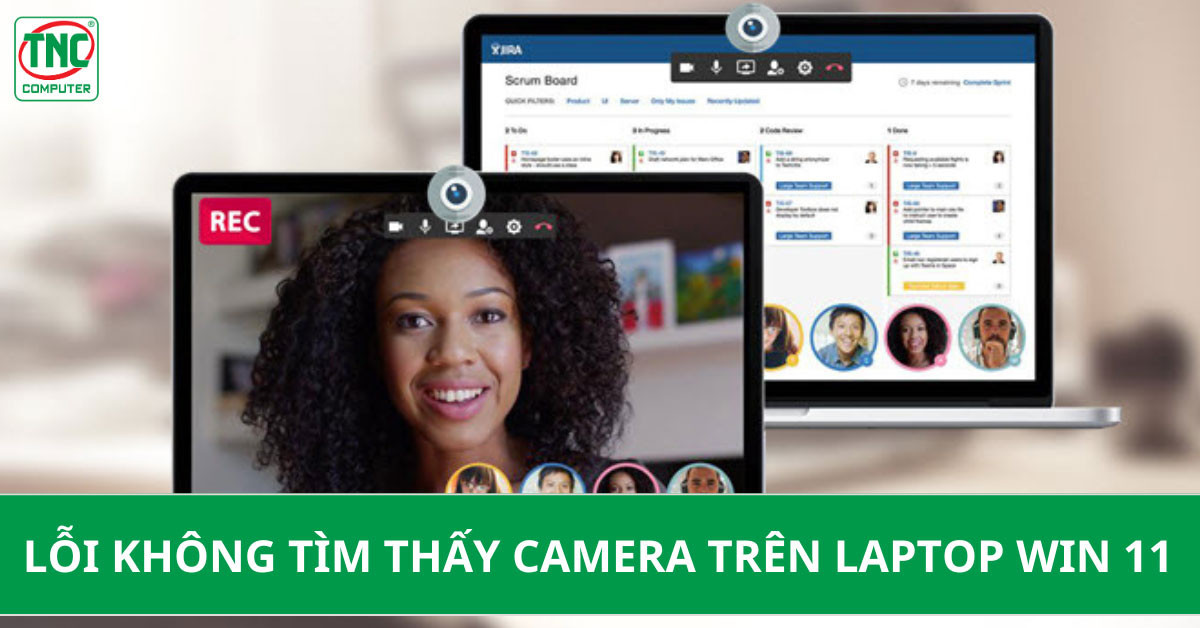
Vai trò của camera trên laptop
Giao tiếp trực tuyến
Camera máy tính giúp bạn thực hiện các cuộc gọi video, họp trực tuyến, trò chuyện với bạn bè và người thân qua các ứng dụng như Zoom, Skype, Facebook Messenger, Google Meet,...
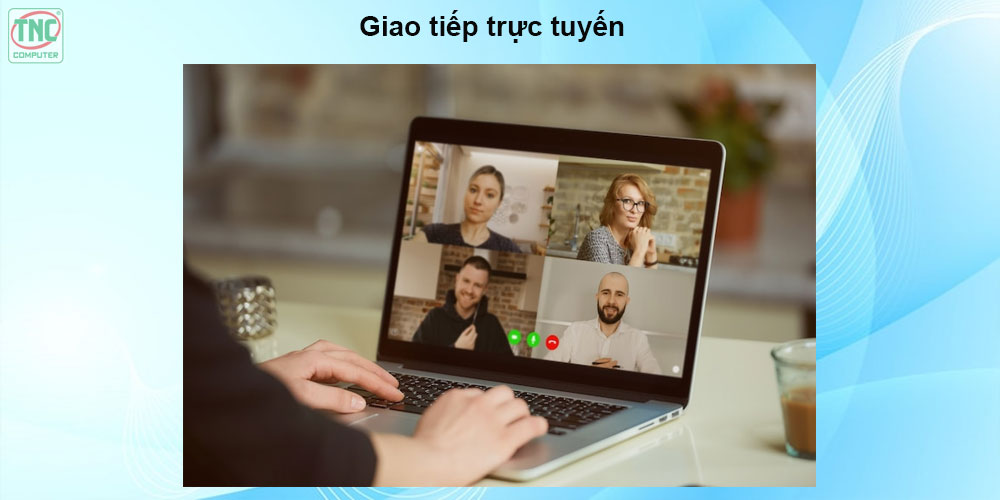
Ghi hình và chụp ảnh
Camera cho phép bạn ghi lại hình ảnh, video để lưu giữ kỷ niệm, quay video hướng dẫn, tạo nội dung cho mạng xã hội, livestream,...
Hỗ trợ học tập và làm việc
Camera giúp bạn tham gia các lớp học trực tuyến, ghi lại bài giảng, thuyết trình trực tuyến, chia sẻ tài liệu,...
Giải trí
Camera hỗ trợ chơi game, xem phim, tham gia các chương trình thực tế ảo,...
Bảo mật
Camera được sử dụng cho các tính năng bảo mật như nhận diện khuôn mặt để đăng nhập vào Windows, quét mã QR thanh toán,...
Nguyên nhân không tìm thấy camera trên Laptop Win 11
Camera bị hỏng
Đây là nguyên nhân phổ biến nhất, do va đập, chập cháy hoặc lỗi sản xuất sẽ khiến bạn không mở được camera laptop của mình.
Trình điều khiển camera bị lỗi thời hoặc bị hỏng
Driver lỗi thời có thể không tương thích với Windows 11, dẫn đến camera không hoạt động và máy sẽ gặp lỗi không tìm thấy camera trên laptop Win 11.
Cài đặt camera chưa được bật
Camera cần được bật trong cài đặt Windows để hoạt động.
Quyền riêng tư camera bị hạn chế
Windows 11 có thể chặn các ứng dụng truy cập camera nếu quyền riêng tư bị hạn chế.
Xung đột phần mềm
Một số phần mềm có thể xung đột với camera và khiến nó không hoạt động.
Nút tắt camera vật lý (nếu có)
Một số laptop có nút tắt camera vật lý, cần được bật để camera hoạt động.
Màn che camera
Một số webcam có màn che tích hợp để bảo vệ quyền riêng tư, cần được gỡ bỏ để sử dụng camera.

Ứng dụng bị lỗi
Ứng dụng bạn đang sử dụng để truy cập camera có thể bị lỗi.
Khắc phục sự cố camera không tìm thấy trên Laptop Win 11
Khởi động lại máy tính
Đây là cách đơn giản nhất để khắc phục nhiều sự cố máy tính, bao gồm cả sự cố lỗi không tìm thấy camera trên laptop Win 11
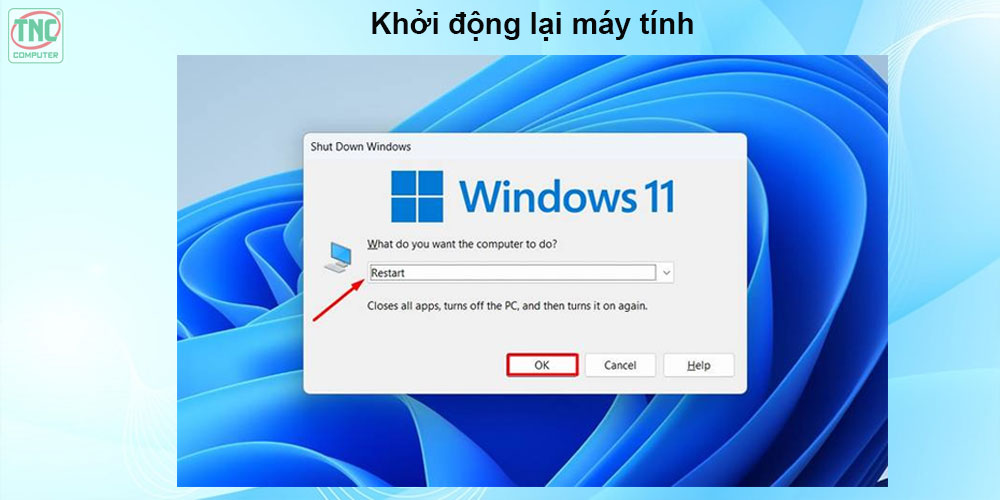
Đảm bảo máy ảnh được bật trong Trình quản lý thiết bị
Windows cho phép bạn bật hoặc tắt máy ảnh theo cách thủ công. Do đó, khi bạn cố gắng mở ứng dụng Máy ảnh trong khi máy ảnh của thiết bị bị tắt, bạn sẽ gặp phải thông báo lỗi "Chúng tôi không thể tìm thấy máy ảnh của bạn".
Trong trường hợp này, hãy xác minh rằng máy ảnh của bạn không bị tắt. Để kiểm tra điều đó, hãy nhấn các phím Windows + X cùng nhau và chọn "Device Manager" từ menu ngữ cảnh.
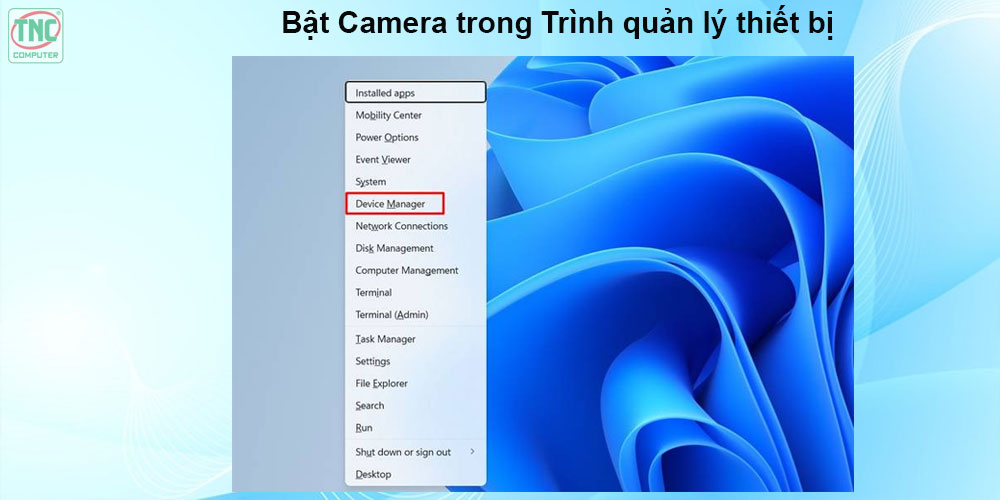
Trong Trình quản lý thiết bị Device Manager, hãy mở rộng danh mục "Cameras".
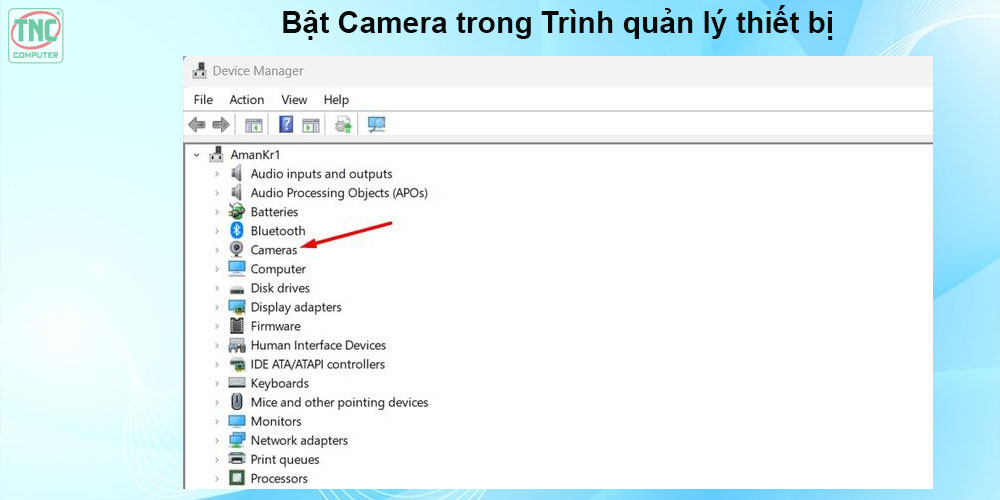
Tiếp theo, nhấp chuột phải vào máy ảnh của bạn và kiểm tra menu ngữ cảnh xuất hiện. Nếu tùy chọn "Enable Device" khả dụng, điều đó cho biết máy ảnh của bạn đã bị tắt. Để kích hoạt camera, chọn tùy chọn "Enable Device".
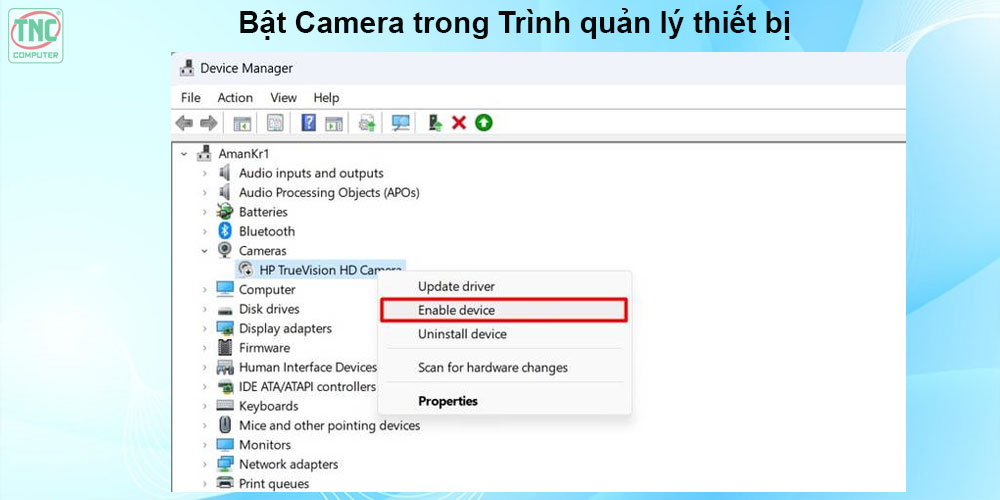
Bây giờ, hãy đóng Device Manager và kiểm tra sự cố.
Sử dụng Trình khắc phục sự cố máy ảnh
Khắc phục lỗi không tìm thấy camera trên laptop Win 11 bằng trình khắc phục sự cố máy ảnh Windows là một tiện ích hữu ích có thể giải quyết hầu hết các sự cố liên quan đến máy ảnh, bao gồm cả sự cố bạn đang gặp phải.
Để sử dụng tiện ích này, hãy mở ứng dụng "Settings" (xem các cách khác nhau để truy cập ứng dụng Cài đặt trên Windows ), chọn "System" từ thanh bên trái và "Troubleshoot" từ khung bên phải.
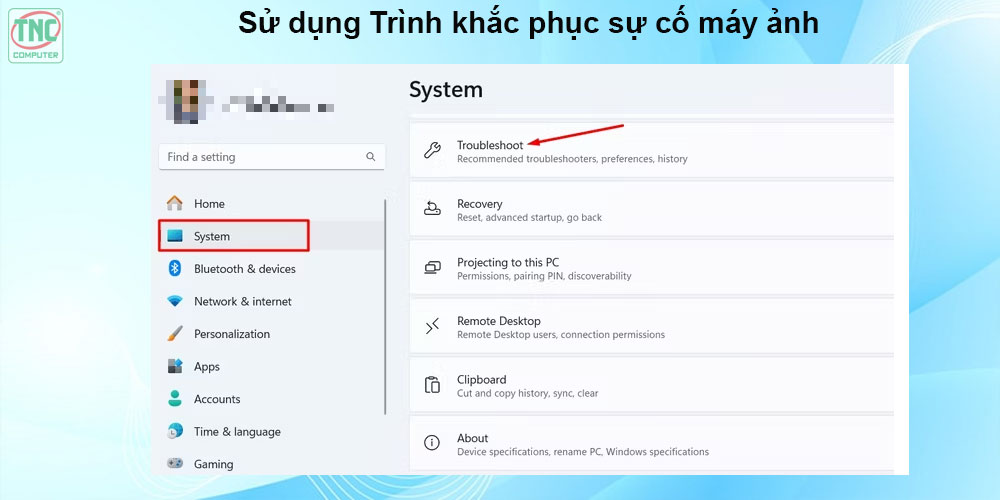
Nhấp vào "Other Troubleshooters."
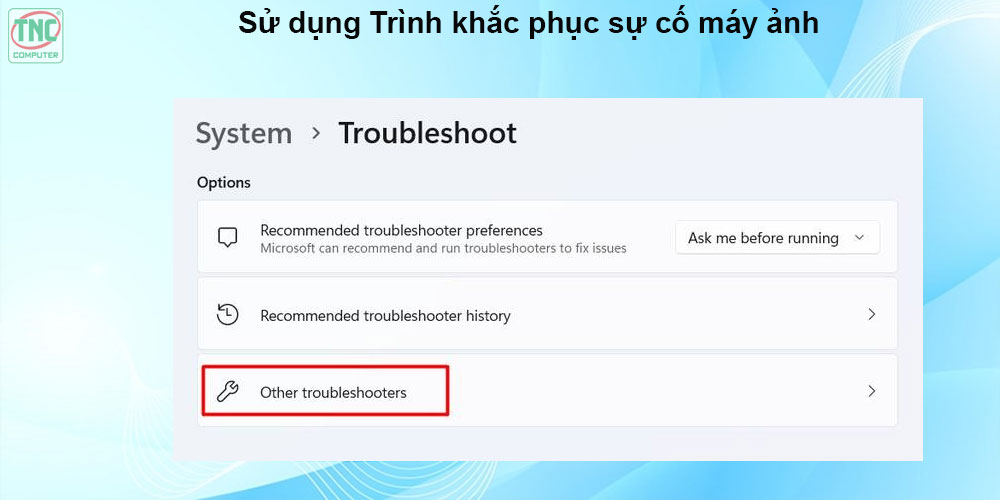
Nhấp vào "Run" bên cạnh tùy chọn Máy ảnh.
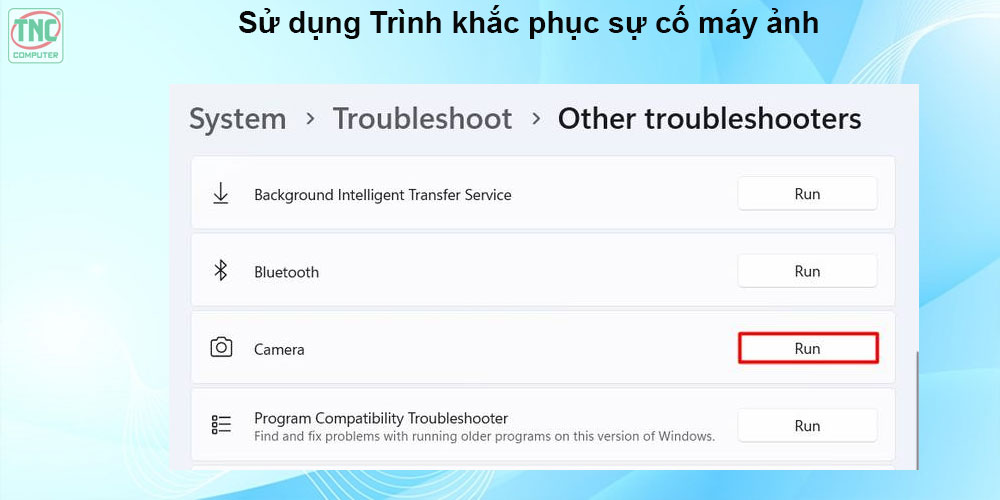
Cửa sổ Nhận trợ giúp sẽ xuất hiện. Nhấp vào "Yes" để cấp quyền chạy chẩn đoán tự động.
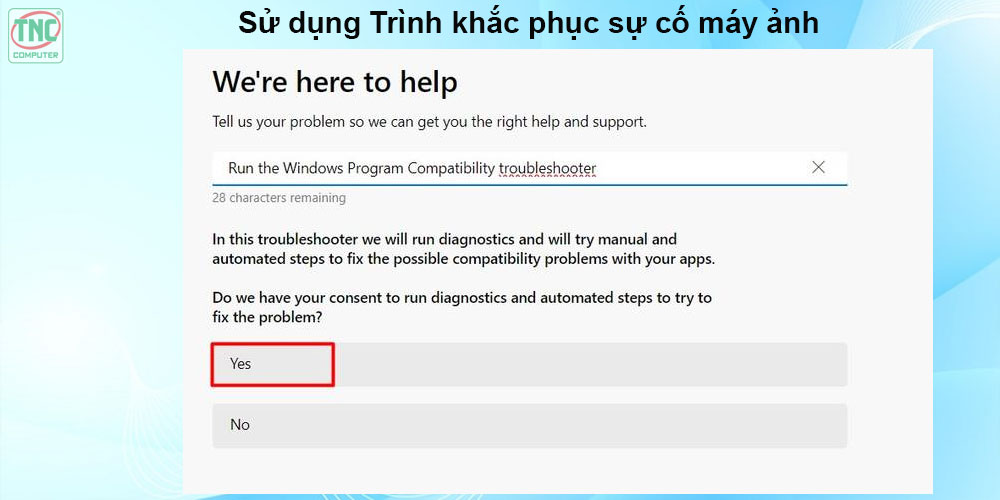
Cửa sổ Get Help sẽ tiến hành thực hiện các sửa lỗi cần thiết. Sau khi hoàn tất, hãy khởi động lại thiết bị của bạn và kiểm tra xem sự cố còn tồn tại không.
Nếu đúng như vậy, hãy cân nhắc sử dụng tính năng đặt lại và sửa chữa tích hợp sẵn trong Windows.
Sửa chữa hoặc đặt lại ứng dụng máy ảnh
Tính năng này cho phép bạn giải quyết các sự cố với các ứng dụng UWP (Universal Windows Platform) không hoạt động bình thường. Nó hoạt động theo cơ chế sẽ xóa dữ liệu bộ nhớ đệm của ứng dụng, trong khi tính năng đặt lại sẽ xóa toàn bộ dữ liệu của ứng dụng để giải quyết sự cố.
Bạn phải luôn ưu tiên tùy chọn sửa chữa trước vì nó sẽ cố gắng khắc phục sự cố mà không xóa dữ liệu của ứng dụng.
Tuy nhiên, nếu việc sửa chữa ứng dụng không giải quyết được sự cố, bạn có thể tiếp tục với tùy chọn đặt lại.
Để sửa chữa ứng dụng Máy ảnh, hãy mở menu Cài đặt, nhấp vào "Apps" rồi nhấp vào tùy chọn "Installed Apps" ở khung bên phải.
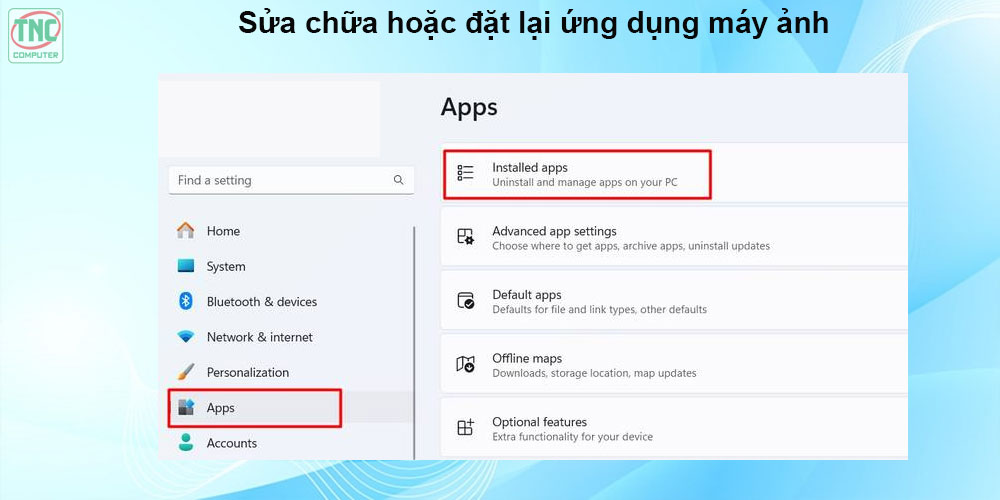
Nhấp vào ba dấu chấm bên cạnh ứng dụng "Camera" và chọn Advanced Options" từ menu xuất hiện.
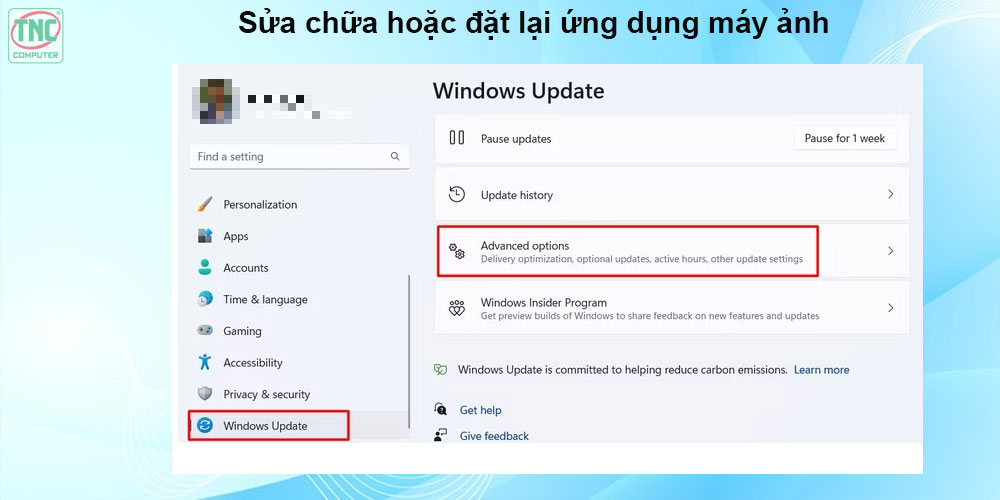
Nhấp vào nút "Repair"
Windows sẽ cố gắng sửa chữa ứng dụng. Khi quá trình sửa chữa hoàn tất, một dấu kiểm sẽ xuất hiện bên cạnh nút "Repair". Bạn hãy khởi chạy ứng dụng Máy ảnh và kiểm tra xem nó có hoạt động chính xác không. Nếu vẫn còn lỗi, bạn cần đặt lại ứng dụng Máy ảnh.
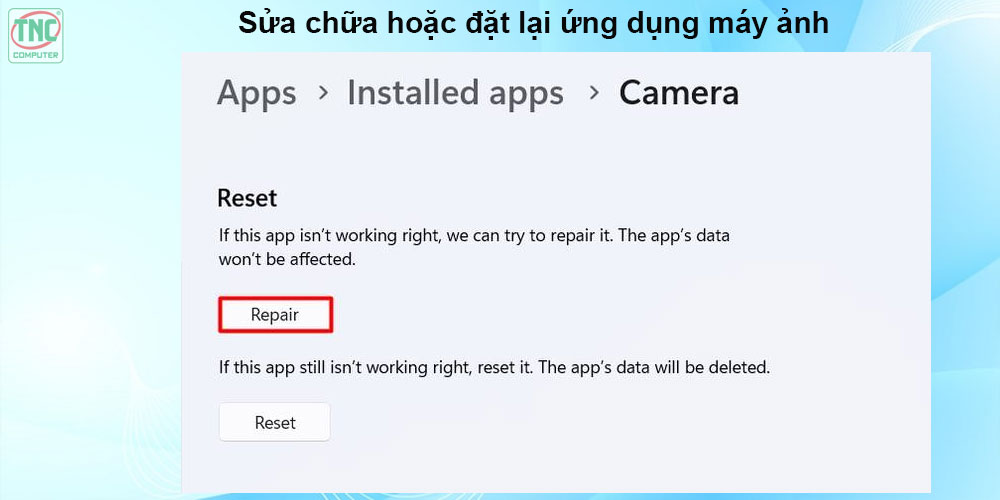
Để đặt lại ứng dụng Máy ảnh, hãy nhấp vào tùy chọn "Reset".
Windows sẽ thiết lập lại ứng dụng Camera. Khi quá trình đặt lại hoàn tất, một dấu kiểm khác sẽ xuất hiện bên cạnh nút Đặt lại. Sau đó, khởi chạy ứng dụng Máy ảnh và vấn đề sẽ được giải quyết.
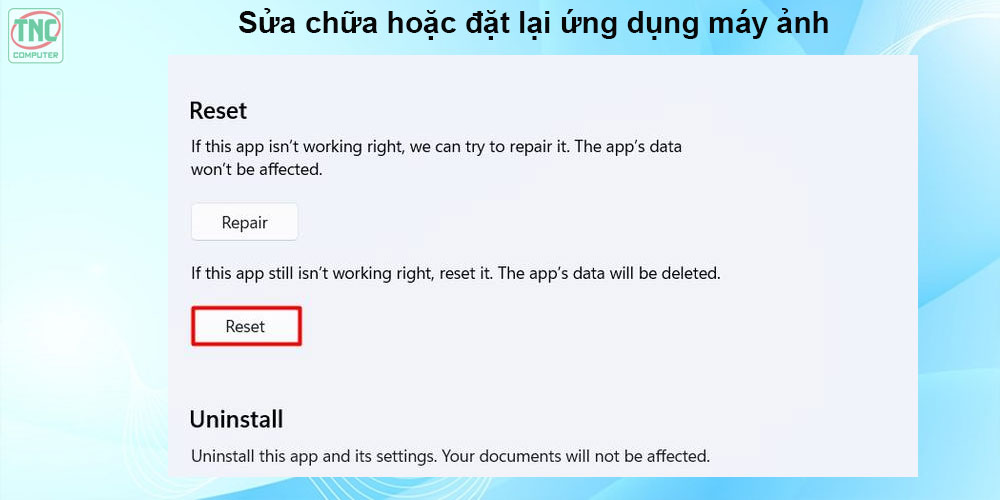
Thay đổi cài đặt BIOS
Một số máy tính có cài đặt BIOS cho phép bạn bật hoặc tắt camera. Tham khảo tài liệu hướng dẫn sử dụng máy tính của bạn để biết cách thay đổi cài đặt BIOS.
Cài đặt lại Windows
Nếu bạn đã thử tất cả các cách khắc phục trên mà vẫn không tìm thấy camera, bạn có thể thử cài đặt lại Windows.
Ngoài ra, nếu bạn đã thử tất cả các cách khắc phục trên mà vẫn bị lỗi không tìm thấy camera trên laptop Win 11, thì có thể camera của bạn đã bị hỏng và bạn cần mang máy tính đến trung tâm bảo hành hoặc trung tâm sửa chữa laptop uy tín, chuyên nghiệp để được sửa chữa.
Lưu ý gì khi sử dụng camera laptop Win 11?
Sử dụng nắp che camera
Nhiều laptop có nắp che camera tích hợp để che camera vật lý khi không sử dụng. Sử dụng nắp che này để đảm bảo không ai có thể nhìn thấy bạn khi camera không được sử dụng.

Cập nhật phần mềm
Đảm bảo bạn luôn cài đặt bản cập nhật phần mềm mới nhất cho Windows và trình điều khiển camera để vá các lỗ hổng bảo mật.
Tránh sử dụng camera ở những nơi không an toàn
Không sử dụng camera ở những nơi công cộng hoặc nơi bạn không chắc chắn về quyền riêng tư của mình.
Cẩn thận với các phần mềm độc hại
Không tải xuống phần mềm hoặc nhấp vào liên kết từ các nguồn không đáng tin cậy, vì chúng có thể chứa phần mềm độc hại có thể truy cập camera của bạn.
Vệ sinh camera
Lau chùi camera thường xuyên để loại bỏ bụi bẩn và dấu vân tay, đảm bảo hình ảnh và video rõ ràng.
Một số lỗi camera laptop thường gặp và cách khắc phục
1. Camera máy tính bị đen
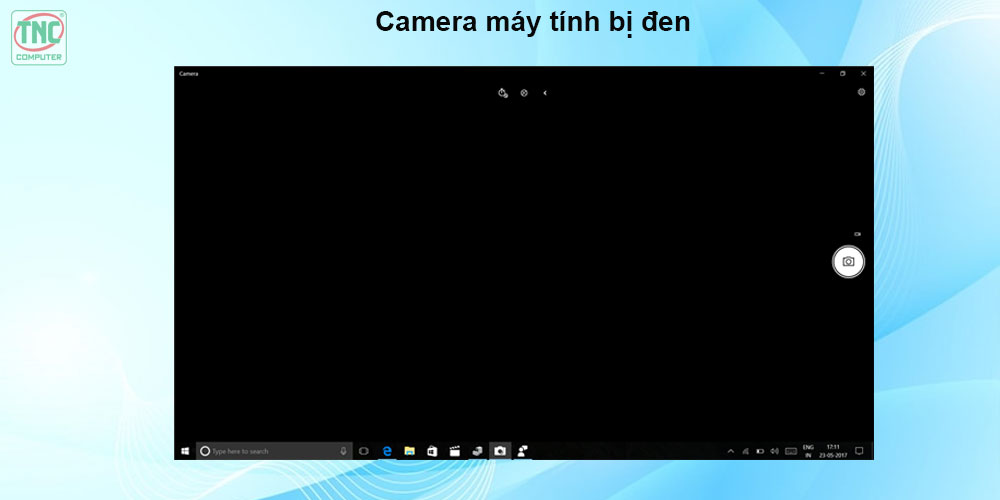
Nguyên nhân
- Nút che camera laptop đang bật.
- Cài đặt phần mềm camera không chính xác.
- Driver camera lỗi thời hoặc bị hỏng.
- Phần mềm diệt virus chặn camera.
- Camera laptop bị hỏng.
Cách khắc phục
- Kiểm tra và tắt nút che camera laptop.
- Cập nhật hoặc cài đặt lại phần mềm camera.
- Cập nhật hoặc cài đặt lại driver camera.
- Tắt phần mềm diệt virus tạm thời.
- Mang laptop đến trung tâm bảo hành để kiểm tra camera.
2. Camera máy tính không mở được
Nguyên nhân
- Hệ điều hành bị lỗi.
- Cài đặt quyền truy cập camera chưa được cấp.
- Ứng dụng sử dụng camera không được phép truy cập.
- Driver camera lỗi thời hoặc bị hỏng.
- Camera laptop bị hỏng.
Cách khắc phục
- Khởi động lại máy tính.
- Cấp quyền truy cập camera cho ứng dụng.
- Kiểm tra cài đặt quyền riêng tư camera.
- Cập nhật driver hoặc cài đặt lại driver camera.
- Mang laptop đến trung tâm bảo hành để kiểm tra camera.
3. Zoom không mở được camera trên laptop
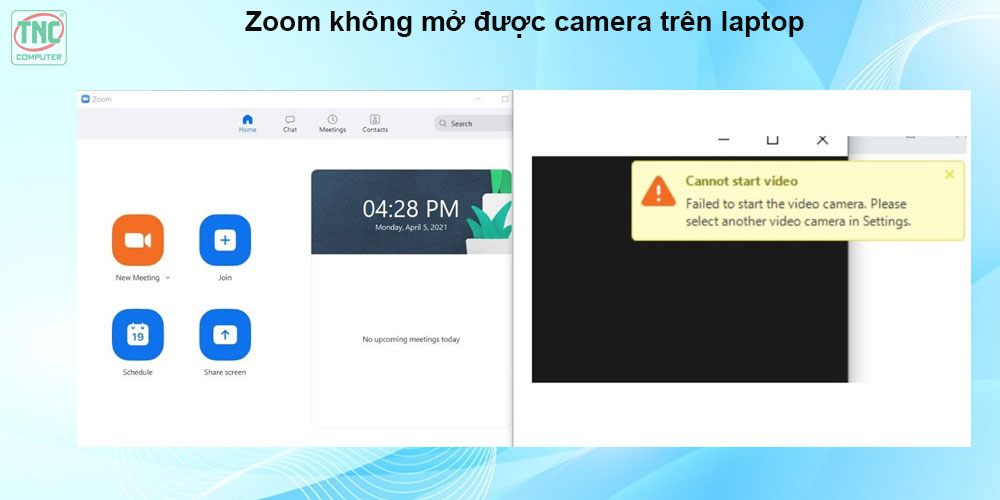
Nguyên nhân
- Cài đặt Zoom chưa chính xác.
- Driver camera lỗi thời hoặc bị hỏng.
- Phần mềm diệt virus chặn camera.
- Camera laptop bị hỏng.
Cách khắc phục
- Cập nhật hoặc cài đặt lại Zoom.
- Cập nhật driver hoặc cài đặt lại driver camera.
- Tắt phần mềm diệt virus tạm thời.
- Kiểm tra cài đặt camera trong Zoom.
- Mang laptop đến trung tâm bảo hành để kiểm tra camera.
Laptop ko nhận webcam
Nếu bạn sử dụng webcam rời, Laptop không nhận webcam có thể do các nguyên nhân sau:
Nguyên nhân
- Cổng USB bị lỏng hoặc bẩn.
- Webcam bị hỏng.
- Driver camera lỗi thời hoặc bị hỏng.
- Hệ điều hành bị lỗi.
Cách khắc phục
- Cắm webcam vào cổng USB khác.
- Kiểm tra và vệ sinh cổng USB.
- Cập nhật driver hoặc cài đặt lại driver camera.
- Khởi động lại máy tính.
- Mang laptop đến trung tâm bảo hành để kiểm tra camera.
Kết Luận
Hi vọng với những hướng dẫn trên, bạn đã có thể tự mình khắc phục thành công lỗi không tìm thấy camera trên laptop Win 11.
Camera laptop Win 11 là một công cụ mạnh mẽ, mang đến vô số lợi ích cho người dùng. Hãy trang bị cho mình kiến thức và kỹ năng cần thiết để luôn làm chủ thiết bị này, biến nó thành người bạn đồng hành đắc lực trên hành trình chinh phục mọi mục tiêu.
>>>Xem thêm:
Tham khảo ngay các mẫu Webcam dành cho máy tính tại Thành Nhân - TNC
Dữ liệu cập nhật mới nhất ngày
29/07/2025