Danh mục


Đóng góp bởi: Admin / Ngày 21-02-2024
Trong quá trình sử dụng máy tính, việc ngày giờ bị hiển thị sai không chỉ là một lỗi nhỏ mà có thể kéo theo hàng loạt hệ lụy nghiêm trọng. Từ việc không thể truy cập vào một số dịch vụ trực tuyến, đồng bộ hóa dữ liệu bị gián đoạn, cho đến các lỗi bảo mật hoặc phần mềm không hoạt động đúng cách — tất cả đều có thể bắt nguồn từ việc hệ thống thời gian của máy tính không được cài đặt chính xác. Đặc biệt, đối với những người làm việc online, thao tác với phần mềm kế toán, lập trình, hoặc xử lý email, việc thời gian không đồng bộ có thể gây nhầm lẫn trong giao tiếp, thậm chí làm mất dữ liệu quan trọng. Cũng không ít người dùng gặp tình huống trớ trêu như bị lỗi khi truy cập website HTTPS, gặp cảnh báo bảo mật giả, hoặc phần mềm diệt virus ngừng cập nhật chỉ vì hệ thống ghi nhận sai ngày giờ. Vậy làm thế nào để khắc phục triệt để? Cùng Thành Nhân TNC tìm hiểu để đảm bảo hệ thống máy tính luôn ổn định, hoạt động mượt mà và an toàn tuyệt đối qua bài viết sau.

Khi bạn di chuyển đến một khu vực có múi giờ khác, bạn cần sửa lại giờ trên máy tính để đồng bộ múi giờ mới.
Có thể máy tính của bạn hiển thị ngày giờ sai do lỗi hệ thống, hoặc do pin CMOS yếu do đó cần chỉnh ngày giờ máy tính.
Bạn có thể cần đặt ngày giờ cho các sự kiện quan trọng, hẹn gặp, hoặc công việc trên máy tính của mình do đó cần chỉnh đồng hồ trên máy tính chính xác.
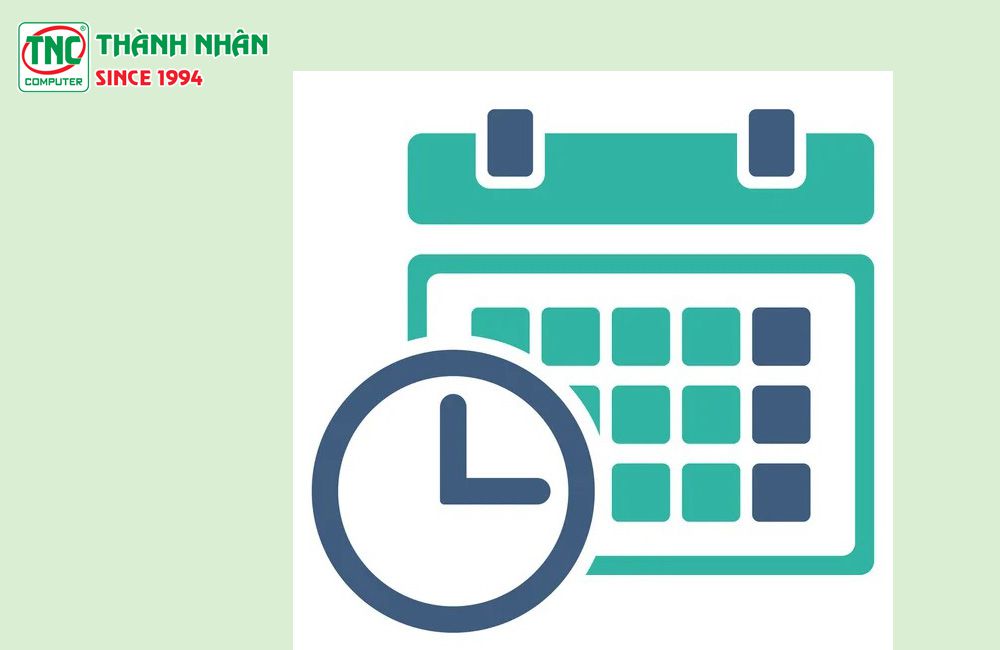
Trong một mạng máy tính, việc đồng bộ hóa ngày giờ giữa các thiết bị là quan trọng để đảm bảo thống nhất dữ liệu và giao tiếp mạng.
Ngày giờ không chính xác có thể là dấu hiệu của sự cố hệ thống, và việc điều chỉnh ngày giờ có thể giúp giải quyết vấn đề này.
Có thể một số ứng dụng hoặc dịch vụ yêu cầu ngày giờ chính xác để hoạt động đúng cách, chẳng hạn như các ứng dụng đồng bộ dữ liệu hoặc các ứng dụng ghi nhật ký.
Pin CMOS trên bo mạch chủ của máy tính giữ thông tin cấu hình hệ thống, bao gồm cả ngày giờ. Nếu pin CMOS yếu hoặc hết pin, máy tính có thể không giữ được ngày giờ chính xác khi tắt nguồn.
Có thể người dùng đã cài đặt sai ngày giờ ban đầu hoặc không chính xác trong cài đặt hệ thống.
Có thể một số lỗi phát sinh trong quá trình cập nhật hệ điều hành, dẫn đến việc máy tính không đồng bộ được ngày giờ.
Một khi cấu hình múi giờ không đúng, thì ngày giờ hiển thị trên máy tính có thể không chính xác, đặc biệt khi di chuyển qua các múi giờ khác nhau hoặc trong các quốc gia có thay đổi thời gian mùa hè - mùa đông.
1. Cài đặt giờ tự động:
2. Cài đặt giờ thủ công:
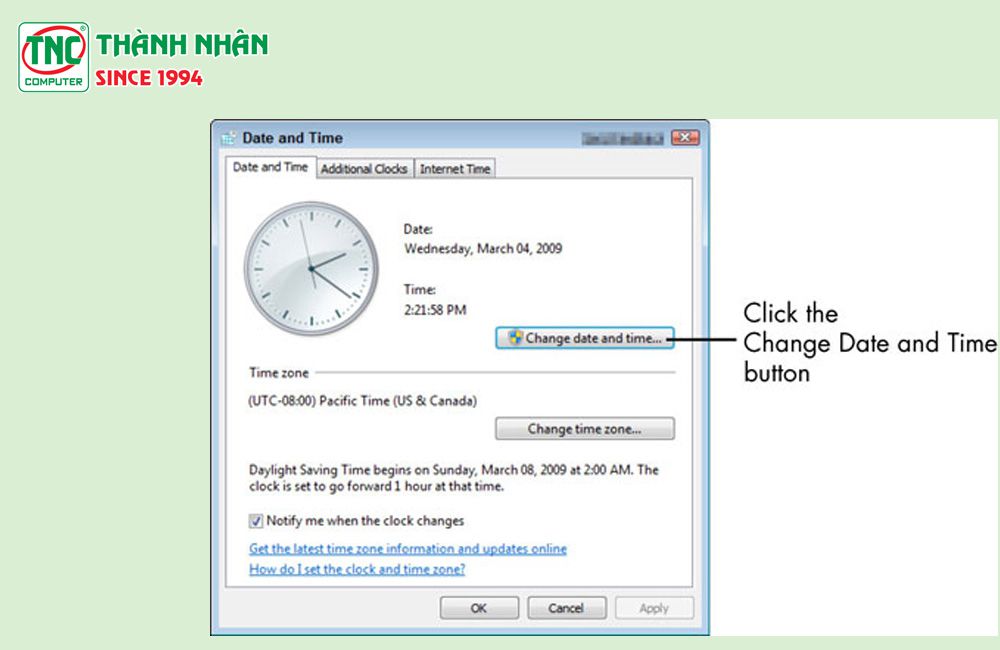
1. Cài đặt giờ tự động:
Nhấp chuột phải vào đồng hồ ở góc dưới bên phải màn hình.
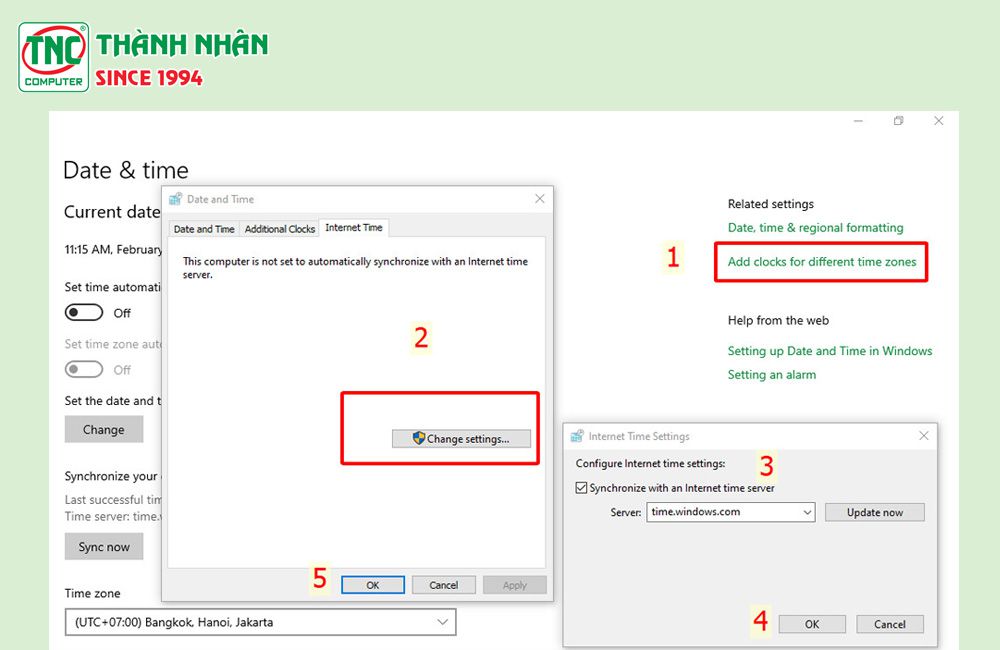
2. Cài đặt giờ thủ công:
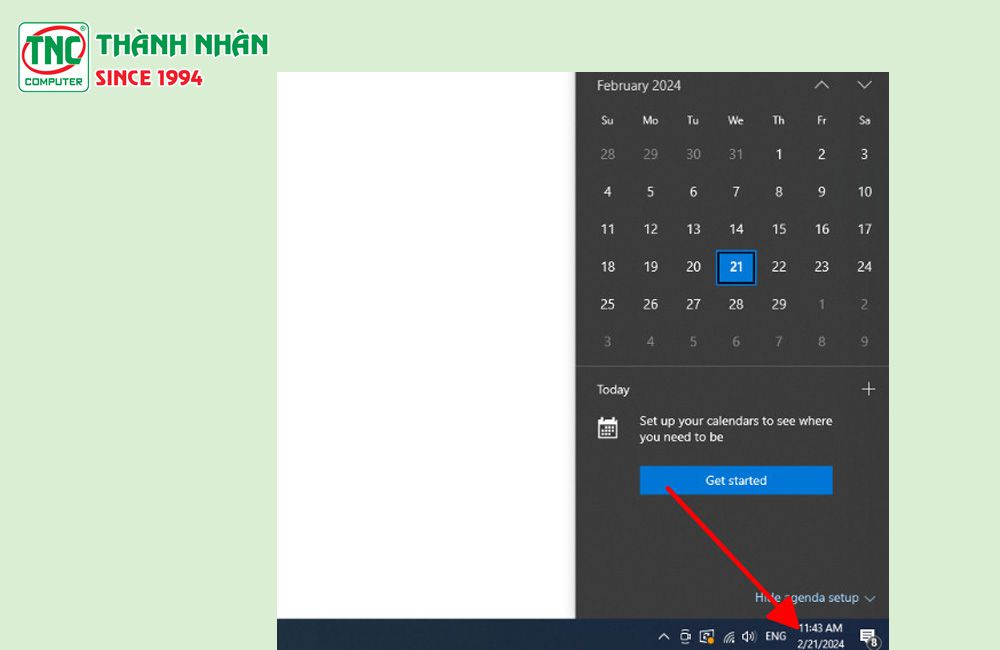
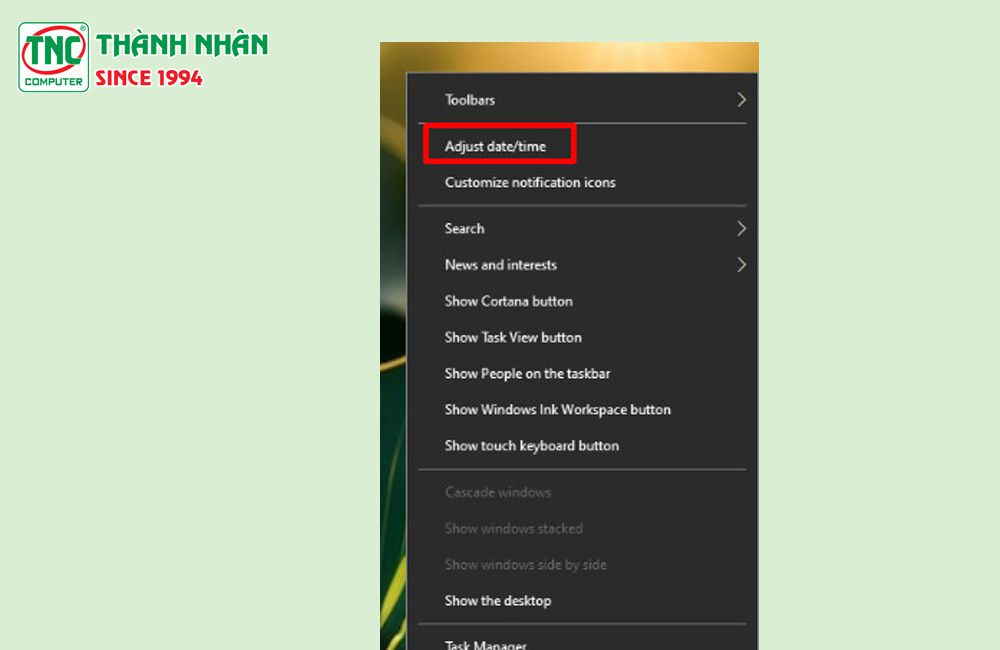
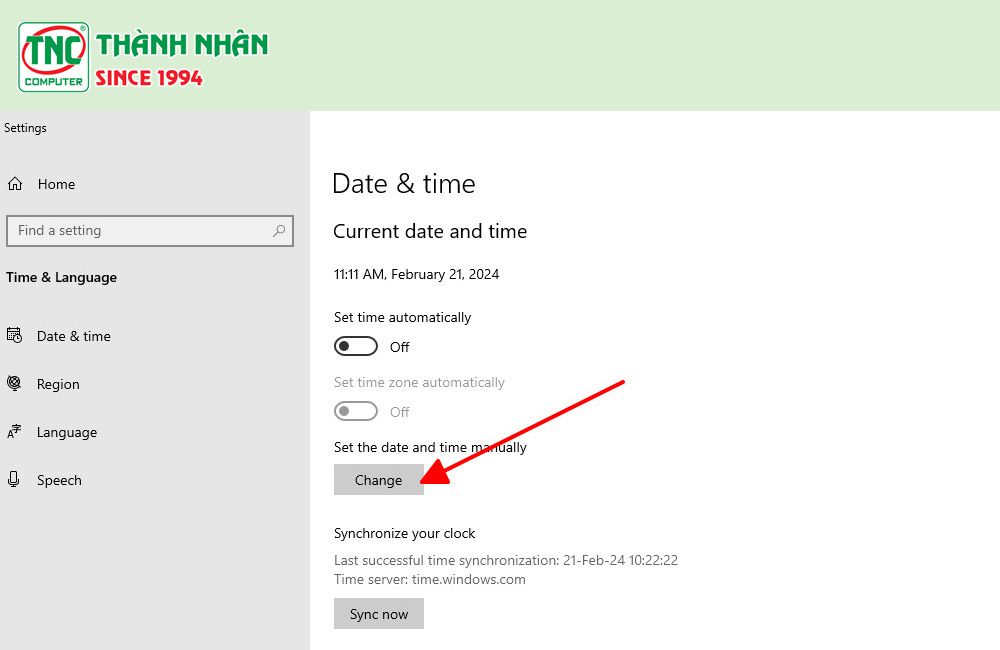
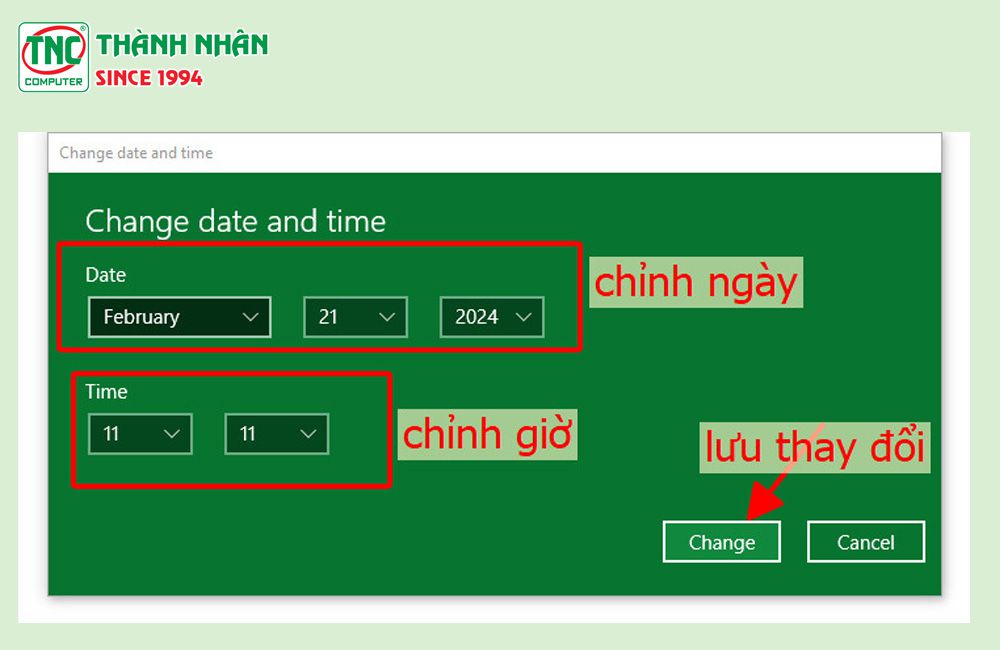
1. Cài đặt giờ tự động:
2. Cài đặt giờ thủ công:
Lưu ý rằng trên Windows 10 và Windows 11, bạn có thể kích hoạt tính năng đồng bộ hóa thời gian với máy chủ thời gian của Microsoft để đảm bảo máy tính của bạn luôn giữ thời gian chính xác.
Cách để kích hoạt tính năng đồng bộ hóa thời gian với máy chủ thời gian của Microsoft trên Windows 10 và Windows 11
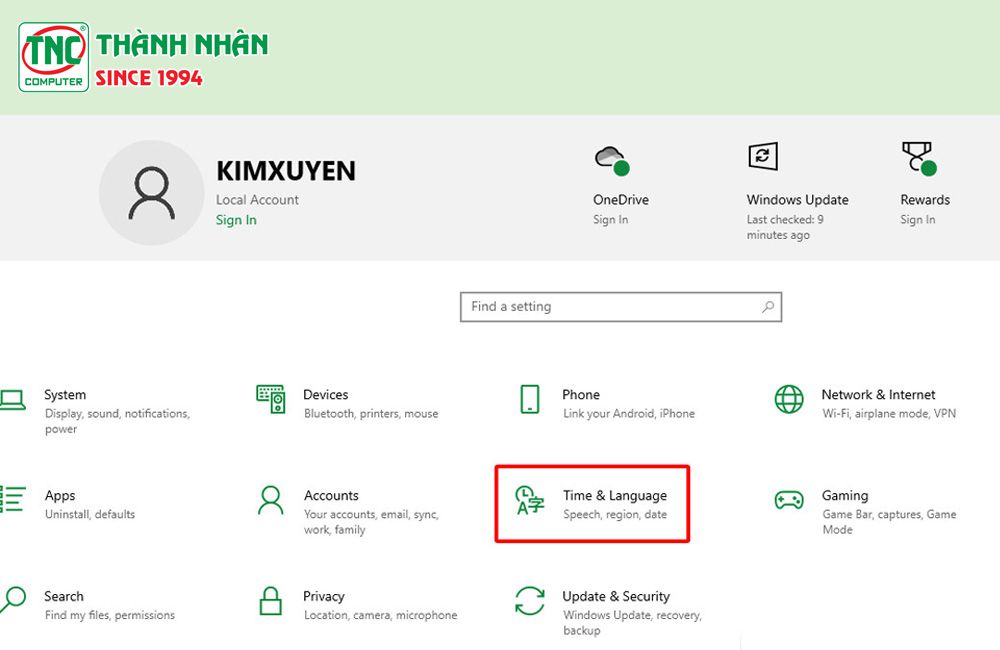
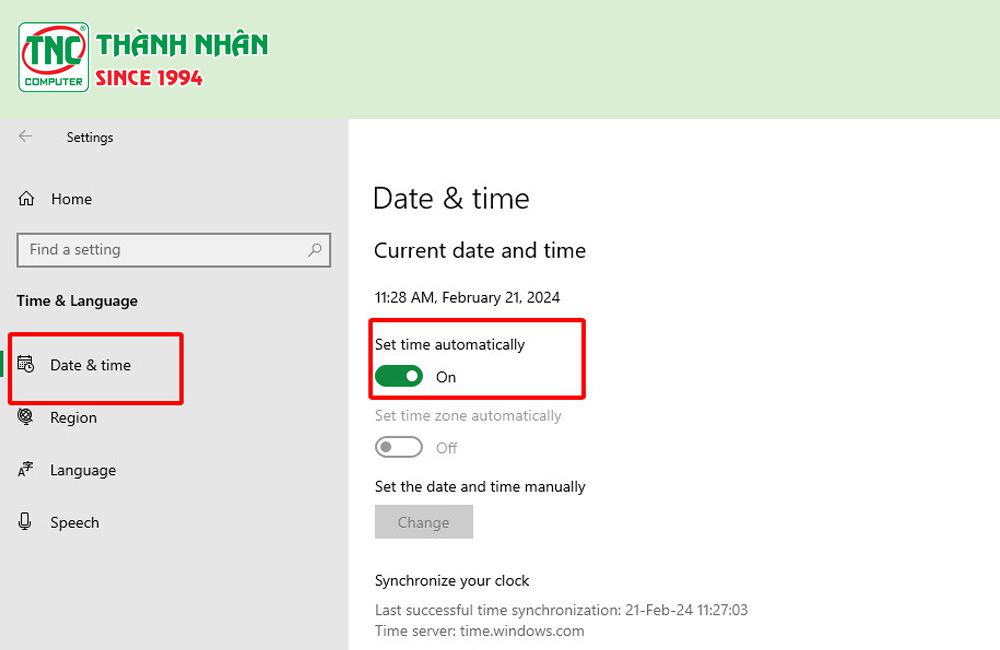
Khi tính năng này được kích hoạt, máy tính của bạn sẽ tự động đồng bộ hóa thời gian với máy chủ thời gian của Microsoft, giúp máy tính của bạn luôn giữ thời gian chính xác.
Việc chỉnh sửa ngày giờ trên máy tính là một công việc quan trọng để đảm bảo máy tính hoạt động đúng cách và chính xác. Bằng cách thực hiện các bước trên bạn có thể đảm bảo rằng máy tính của bạn luôn hiển thị thời gian chính xác.

Nâng cấp trải nghiệm sử dụng công nghệ tại nhà với các sản phẩm màn hình LCD, laptop đang có chương trình giảm giá đặc biệt tại Thành Nhân TNC. Tham gia ngay chương trình "Cuối Tuần Xanh – Deal Sạch Ngập Tràn" với Ưu đãi đặc biệt cho các sản phẩm công nghệ thân thiện môi trường: tiết kiệm điện, sử dụng vật liệu tái chế, đóng gói sinh thái và bền vững với môi trường:
Hãy nhanh chóng cập nhật và tận dụng những ưu đãi đặc biệt này tại Thành Nhân TNC để nâng cấp không gian công nghệ của bạn!
==> Xem thêm:
Thành Nhân là đối tác chiến lược của nhiều hãng công nghệ hàng đầu thế giới, bao gồm Dell, HP, Lenovo, ASUS, Acer, và nhiều thương hiệu uy tín khác. Sự hợp tác này không chỉ giúp Thành Nhân luôn cập nhật các sản phẩm và công nghệ tiên tiến nhất, mà còn mang đến cho khách hàng những giải pháp tối ưu và dịch vụ hỗ trợ chính hãng chất lượng cao. Với vai trò là đối tác chiến lược, Thành Nhân cam kết cung cấp các sản phẩm đạt tiêu chuẩn quốc tế cùng với chế độ bảo hành và hậu mãi tốt nhất, tạo dựng niềm tin vững chắc cho Khách hàng.