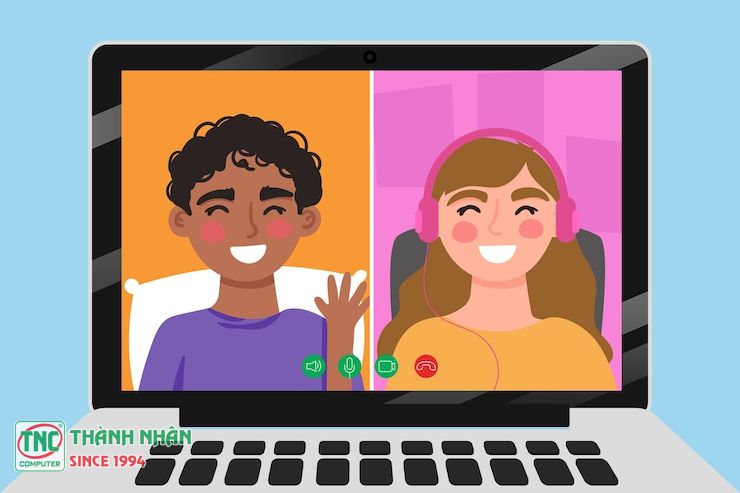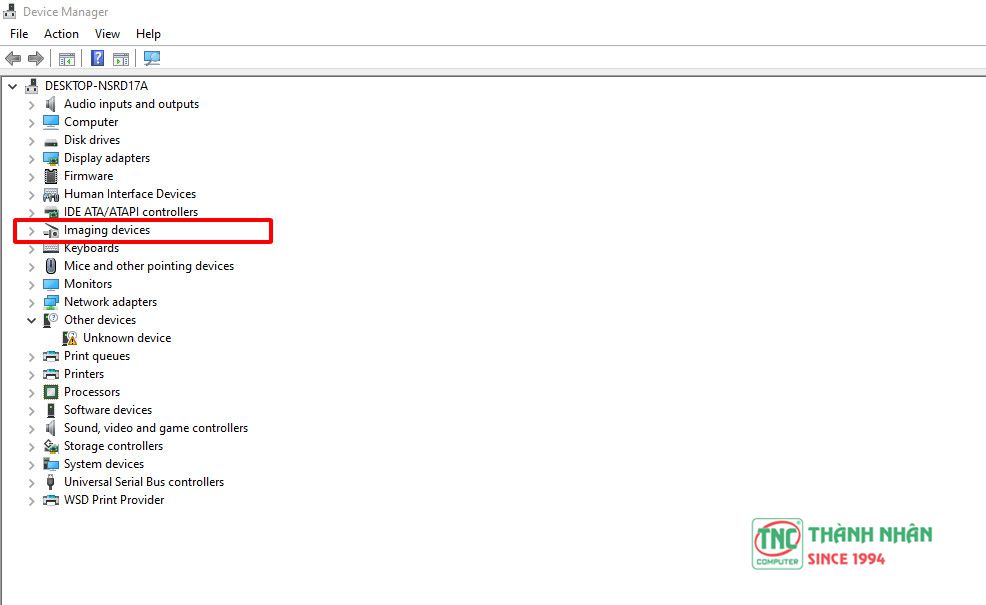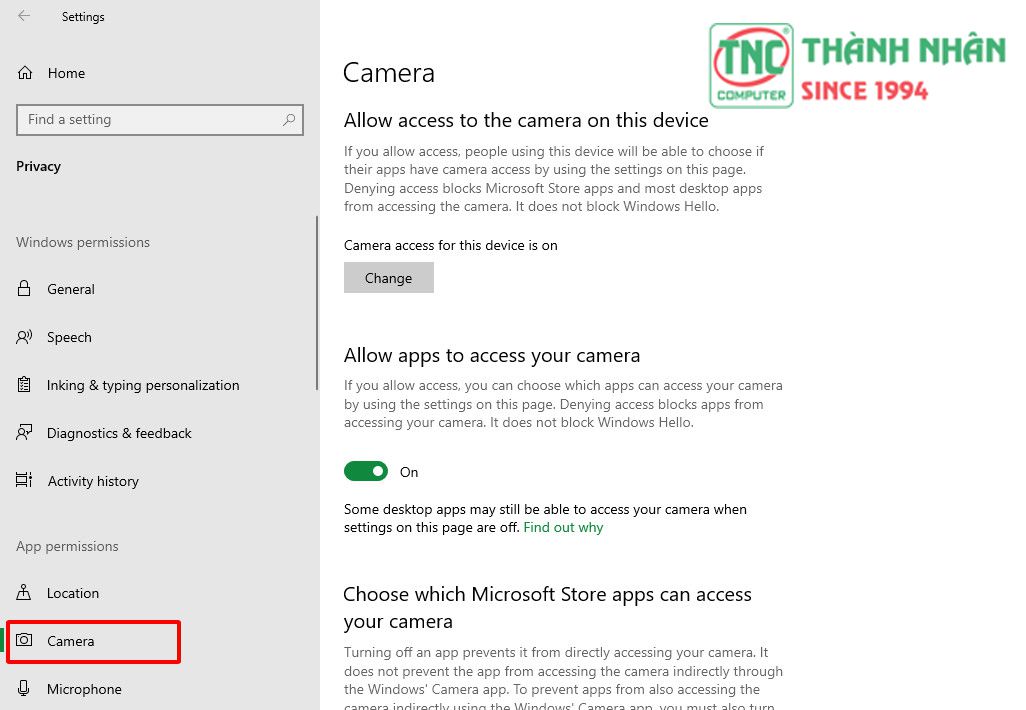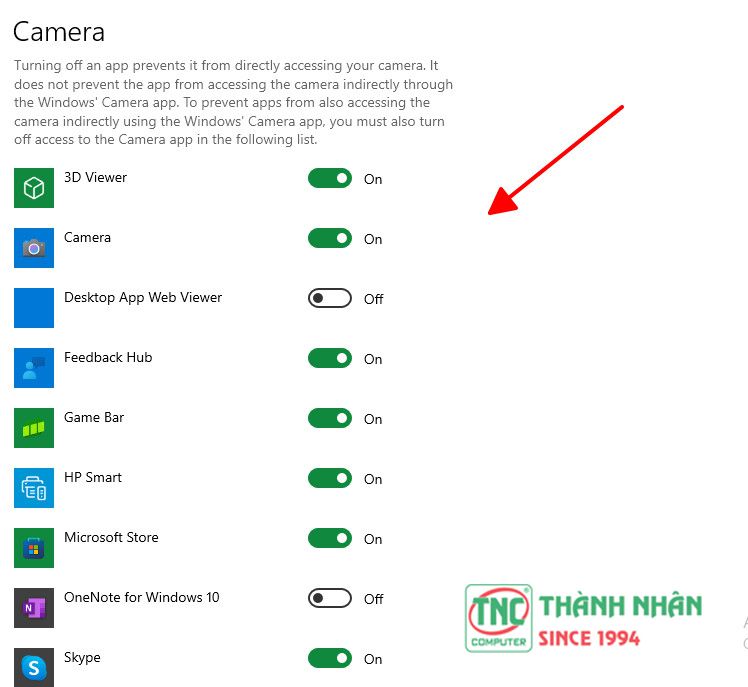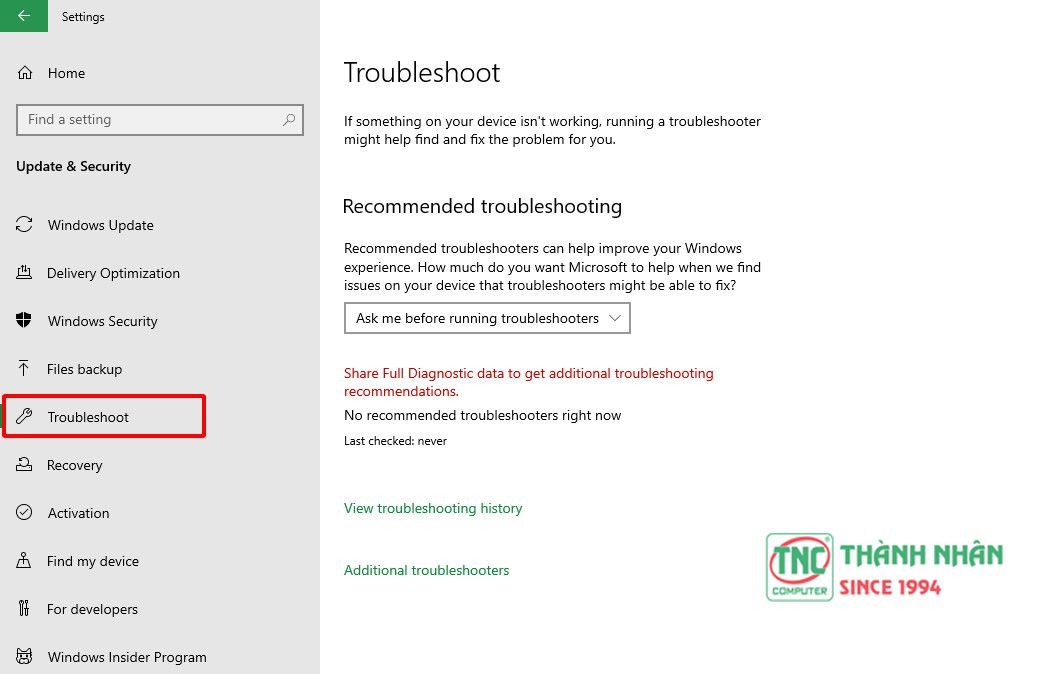Admin / 3161 Views / Date 16-12-2023
Camera laptop không chỉ là công cụ hữu ích trong việc gọi video, chụp ảnh, mà còn là người bạn đồng hành trong những buổi học trực tuyến, cuộc họp công việc. Tuy nhiên, như bất kỳ sản phẩm công nghệ nào khác, camera laptop cũng không tránh khỏi những sự cố về kỹ thuật như hiển thị hình ảnh mờ, nhoè, cho đến tình trạng hoàn toàn không thể kết nối,.. hãy cùng Thành Nhân TNC tìm hiểu nguyên nhân và cách xử lý khi camera laptop bị lỗi, cũng như những biện pháp phòng tránh để duy trì và sử dụng camera một cách hiệu quả.

1. Tầm quan trọng của camera laptop
Camera laptop đóng vai trò quan trọng trong nhiều khía cạnh của cuộc sống hiện đại, từ công việc đến giáo dục và giao tiếp cá nhân, mang lại sự linh hoạt cho người sử dụng, giúp họ dễ dàng tham gia vào các hoạt động trực tuyến mọi lúc, mọi nơi.
Camera laptop đóng vai trò quan trọng trong việc tham gia các buổi học trực tuyến, thảo luận nhóm và chia sẻ kiến thức.
Camera laptop là công cụ quan trọng trong các cuộc họp trực tuyến, đàm phán, và hợp tác từ xa. Nó giúp tăng cường sự kết nối và tương tác giữa các thành viên trong nhóm làm việc.

2. Dấu hiệu nhận biết camera laptop bị lỗi
- Camera laptop bị mất hình ảnh hiển thị
- Camera không được nhận diện
- Tự động tắt hoặc không thể kích hoạt
- Âm thanh không đồng bộ với hình ảnh
- Camera laptop bị nhòe
- Camera laptop bị sọc màn hình
- Camera laptop chập chờn
3. Cách khắc phục một số trường hợp camera laptop bị lỗi
Không hoạt động:
Kiểm tra ứng dụng: Đảm bảo rằng bạn đang sử dụng ứng dụng chính xác để mở camera, chẳng hạn như Skype, Zoom hoặc ứng dụng Camera mặc định của hệ điều hành.
Kiểm tra trình điều khiển: Cập nhật hoặc cài đặt lại trình điều khiển camera từ trang web của nhà sản xuất.
Sửa lỗi camera laptop bị mờ hoặc không rõ:
Làm sạch ống kính: Sử dụng một cái khăn mềm để làm sạch ống kính camera tránh bụi bẩn hoặc vết vân tay
Kiểm tra cài đặt: Đôi khi cấu hình ảnh có thể bị điều chỉnh sai trong ứng dụng camera. Kiểm tra cài đặt để đảm bảo rằng chúng đang được đặt đúng cách.
Camera không được nhận:
Kiểm tra trình điều khiển của camera đã được cài đặt hay chưa.
Kiểm tra thiết bị: Trong Device Manager (Quản lý Thiết bị), kiểm tra xem camera có bị lỗi hay không.
Camera hoạt động nhưng không có âm thanh:
Đôi khi lỗi do cài đặt âm thanh riêng cho camera trong ứng dụng bạn đang sử dụng. Kiểm tra và điều chỉnh cài đặt âm thanh.
Lỗi kết nối với ứng dụng họp trực tuyến:
Vấn đề có thể nằm ở ứng dụng họp trực tuyến. Khởi động lại ứng dụng hoặc sử dụng ứng dụng khác để xem có sự cải thiện không.
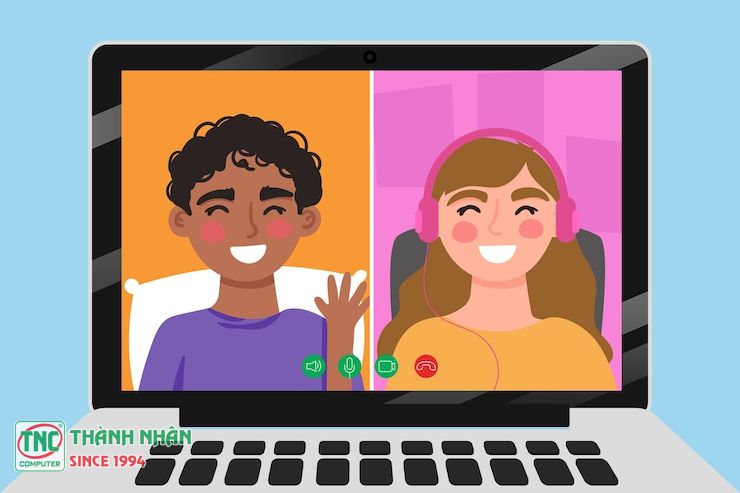
Camera bật/tắt ngẫu nhiên:
Các ứng dụng khác nhau có thể kiểm soát camera và tắt/bật nó mà không cảnh báo bạn. Kiểm tra cài đặt quyền truy cập của ứng dụng.
Camera laptop bị chập chờn:
Đảm bảo rằng bạn đang sử dụng driver camera mới nhất từ trang web chính thức của nhà sản xuất. Nếu driver đã lỗi thời hoặc không tương thích, nó có thể gây ra vấn đề chập chờn.
Mở ứng dụng camera hoặc ứng dụng video call khác để xem xét liệu vấn đề có xuất hiện trong tất cả các ứng dụng hay chỉ là trong một số cụ thể.
Quét máy tính của bạn với phần mềm diệt virus để đảm bảo rằng không có phần mềm độc hại nào đang gây ra vấn đề với camera.

4. Hướng dẫn chi tiết cách sửa camera laptop bị lỗi trên Windows
Để sửa lỗi camera (webcam laptop bị lỗi) trên Windows, bạn có thể thực hiện các bước sau đây:
Kiểm tra ứng dụng sử dụng camera:
Mở ứng dụng camera hoặc ứng dụng video call khác để đảm bảo rằng vấn đề không phải xuất phát từ ứng dụng cụ thể.
Kiểm tra driver của camera:
Mở "Trình quản lý thiết bị" (Device Manager) bằng cách nhấn tổ hợp phím Win + X và chọn "Device Manager." Tìm đến mục "Imaging devices" và xem xét trạng thái của camera. Nếu có biểu tượng cảnh báo, hãy cập nhật driver hoặc gỡ bỏ và cài đặt lại.
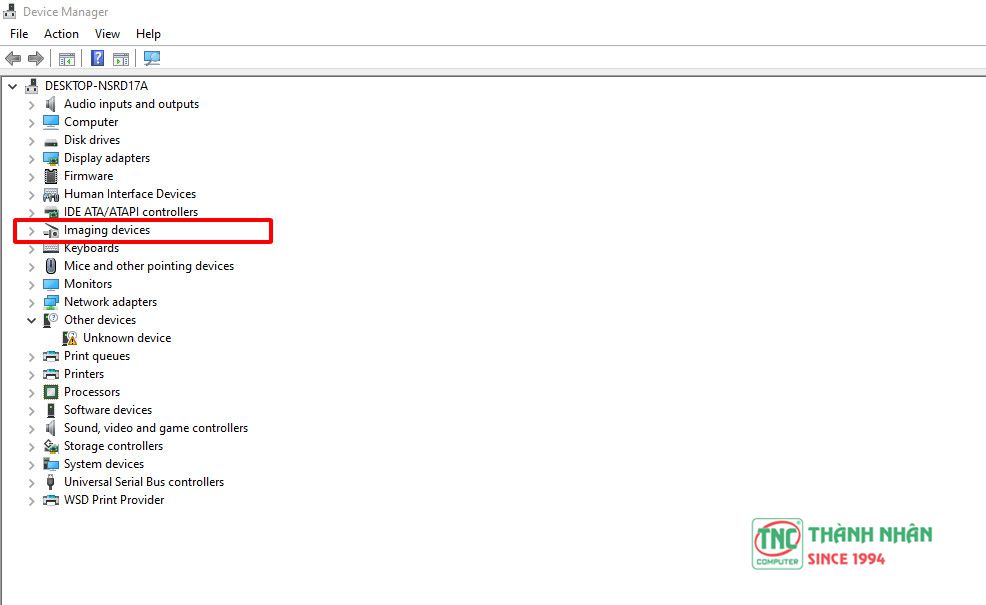
Kiểm tra cấp quyền truy cập cho ứng dụng:
Mở "Cài đặt" (Settings), chọn "Quyền riêng tư" (Privacy) và sau đó chọn "Camera." Đảm bảo rằng quyền truy cập đối với ứng dụng cụ thể được bật.
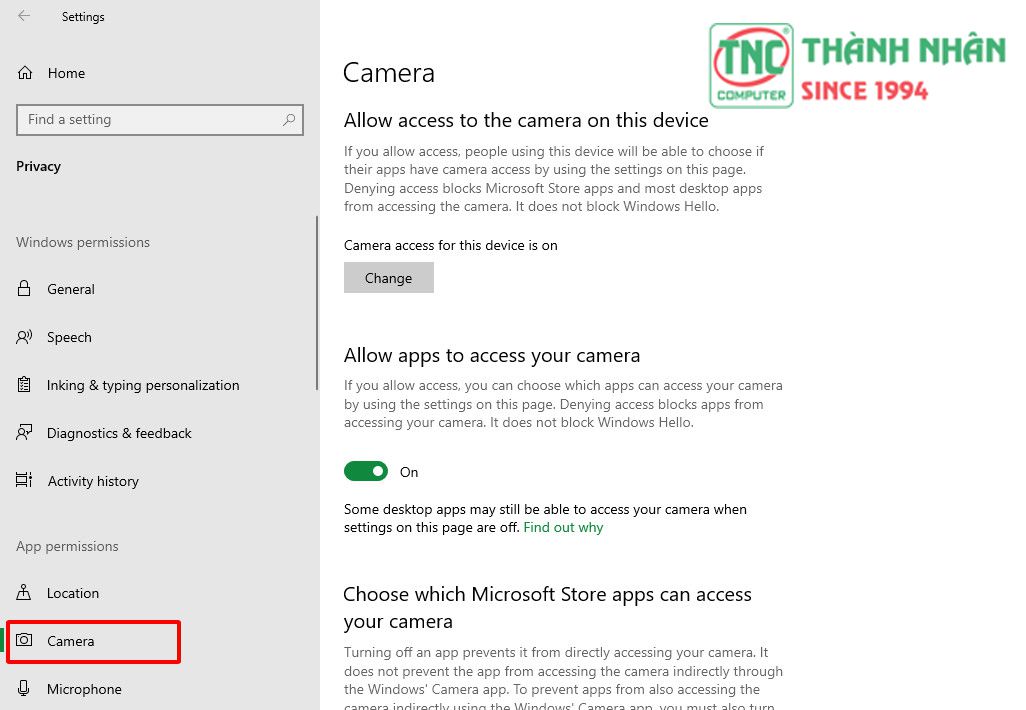
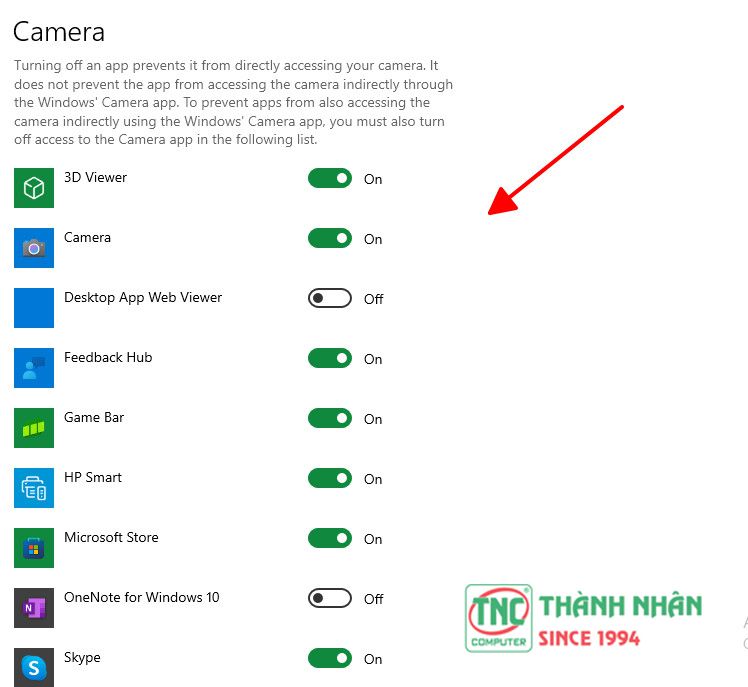
Kiểm tra cài đặt bảo mật của Windows Defender hoặc phần mềm diệt virus:
Các phần mềm diệt virus có thể chặn quyền truy cập của camera. Kiểm tra cài đặt bảo mật và tạm thời tắt chúng để kiểm tra xem camera có hoạt động không.
Kiểm tra cài đặt hệ thống:
Mở "Cài đặt" (Settings), chọn "Cập nhật và bảo mật" (Update & Security), và sau đó chọn "Khắc phục sự cố" (Troubleshoot). Chọn "Chạy khắc phục sự cố camera" để thực hiện kiểm tra và sửa lỗi tự động.
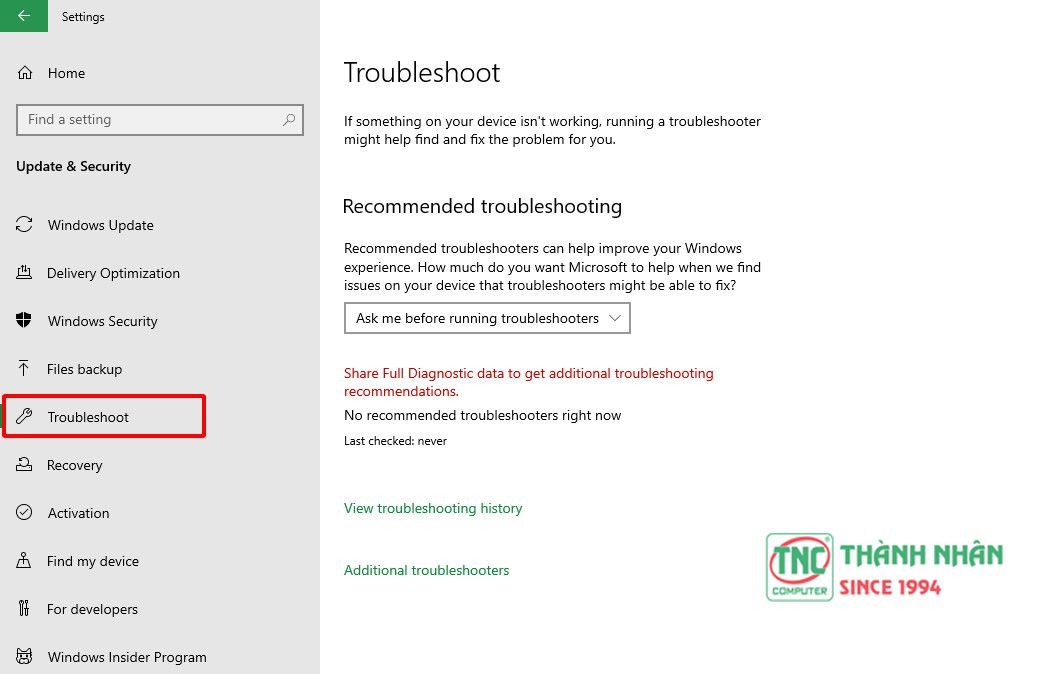
Nếu tất cả những bước trên không giải quyết được vấn đề, hãy mang laptop đến một trung tâm sửa chữa uy tín. Sự hỗ trợ chuyên nghiệp từ kỹ thuật viên sẽ giúp xác định vấn đề chính xác và cung cấp giải pháp phù hợp để khắc phục sự cố camera một cách hiệu quả hơn.
5. Cách sử dụng camera laptop hiệu quả
Kiểm tra và cập nhật driver:
Đảm bảo bạn đã cài đặt và sử dụng driver mới nhất cho camera laptop từ trang web chính thức của nhà sản xuất. Driver cập nhật giúp cải thiện hiệu suất và khắc phục các vấn đề có thể xảy ra.
Chọn môi trường chiếu sáng tốt:
Khi sử dụng camera, chọn một môi trường có đủ ánh sáng để hình ảnh được chụp rõ ràng và sáng tạo. Tránh chiếu sáng mạnh từ đèn trực tiếp để tránh tình trạng chói lọi.
Kiểm tra kết nối internet:
Đảm bảo rằng kết nối internet của bạn ổn định để tránh giảm chất lượng video và trễ âm thanh trong các cuộc họp trực tuyến.
Điều chỉnh cài đặt camera (nếu có):
Nếu camera của bạn có các cài đặt tùy chỉnh, hãy kiểm tra và điều chỉnh chúng để đáp ứng nhu cầu của bạn, như cài đặt độ phân giải, tốc độ khung hình, hay chế độ chụp ảnh/video.
Bảo vệ quyền riêng tư:
Luôn luôn nhớ bảo vệ quyền riêng tư của bạn. Đảm bảo rằng camera chỉ được sử dụng khi bạn muốn và tắt nó khi không cần thiết.
Thực hiện thử nghiệm trước:
Trước khi tham gia một cuộc họp quan trọng hoặc ghi lại video, hãy thực hiện thử nghiệm trước để đảm bảo rằng camera và âm thanh hoạt động tốt.
==>Xem thêm: