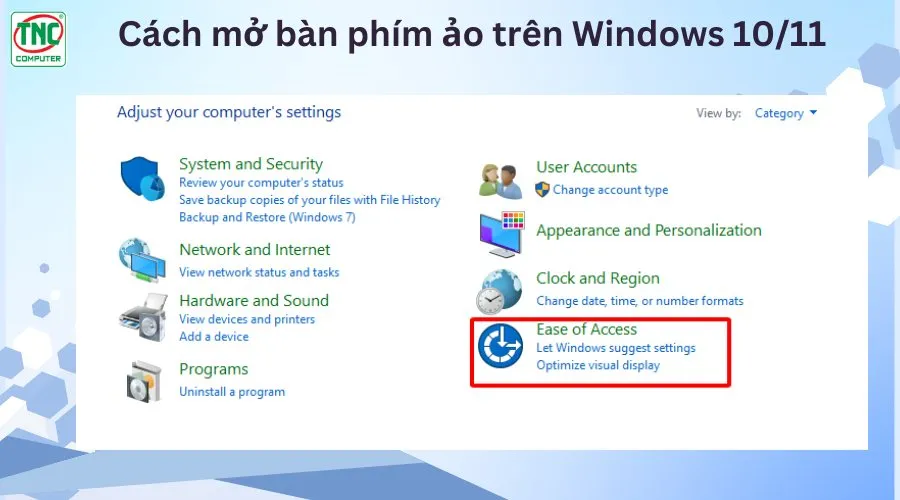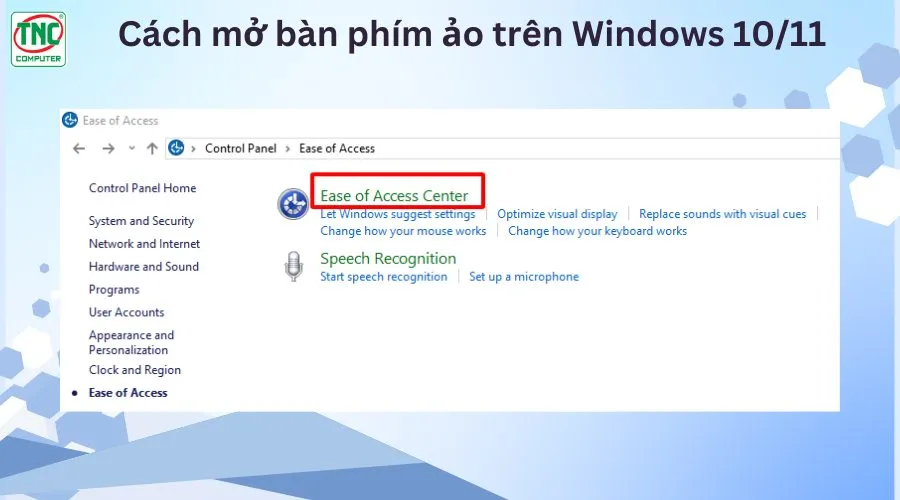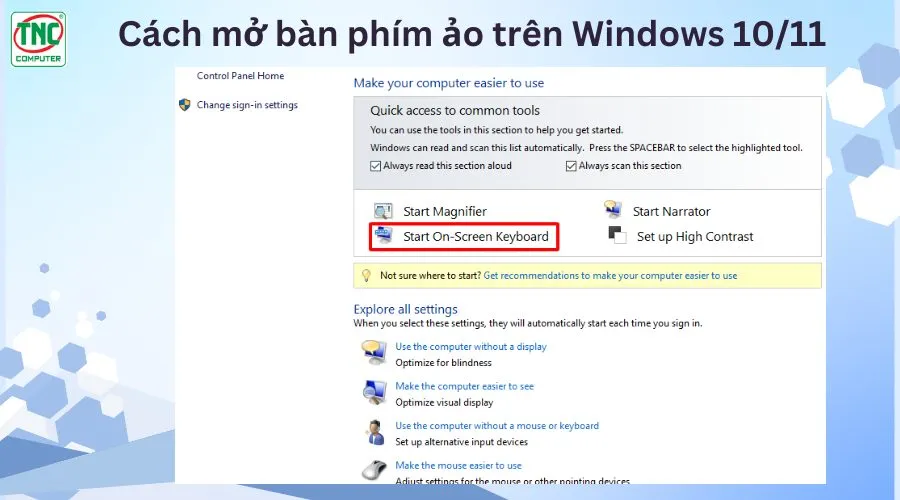Thuy Ngan / 2030 Views / Date 16-09-2024
Bạn đang gặp khó khăn khi sử dụng bàn phím vật lý? Đừng lo lắng, bàn phím ảo sẽ là giải pháp hoàn hảo. Chỉ với vài thao tác đơn giản, bạn đã có thể sử dụng bàn phím ngay trên màn hình máy tính của mình. Cùng khám phá cách mở bàn phím ảo trên pc để trải nghiệm những tính năng thú vị nhé.
Giới thiệu về bàn phím ảo
Bàn phím ảo trên PC là một công cụ phần mềm mô phỏng chức năng của bàn phím vật lý, cho phép người dùng nhập liệu mà không cần sử dụng bàn phím thực. Công cụ này thường được tích hợp sẵn trên hệ điều hành Windows và các hệ điều hành khác, hoặc có thể được tải về từ các nguồn phần mềm bên thứ ba
Bàn phím ảo thường được sử dụng để tăng cường bảo mật, ngăn chặn các phần mềm độc hại như keylogger, hay trong trường hợp bàn phím vật lý gặp sự cố. Đây là giải pháp thay thế linh hoạt và tiện lợi mà người dùng có thể tận dụng khi cần thiết.
Khi nào nên bật bàn phím ảo pc
Bàn phím ảo là một công cụ hữu ích, đặc biệt khi bàn phím vật lý gặp trục trặc hoặc trong các tình huống cụ thể. Bạn nên bật bàn phím ảo trên pc khi:

Khi bàn phím vật lý gặp trục trặc
Nếu bàn phím vật lý của bạn bị hỏng hoặc một số phím không hoạt động, mở bàn phím ảo trên pc sẽ là giải pháp khẩn cấp để giúp bạn tiếp tục công việc.
Bảo vệ thông tin nhạy cảm
Khi bạn truy cập vào các tài khoản cá nhân hoặc thực hiện giao dịch trực tuyến, mở bàn phím ảo pc có thể ngăn chặn các phần mềm độc hại ghi lại thao tác nhập liệu của bạn.
Thiết bị cảm ứng
Với các thiết bị có màn hình cảm ứng như tablet hoặc laptop 2 trong 1, bàn phím ảo giúp thao tác nhanh chóng và tiện lợi hơn khi không có bàn phím vật lý.
Cách mở bàn phím ảo trên Windows 10/11
Trên hệ điều hành Windows, việc mở bàn phím ảo rất đơn giản và nhanh chóng. Bạn làm theo các hướng dẫn sau đây để cách mở bàn phím ảo trên máy tính bàn

Sử dụng menu Start
Vào "Start" → Tìm kiếm "On-Screen Keyboard" → Chọn ứng dụng "On-Screen Keyboard"
Sử dụng tổ hợp phím
Nhấn tổ hợp phím Windows + Ctrl + O để mở nhanh bàn phím ảo
Mở bàn phím ảo trên pc Thông qua Control Panel
Mở "Control Panel" → Chọn "Ease of Access" → Chọn "Ease of Access Center" → Chọn "Start On-Screen Keyboard"
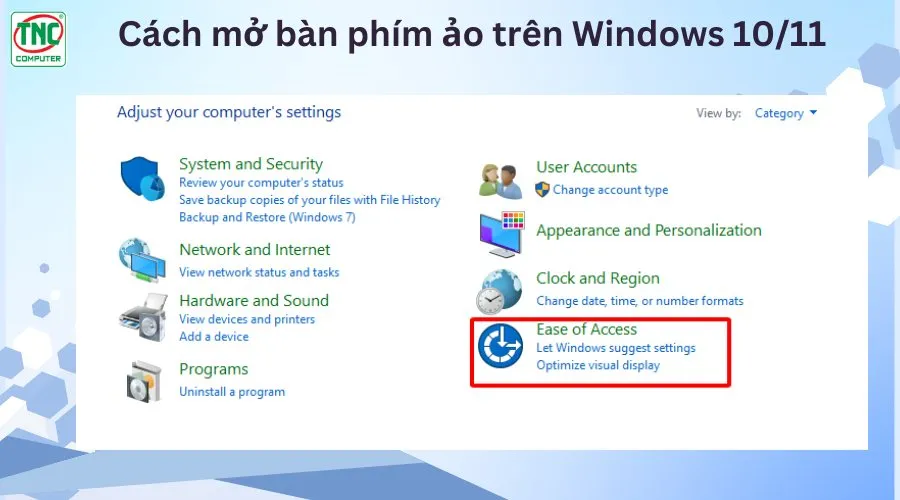
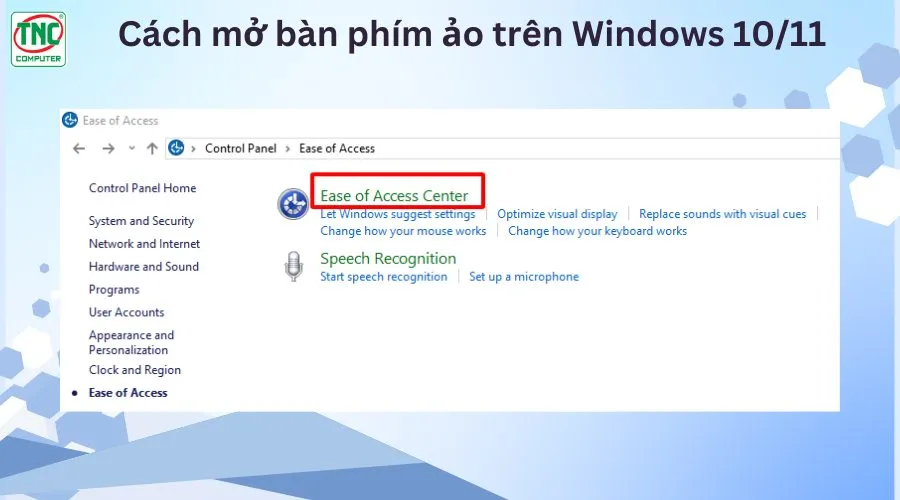
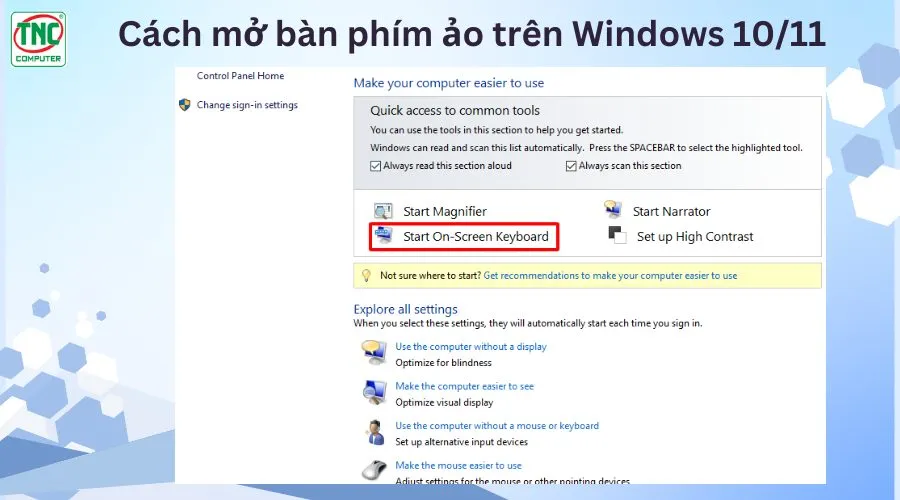
Sử dụng Windows Settings
Vào "Settings" → "Ease of Access" → "Keyboard" → Bật "Use the On-Screen Keyboard"
Cách vô hiệu hóa bàn phím cảm ứng trên Windows 11
Khi bạn không cần bàn phím cảm ứng Windows 11, bạn có thể nhấp vào nút X để thoát. Nếu bạn muốn ẩn biểu tượng bàn phím cảm ứng trên thanh tác vụ, bạn có thể tắt bàn phím cảm ứng.
Cách mở bàn phím ảo trên macOS

Nếu bạn đang sử dụng máy tính Mac, bạn cũng có thể dễ dàng mở bàn phím ảo trên pc thông qua vài bước đơn giản:
Mở bàn phím ảo từ Cài đặt
Bước 1: Nhấn vào biểu tượng Apple ở góc trên cùng bên trái màn hình và chọn System Preferences (Tùy chọn hệ thống).
Bước 2: Chọn mục Keyboard.
Bước 3: Tích vào hộp Show keyboard and emoji viewers in menu bar (Hiển thị bàn phím và trình xem emoji trong thanh menu).
Bước 4: Nhấp vào biểu tượng Bàn phím trên thanh menu và chọn Show Keyboard Viewer (Hiển thị bàn phím ảo).
Sử dụng tổ hợp phím
Trên macOS, không có tổ hợp phím mặc định để mở bàn phím ảo, nhưng bạn có thể tùy chỉnh qua các bước trong phần cài đặt để thiết lập phím tắt riêng.
Các tùy chọn tùy chỉnh bàn phím ảo
Bàn phím ảo cung cấp nhiều tùy chọn tùy chỉnh, cho phép người dùng điều chỉnh theo nhu cầu cá nhân:

Thay đổi kích thước: Bạn có thể dễ dàng thay đổi kích thước bàn phím ảo trên màn hình, làm cho nó lớn hơn hoặc nhỏ hơn tùy theo sở thích.
Thiết lập phím tắt: Trên Windows, người dùng có thể cài đặt các phím tắt để mở nhanh bàn phím ảo khi cần thiết.
Chế độ nhập liệu: Một số bàn phím ảo hỗ trợ chế độ nhập liệu bằng giọng nói, giúp bạn nhập văn bản mà không cần gõ phím.
Bố cục bàn phím: Bạn có thể chọn các bố cục bàn phím khác nhau, ví dụ như QWERTY hoặc AZERTY, hoặc thay đổi ngôn ngữ nhập liệu nếu cần.
Kết luận
Bàn phím ảo là một công cụ hữu ích và linh hoạt, giúp người dùng thao tác nhanh chóng trong những tình huống đặc biệt như khi bàn phím vật lý gặp vấn đề, hoặc cần tăng cường bảo mật thông tin.
Với các bước đơn giản để mở và tùy chỉnh, bạn có thể dễ dàng sử dụng bàn phím ảo trên cả Windows và macOS. Hãy thử mở bàn phím ảo trên pc để trải nghiệm những tính năng tuyệt vời mà nó mang lại.
>>>Xem thêm:
Tham khảo ngay các mẫu bàn phím đang kinh doanh tại Thành Nhân
Dữ liệu cập nhật mới nhất ngày
23/06/2025