Bàn phím laptop đóng vai trò quan trọng trong quá trình sử dụng, đôi khi chúng ta có thể gặp phải một số lỗi với bàn phím, làm ảnh hưởng đến công việc, giải trí hàng ngày. Cùng Thành Nhân TNC tìm hiểu các lỗi phổ biến về bàn phím laptop và cách khắc phục hiệu quả.

Bàn phím máy tính bị khóa không gõ được:
Nguyên nhân:
- Kiểm tra xem có thể bạn đã kích hoạt chế độ "Numlock" hoặc "Caps Lock" không.
- Driver bàn phím có thể bị xung đột hoặc quá cũ nên cần phải cập nhật mới.
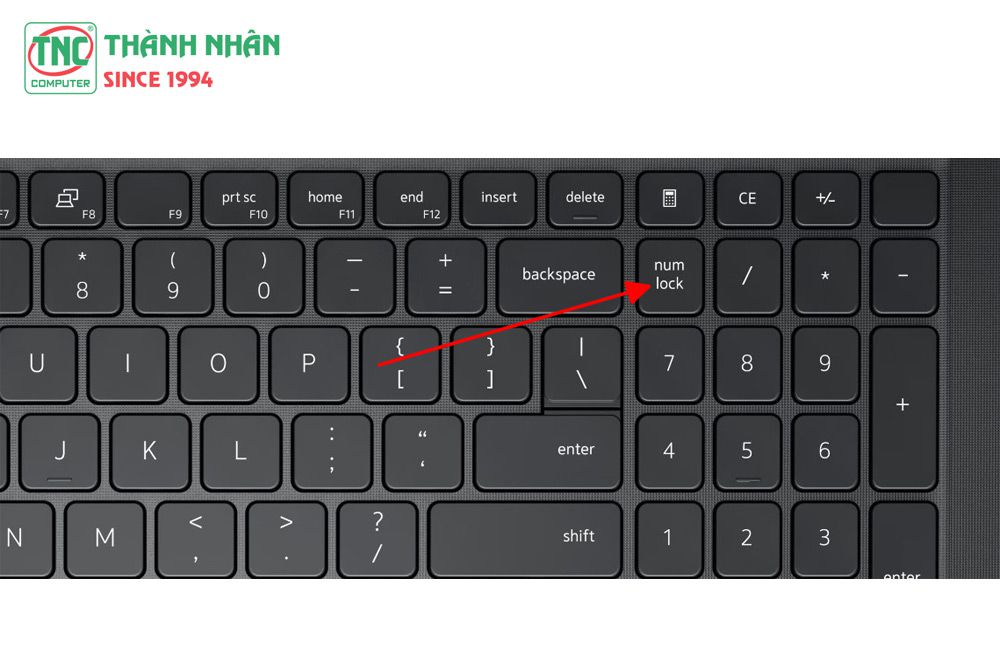
Cách khắc phục:
- Kiểm tra trạng thái của các phím chức năng như "Numlock" và "Caps Lock".
- Restart máy tính.
- Cập nhật driver của bàn phím trong trình quản lý thiết bị.
Bàn phím laptop không ấn được hoặc không hoạt động đúng cách:
Nguyên nhân:
- Có thể có bụi bẩn hoặc mảnh vụn gì đó bên trong bàn phím.
- Driver bàn phím bị lỗi hoặc cần cập nhật mới.
Cách khắc phục:
- Sử dụng hơi khí nén để làm sạch bàn phím.
- Kiểm tra driver và cập nhật driver của bàn phím trong trình quản lý thiết bị.
Bàn phím laptop không ấn được số hoặc bàn phím số không gõ được:
Nguyên nhân:
- Có thể bị lỗi phần cứng hoặc kết nối.
- Cài đặt phần mềm hoặc driver không đúng.
- Chưa bật phím Numlock
Cách sửa lỗi bàn phím laptop không gõ được:
- Kiểm tra xem có chế độ "Numlock" được kích hoạt không.
- Thử lại bàn phím ở một ứng dụng khác để xem liệu vấn đề chỉ xuất hiện trong một số ứng dụng cụ thể hay không.
- Cập nhật driver của bàn phím.
Bàn phím gõ chữ ra số trên laptop:
Nguyên nhân:
- Chế độ "Numlock" có thể đã được kích hoạt.
- Có thể có vấn đề với driver hoặc cài đặt của bàn phím dẫn đến bàn phím laptop không hoạt động.
Cách khắc phục:
- Kiểm tra xem chế độ "Numlock" có được kích hoạt không.
- Cập nhật hoặc cài đặt lại driver của bàn phím trong trình quản lý thiết bị.
Lỗi liệt bàn phím laptop:
Cách sửa bàn phím bị liệt laptop win 7, win 10, win 11.
Nguyên nhân:
- Mảnh vụn hoặc bụi bẩn có thể làm cản trở hoạt động của các phím, làm cho bàn phím bị liệt 1 số nút.
- Vấn đề với kết nối dây cáp hoặc cổng kết nối của bàn phím dẫn đến bàn phím laptop bị lỗi đánh chữ.
Cách khắc phục:
- Làm sạch bàn phím bằng hơi khí nén hoặc cẩn thận sử dụng công cụ làm sạch.
- Kiểm tra kết nối dây cáp và cổng kết nối để đảm bảo chúng hoạt động đúng.
Bàn phím laptop bị liệt có sửa được không? Có, một số trường hợp bàn phím laptop bị liệt có thể được sửa chữa.
Bàn phím laptop bị nhảy lung tung:
Nguyên nhân:
- Có thể có vấn đề với driver hoặc phần mềm liên quan đến bàn phím.
- Mảnh vụn, nước, hoặc bụi bẩn có thể làm ảnh hưởng đến hoạt động của các phím.
Cách sửa bàn phím bị loạn:
- Cập nhật driver bàn phím hoặc cài đặt lại chúng.
- Làm sạch bàn phím nhẹ nhàng để loại bỏ các tác nhân gây ra vấn đề.
Kẹt phím Windows hoặc phím khác:
Nguyên nhân:
- Mảnh vụn, bụi bẩn, hoặc nước có thể làm kẹt phím dẫn đến lỗi bàn phím laptop không gõ được chữ.
- Có thể có vấn đề với cài đặt phần mềm hoặc driver.
Cách sửa lỗi kẹt phím laptop:
- Làm sạch bàn phím hoặc thay thế phím bị kẹt.
- Kiểm tra và cập nhật driver bàn phím.
- Nếu vấn đề liên quan đến phần mềm, hãy xem xét việc cài đặt lại phần mềm hoặc thực hiện một số cập nhật khác.
Nếu sau khi thử các giải pháp trên mà vấn đề vẫn không được giải quyết, hãy đưa máy tính hoặc laptop của bạn đến một trung tâm sửa chữa chuyên nghiệp.

Cách sửa lỗi bàn phím win 10:
Nếu bạn đang gặp vấn đề không gõ được bàn phím laptop trên Windows 10, có một số cách bạn có thể thử để sửa lỗi.
Khởi động lại máy tính:
Một số lỗi bàn phím có thể được giải quyết bằng cách đơn giản là khởi động lại máy tính.
Kiểm tra kết nối vật lý:
Nếu bạn đang sử dụng bàn phím có dây, hãy kiểm tra xem cáp kết nối có vấn đề gì không. Đối với bàn phím không dây, hãy kiểm tra pin hoặc sạc.
Kiểm tra Driver Bàn Phím:
Mở "Device Manager" bằng cách nhấn Win + X và chọn "Device Manager". Kiểm tra xem có bất kỳ biểu tượng chấm than hay không ở mục "Keyboards". Nếu có biểu tượng dấu chấm than, có thể driver của bàn phím gặp vấn đề. Hãy cập nhật lại driver hoặc gỡ bỏ và cài đặt lại.
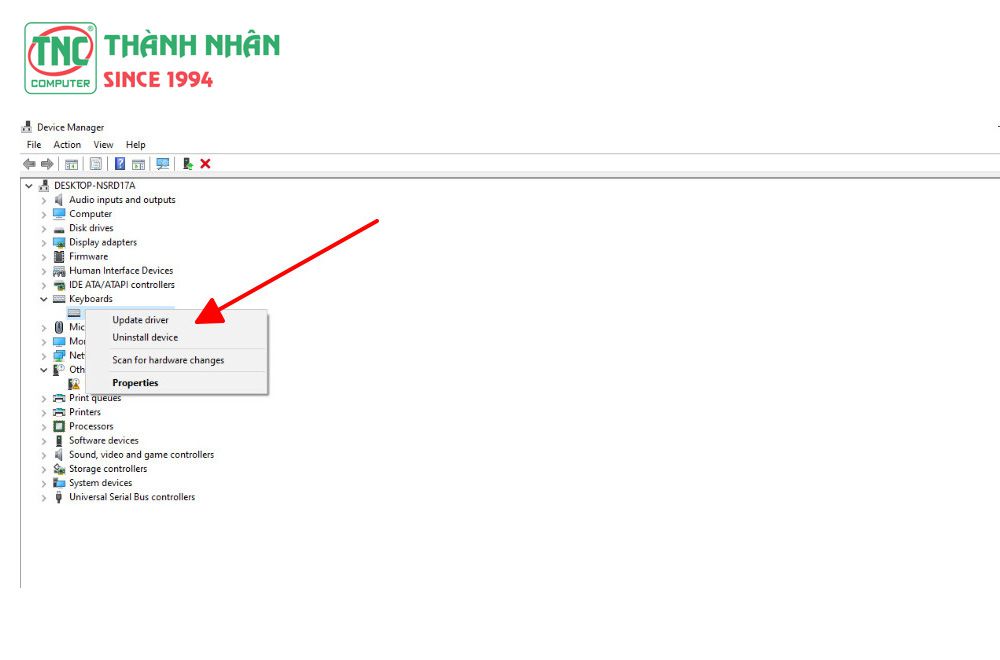
Tắt và Bật Bàn Phím ảo:
Mở "Ease of Access Center" trong Control Panel và kiểm tra xem bàn phím ảo có đang bật hay không.
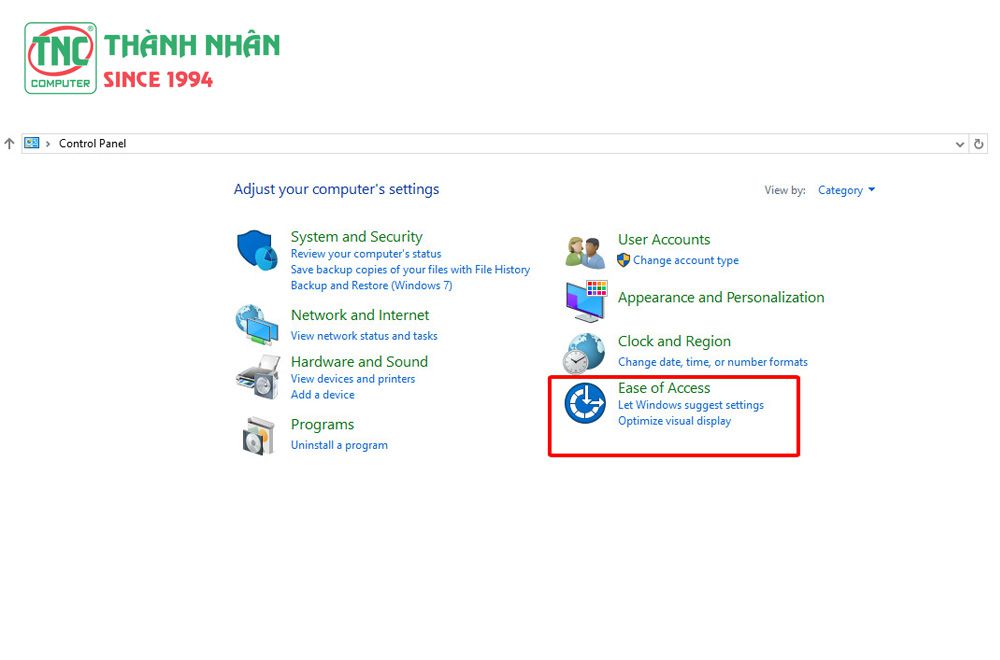
Kiểm tra Ngôn ngữ:
Kiểm tra xem ngôn ngữ và khu vực của bạn đã được đặt đúng chưa. Vào "Settings" -> "Time & Language" -> "Region & language".
Sử dụng Troubleshooter của Windows:
Mở "Settings" -> "Update & Security" -> "Troubleshoot". Chọn "Keyboard" và chạy Troubleshooter để tự động phát hiện và sửa lỗi.
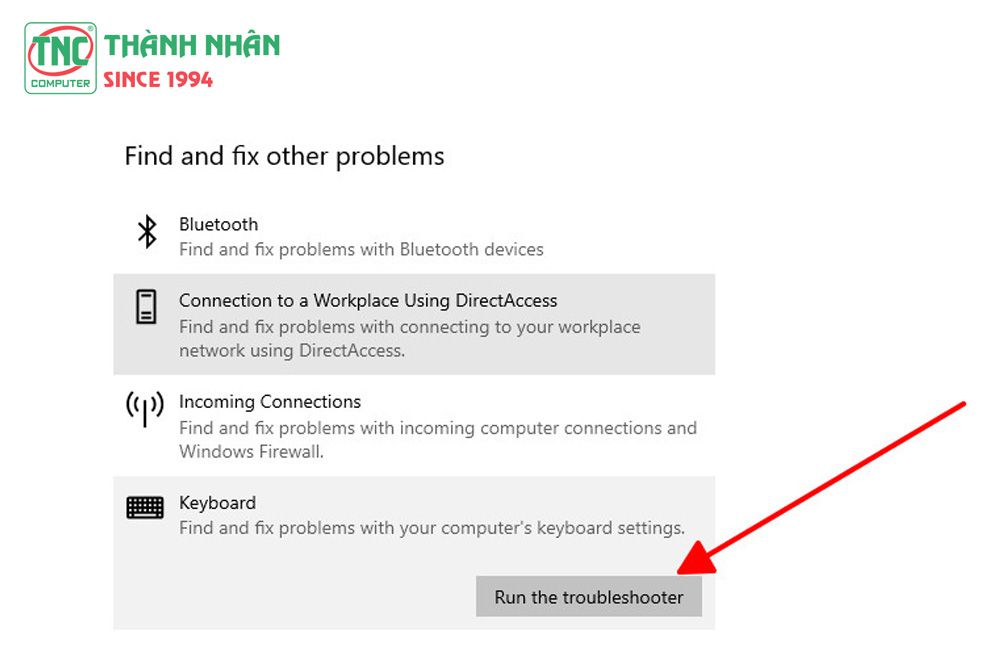
Kiểm tra với một Bàn Phím Khác:
Nếu có thể, hãy thử với một bàn phím khác để xem xem vấn đề là do bàn phím hay không.
Cập nhật Windows:
Đảm bảo rằng bạn đang sử dụng phiên bản Windows mới nhất bằng cách cập nhật hệ điều hành của bạn.
Cách tăng tuổi thọ cho bàn phím laptop:
Làm sạch thường xuyên:
Làm sạch bàn phím đều đặn để ngăn chặn bụi bẩn, mảnh vụn thức ăn hoặc chất lỏng từ việc làm thức ăn hoặc uống rơi vào bàn phím. Sử dụng bình dịch làm sạch bàn phím và một cọ mềm để làm sạch.

Tránh thức ăn và uống trên bàn làm việc:
Giữ cho không gian làm việc sạch sẽ và tránh thức ăn, uống trên bàn làm việc để ngăn chặn việc rơi chất lỏng hoặc thức ăn vào bàn phím.
Sử dụng bao bảo vệ:
Sử dụng bao bảo vệ bàn phím hoặc bảo vệ màn hình để giảm tiếp xúc với bụi bẩn và các chất lỏng.
Tránh sử dụng mạnh:
Tránh sử dụng lực mạnh khi nhấn các phím. Nhấn nhẹ và đều giúp giảm áp lực lên các cơ cấu cơ khí bên trong bàn phím.

Tắt máy tính khi không sử dụng:
Khi không sử dụng máy tính, tắt nó để giảm việc tiếp xúc liên tục với nhiệt độ và dòng điện.
Cập nhật Driver:
Đảm bảo rằng driver của bàn phím được cập nhật thường xuyên.
Kết Luận:
Vấn đề lỗi bàn phím laptop có thể xuất phát từ nhiều nguyên nhân khác nhau và đòi hỏi phải thực hiện các giải pháp khác nhau để khắc phục. Tùy thuộc vào mức độ hỏng hóc, một số lỗi có thể được sửa chữa một cách tạm thời hoặc được khắc phục hoàn toàn.
Nếu bạn không có kinh nghiệm hoặc tự tin với việc sửa chữa laptop, hãy đưa máy tính đến một trung tâm sửa chữa. Sự can thiệp chuyên nghiệp giúp đảm bảo rằng vấn đề được chẩn đoán đúng và sửa chữa một cách hiệu quả, nhanh chóng.
=>Xem thêm:
- Hướng dẫn sửa lỗi bàn phím laptop không gõ được đơn giản, nhanh chóng
- Cách sửa lỗi không đánh được số trên bàn phím laptop HP đơn giản, dễ thực hiện
- Hướng dẫn chi tiết cách bật đèn bàn phím Laptop HP



 Laptop
Laptop PC - Máy trạm - Server
PC - Máy trạm - Server Linh Kiện Laptop
Linh Kiện Laptop Màn Hình Máy Tính
Màn Hình Máy Tính Linh Kiện Máy Tính
Linh Kiện Máy Tính HDD/SSD External
HDD/SSD External Phụ Kiện Máy Tính
Phụ Kiện Máy Tính Thiết Bị Văn Phòng
Thiết Bị Văn Phòng Thiết Bị Mạng
Thiết Bị Mạng Camera
Camera Bàn/Ghế Gaming
Bàn/Ghế Gaming Thiết Bị Thông Minh
Thiết Bị Thông Minh Thiết Bị Gia Dụng
Thiết Bị Gia Dụng Tivi
Tivi














