Chụp ảnh màn hình là một công cụ vô cùng hữu ích cho người dùng Macbook, giúp bạn lưu giữ thông tin, chia sẻ ý tưởng và đơn giản hóa công việc một cách hiệu quả.
Bài viết này sẽ cung cấp cho bạn hướng dẫn chi tiết về các phương pháp chụp màn hình laptop macbook đơn giản, nhanh chóng.
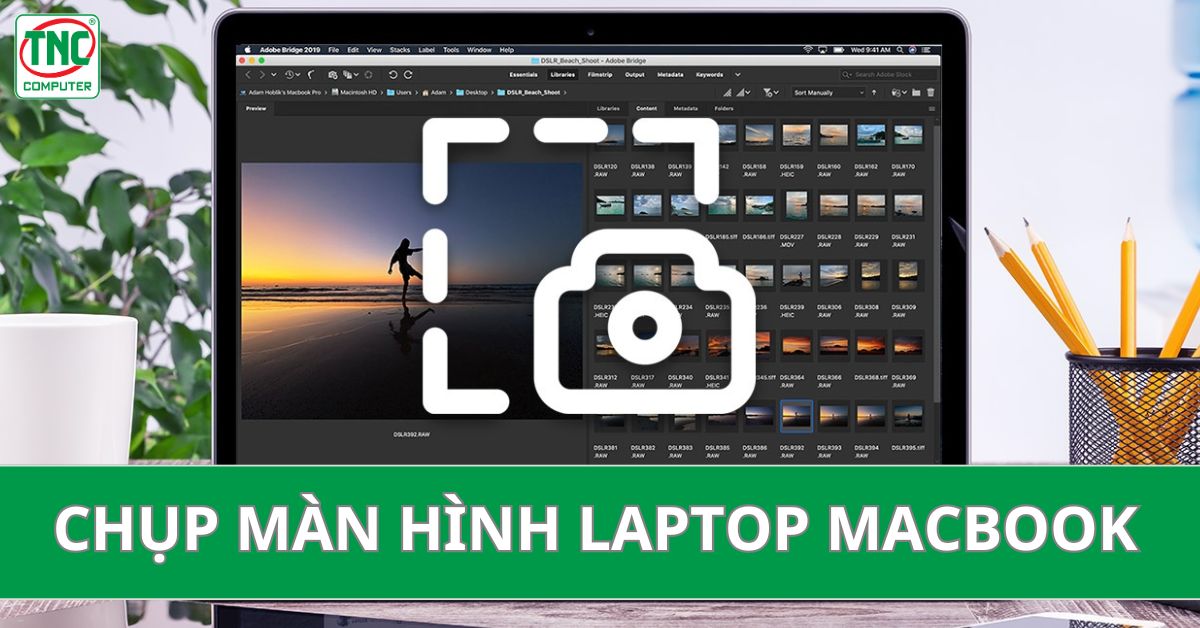
Ý nghĩa của việc chụp màn hình máy tính macbook
Việc chụp màn macbook (screenshot) là hành động ghi lại hình ảnh của màn hình ở 1 thời điểm cụ thể giúp lưu giữ, chia sẻ thông tin và giải quyết các vấn đề trong công việc và cuộc sống hàng ngày.
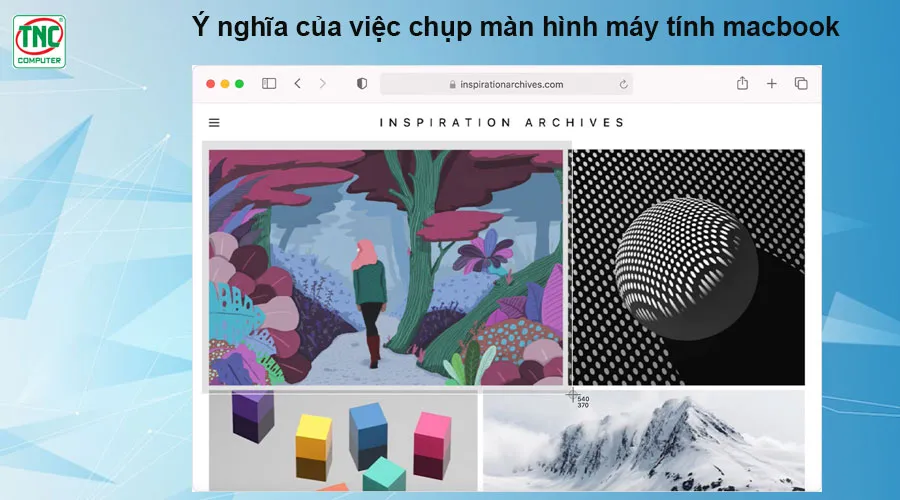
Lưu giữ thông tin
Người dùng có thể chụp màn hình laptop apple để lưu giữ thông tin quan trọng hoặc cá nhân, ví dụ như ghi lại một cuộc trò chuyện quan trọng, một số liệu quan trọng, hoặc một trang web có nội dung quan trọng.
Chia sẻ thông tin
Capture màn hình macbook là cách đơn giản để chia sẻ thông tin với người khác, đặc biệt là khi muốn minh họa hoặc chứng minh một điều gì đó.
Ghi lại lỗi hoặc vấn đề
Đối với các nhà phát triển phần mềm hoặc chuyên gia hỗ trợ, chụp ảnh màn hình là cách để ghi lại lỗi hoặc vấn đề xảy ra trên màn hình của người dùng.
Hướng dẫn chụp màn hình máy tính macbook
Các hướng dẫn chụp màn hình macbook sau đây đều rất thuận tiện và linh hoạt, cho phép bạn biết cách chụp màn macbook một cách dễ dàng và nhanh chóng theo nhiều cách khác nhau tùy theo nhu cầu sử dụng.
Sử dụng tổ hợp phím tắt để chụp màn hình laptop macbook
Cách chụp toàn màn hình macbook: Nhấn Shift + Command + 3. Hình ảnh của toàn bộ màn hình sẽ được lưu trữ trên desktop hoặc nơi bạn đã thiết lập để lưu.

Chụp một phần của màn hình: Nhấn Shift + Command + 4. Sau đó, di chuyển con chuột để chọn vùng cần chụp. Khi bạn nhấp chuột, ảnh của khu vực đã chọn sẽ được lưu.

Chụp ảnh màn hình cửa sổ: Giữ Command + Shift + 4 + Space. Bước này sẽ biến con trỏ thành một biểu tượng camera nhỏ và biến bất cứ cửa sổ nào mà người dùng đang trỏ chuột thành màu xanh nổi bật.
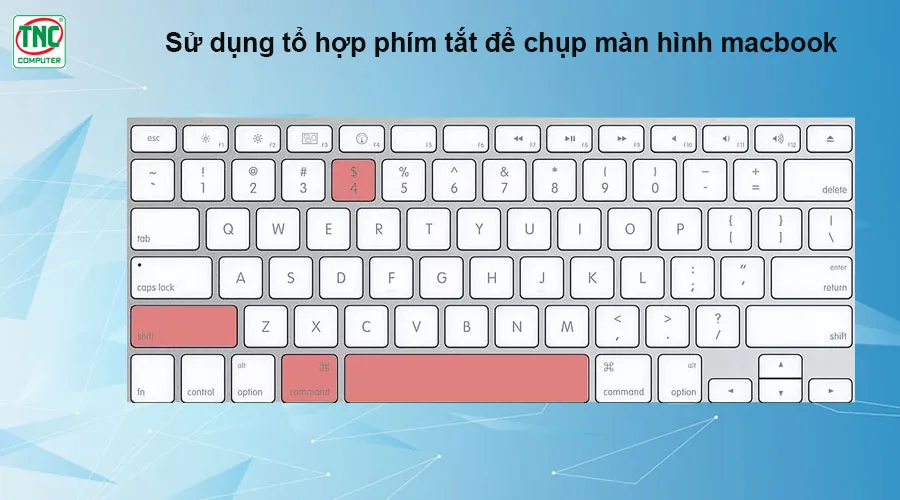
Để tìm ra đúng cửa sổ, bạn có thể lướt xem các ứng dụng đang mở bằng tổ hợp phím Command + Tab hoặc nhấn F3 để lựa chọn tất cả các cửa sổ đang mở. Nhấn Esc để hủy bỏ mà không chụp bất kỳ ảnh nào
Dán ảnh chụp màn hình vào trình xử lý văn bản, email hoặc trình chỉnh sửa hình ảnh bằng cách giữ tổ hợp phím Command + V hoặc lựa chọn Paste từ trình đơn Edit
Cách chụp ảnh màn hình macbook bằng ứng dụng Ảnh màn hình
Mở ứng dụng "Ảnh màn hình" (tìm kiếm trong Spotlight hoặc trong thư mục Ứng dụng).
Tại đây, bạn có thể chọn chế độ chụp màn hình mong muốn.
Cách chụp màn hình trên máy tính macbook bằng thanh điều khiển
Từ macOS Mojave (phiên bản 10.14) trở đi, bạn có thể sử dụng thanh điều khiển để chụp màn hình.
Nhấn Shift + Command + 5 để mở thanh điều khiển.
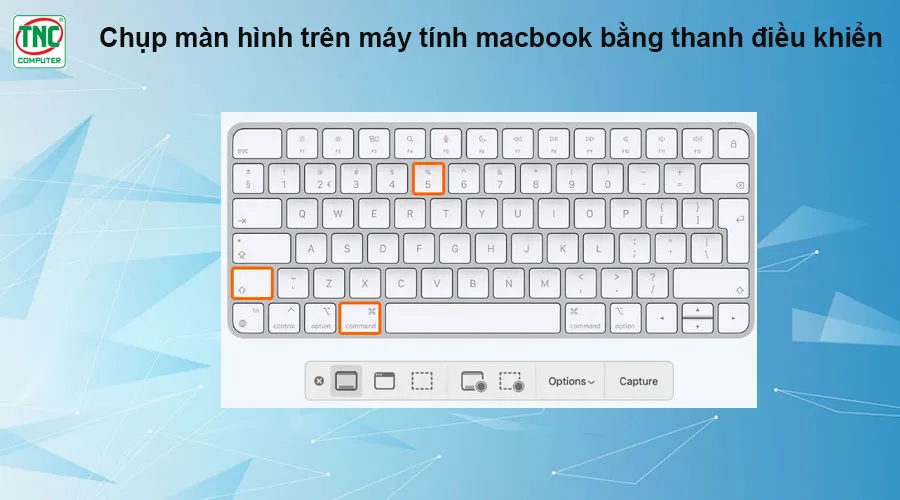
Từ đây, bạn có thể chọn chế độ chụp màn hình (toàn bộ màn hình, cửa sổ hiện tại hoặc một phần của màn hình) và lưu ảnh vào nơi bạn muốn
Chụp màn hình laptop macbook trong chế độ Preview
Bước 1: Tìm kiếm phần Preview (xem trước) trong thư mục ứng dụng của Finder và nhấp đúp vào biểu tượng này
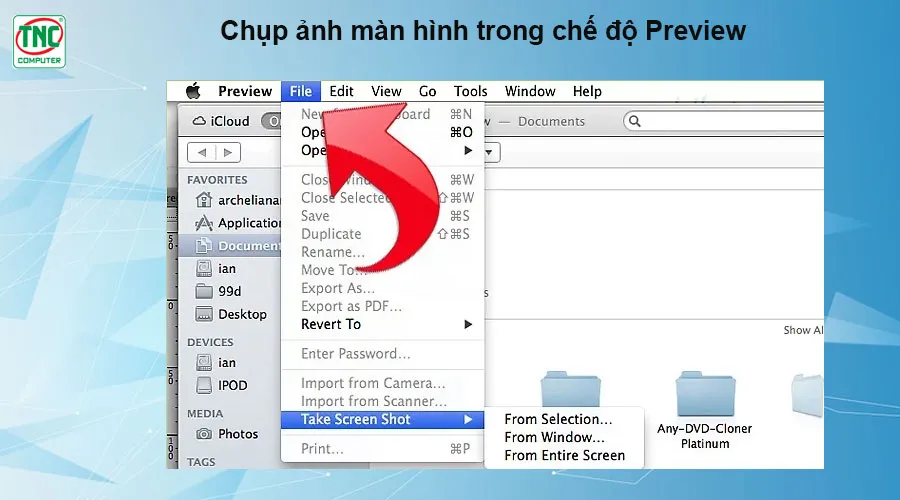
Bước 2: Mở trình đơn File (Tập tin) và di con trỏ chuột đến Take Screen Shot (Chụp ảnh màn hình).
Bước 3: Tại đây có các tùy chọn là From Selection (chỉ những phần được lựa chọn), From Window (từ cửa sổ), hoặc From Entire Screen (toàn bộ màn hình)
- From Selection sẽ biến con trỏ thành một khung lưới. Nhấp và kéo phần hình chữ nhật mà bạn muốn chụp.
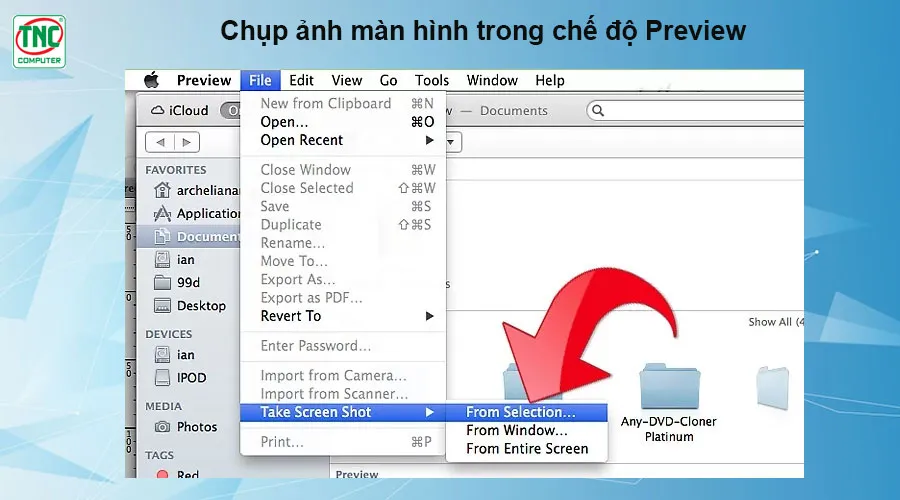
- From Window sẽ biến con trỏ thành một biểu tượng camera. Bạn cần tô sáng cửa sổ muốn chụp và nhấp.
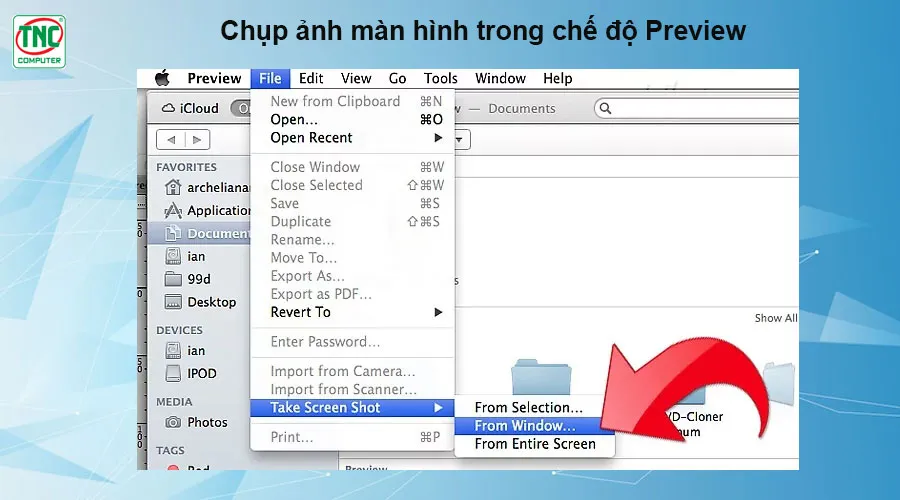
- Entire Screen sẽ bắt đầu đếm ngược. Bạn cần sắp xếp các thứ trên màn hình theo mong muốn chụp và chờ thời gian giảm xuống.
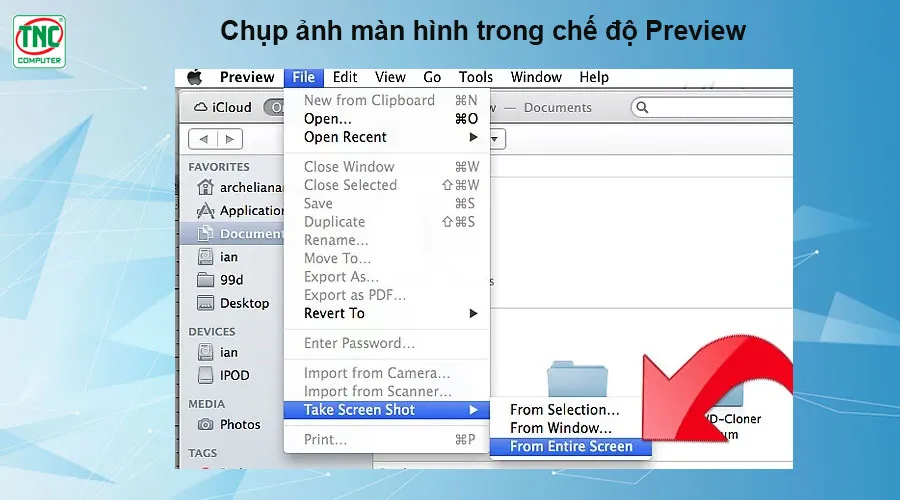
Bước 4: Ảnh chụp màn hình sẽ ngay lập tức được mở ra dưới dạng cửa sổ hình ảnh xem trước chưa được đặt tên. Bạn cần mở trình đơn tập tin và lựa chọn Save. Gõ tên, lựa chọn vị trí và loại tập tin rồi nhấp Save
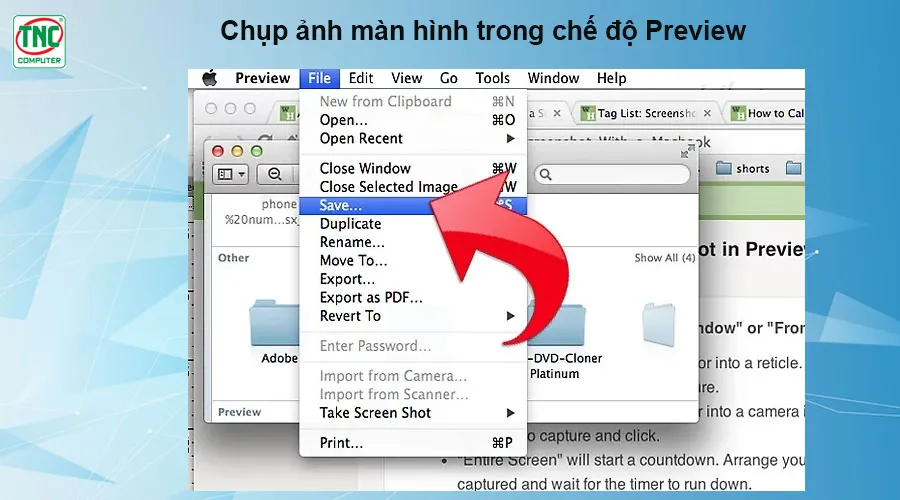
Bảng tóm tắt sự khác biệt giữa các cách chụp màn hình trên máy tính macbook
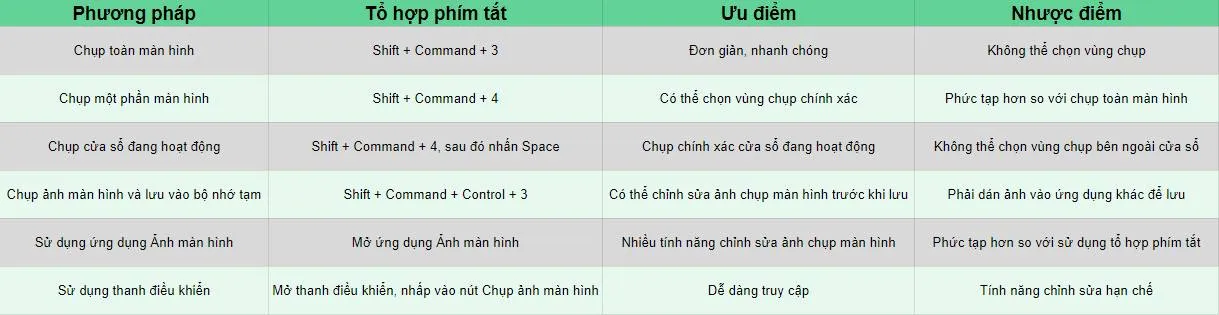
Lưu ý khi chụp ảnh màn hình trên Macbook
Chọn định dạng và chất lượng ảnh phù hợp
Nếu bạn cần chụp ảnh màn hình với độ phân giải cao hoặc chất lượng tốt hơn, hãy sử dụng ứng dụng "Ảnh màn hình" để có thêm tùy chọn và điều chỉnh trước khi chụp.
Kiểm tra cài đặt màn hình trước khi chụp màn hình laptop macbook
Đảm bảo rằng màn hình MacBook của bạn được cài đặt một cách hợp lý để đảm bảo màu sắc và độ phân giải của ảnh chụp được chính xác. Các thiết lập như độ sáng, độ tương phản và độ phân giải màn hình có thể ảnh hưởng đến kết quả cuối cùng
Xử lý và lưu trữ ảnh chụp màn hình
Sau khi chụp, hãy lưu trữ ảnh màn hình vào vị trí phù hợp để dễ dàng truy cập và sử dụng sau này.
Kết luận
Chụp màn hình laptop macbook là một tính năng hữu ích giúp bạn lưu lại những thông tin, hình ảnh quan trọng trên màn hình một cách nhanh chóng và dễ dàng.
Có nhiều cách khác nhau để chụp ảnh màn hình trên Macbook. Mỗi cách đều có những ưu điểm và nhược điểm riêng, vì vậy bạn nên lựa chọn cách chụp màn hình của macbook phù hợp nhất với nhu cầu của mình.
>>> Xem thêm:
5 cách chụp màn hình Laptop Dell nhanh chóng, dễ thực hiện
Hướng dẫn cách chụp màn hình laptop Asus siêu nhanh chóng
Top 3 cách chụp màn hình máy tính lenovo đơn giản, không cần cài đặt phần mềm



 Laptop
Laptop PC - Máy trạm - Server
PC - Máy trạm - Server Linh Kiện Laptop
Linh Kiện Laptop Màn Hình Máy Tính
Màn Hình Máy Tính Linh Kiện Máy Tính
Linh Kiện Máy Tính HDD/SSD External
HDD/SSD External Phụ Kiện Máy Tính
Phụ Kiện Máy Tính Thiết Bị Văn Phòng
Thiết Bị Văn Phòng Thiết Bị Mạng
Thiết Bị Mạng Camera
Camera Bàn/Ghế Gaming
Bàn/Ghế Gaming Thiết Bị Thông Minh
Thiết Bị Thông Minh Thiết Bị Gia Dụng
Thiết Bị Gia Dụng Tivi
Tivi














