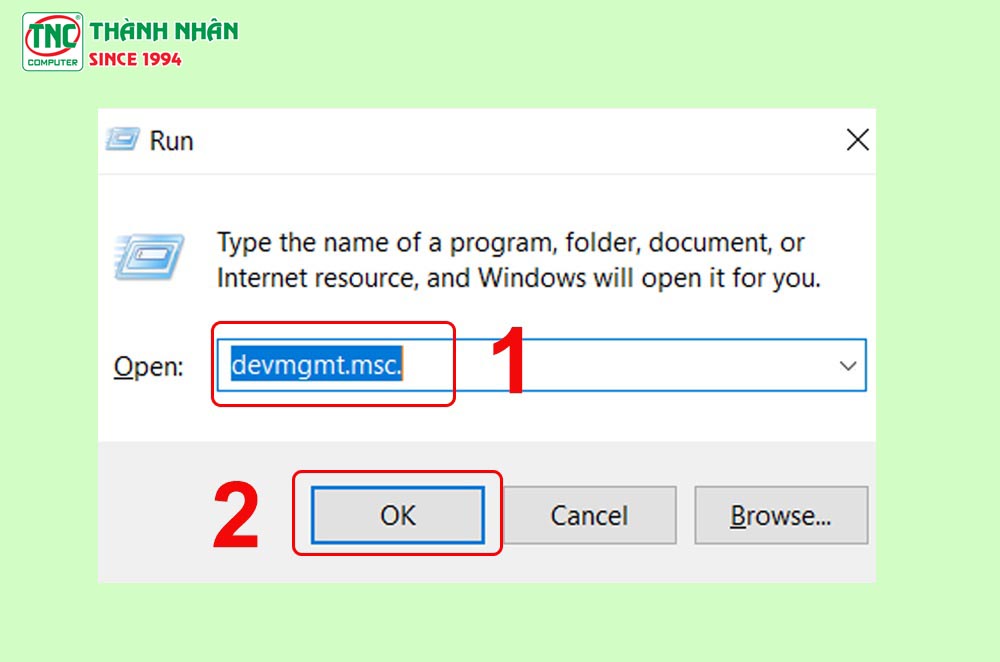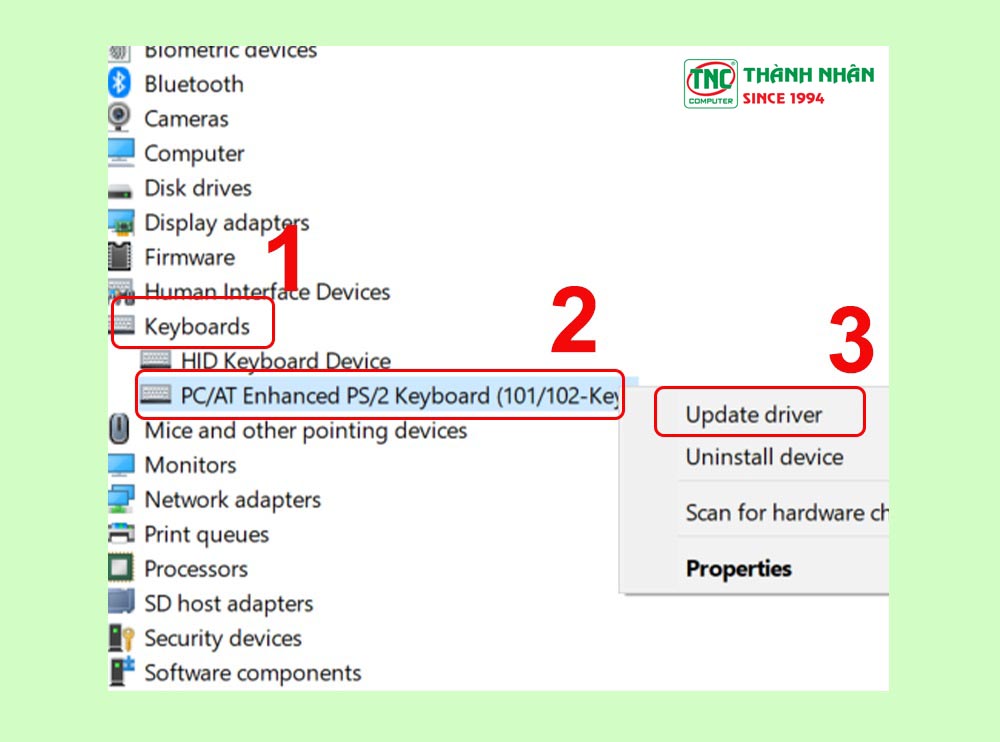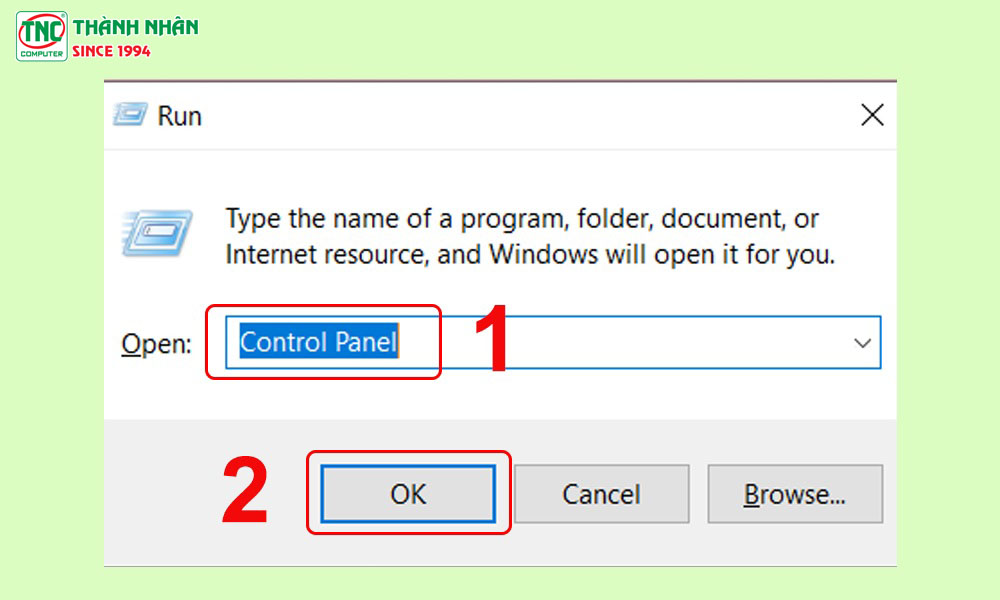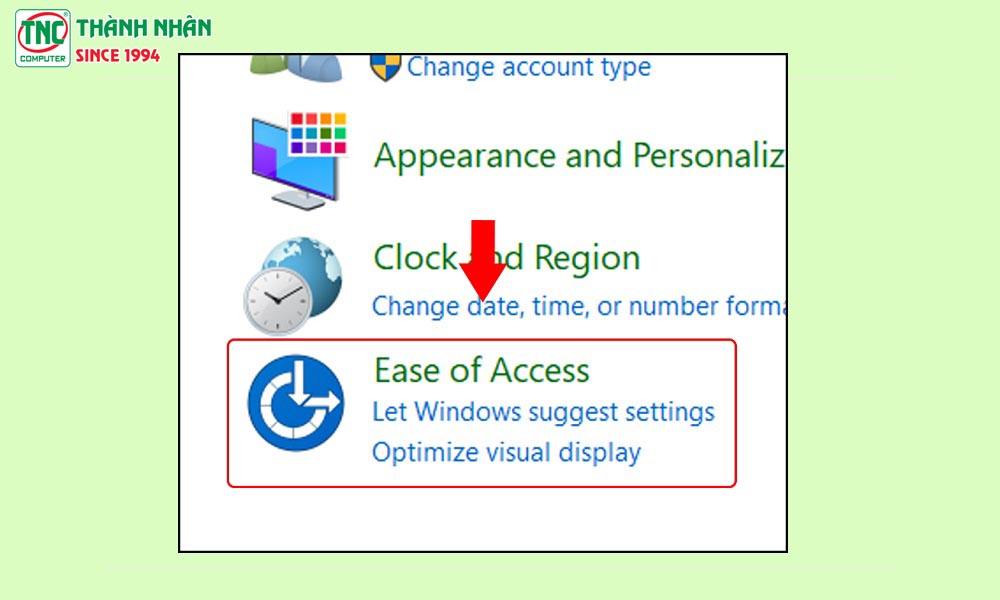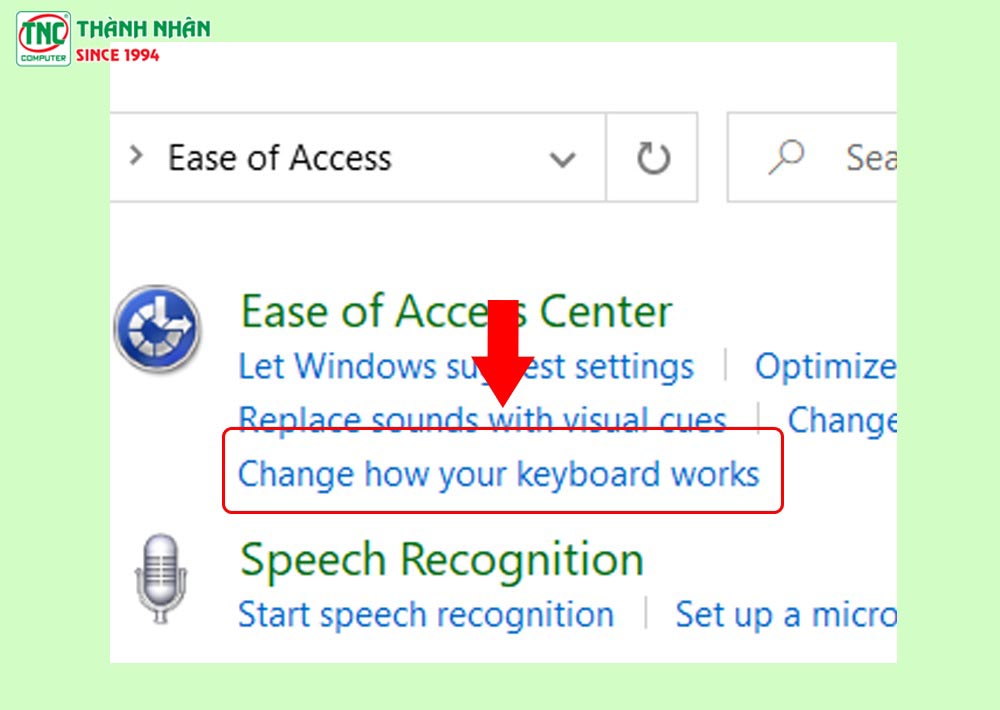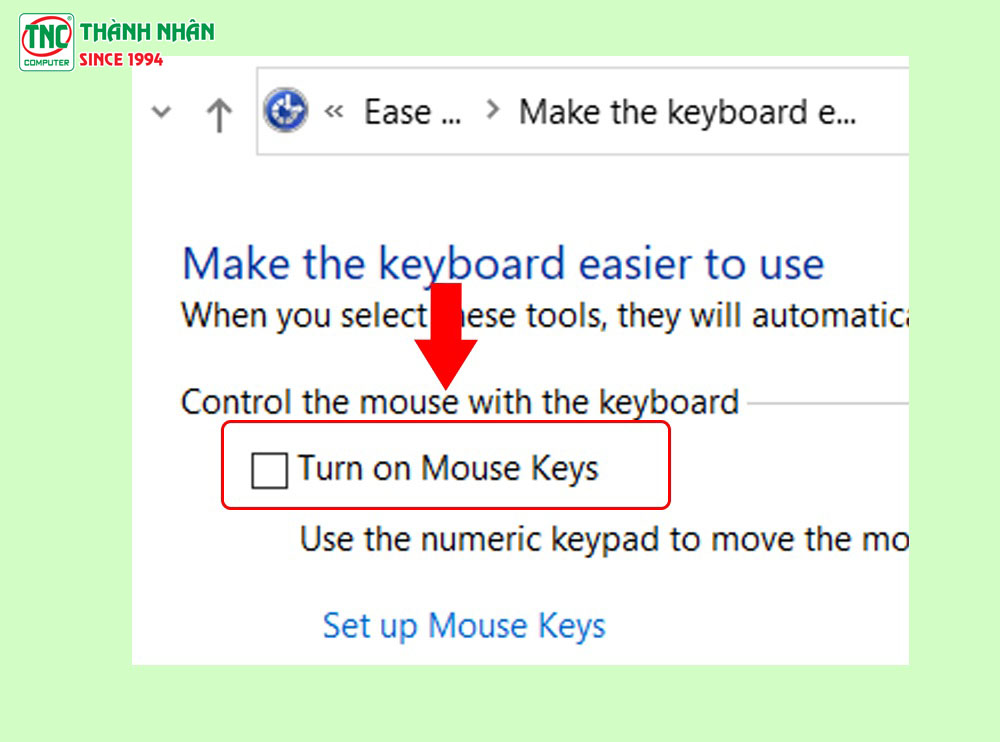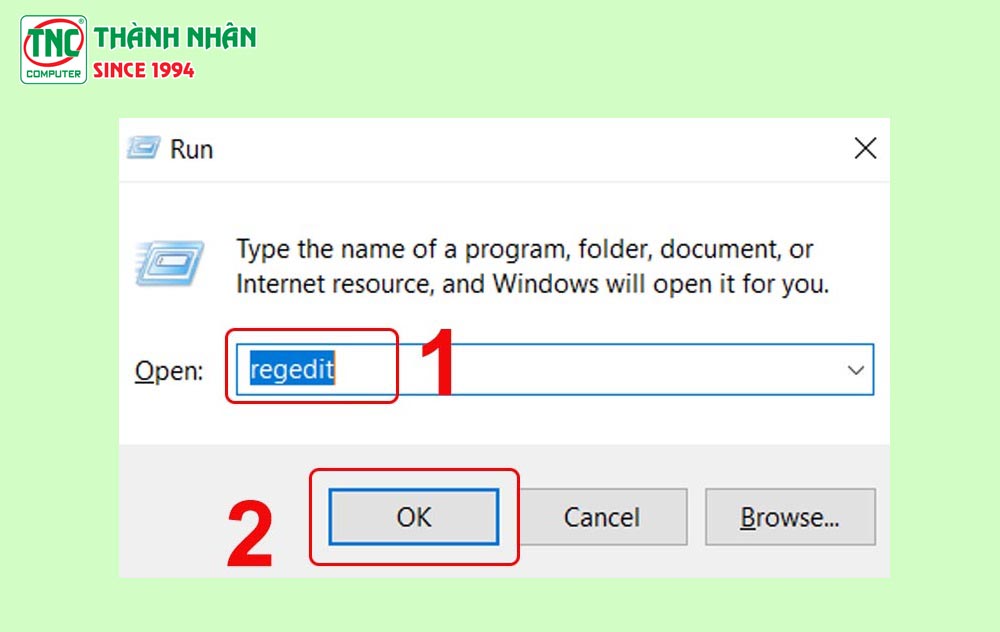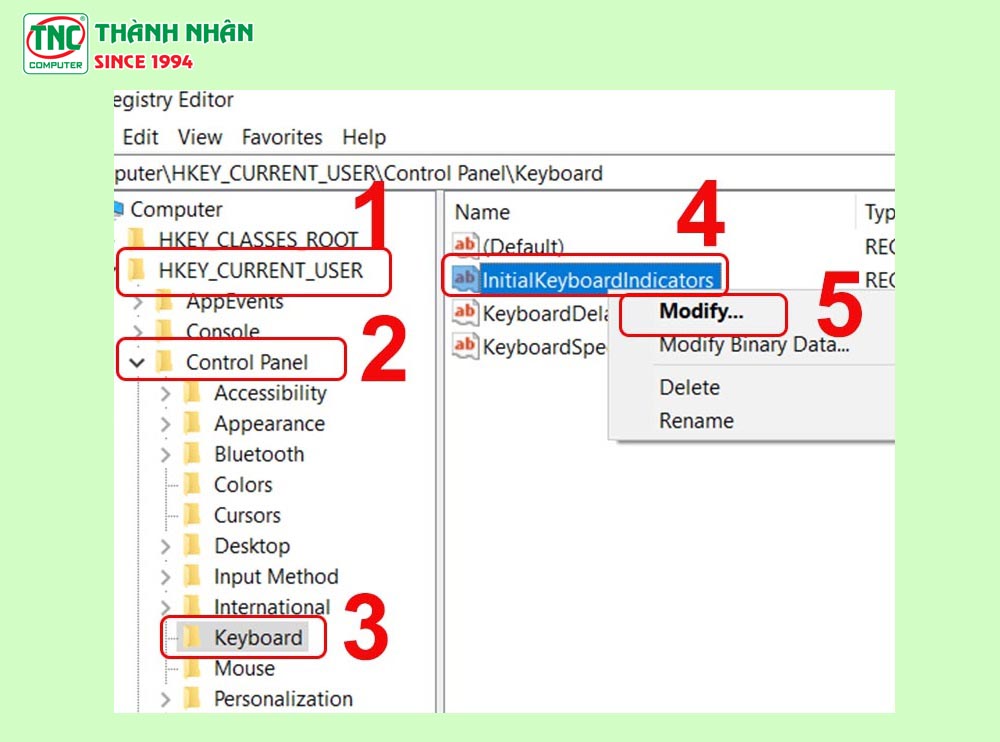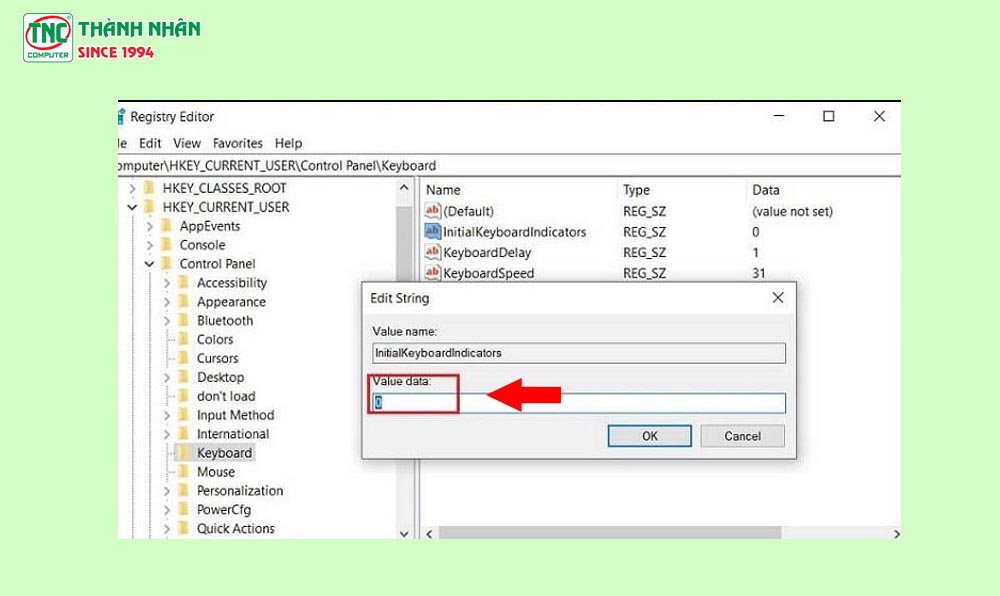Đóng góp bởi: Admin / Ngày 09-01-2024
Không đánh được số trên bàn phím laptop HP là lỗi thường gặp của rất nhiều người dùng, gây ra khó chịu và cản trở công việc. Cùng Thành Nhân TNC tìm hiểu ngay cách sửa lỗi không đánh được số trên bàn phím laptop HP đơn giản, dễ thực hiện nhất nhé!
Xem thêm:
Tại sao bàn phím laptop HP không đánh được số?
Bàn phím laptop HP không đánh được số có rất nhiều lý do dẫn đến tình trạng này, có thể bị lỗi phần mềm thậm chí là hỏng phần cứng. Vì vậy, bạn nên kiểm tra và tìm hiểu nguyên nhân bàn phím không đánh được số trước khi quyết định thay bàn phím mới.
Trong quá trình sử dụng, người dùng để chất lỏng chảy vào bàn phím hay tác động lực mạnh khiến các bo mạch chủ của bạn bị đứt, thậm chí bị liệt. Ngoài ra, có thể do xung đột phần mềm khiến bàn phím của bạn bị đơ, lỗi. Đây là một trong những nguyên nhân phổ biến khiến bàn phím laptop HP không đánh được.

Cách sửa lỗi không đánh được số trên bàn phím laptop HP nhanh chóng
Sau đây là nguyên nhân và cách khắc phục chi tiết tình trạng lỗi không đánh được số laptop HP.
Bàn phím có bụi bẩn, vật cản
Nguyên nhân: Bạn sử dụng bàn phím lâu ngày không vệ sinh thường xuyên dẫn đến bụi bẩn lọt vào các khe của laptop, dẫn đến tình trạng kẹt bàn phím không thể gõ được.
Cách khắc phục:
Bước 1: Đầu tiên, bạn hãy sử dụng cọ để vệ sinh sạch sẽ laptop và loại bỏ những vật cản có trên bàn phím.

Bước 2: Trong trường hợp, bạn đã vệ sinh bàn phím sạch sẽ mà vẫn không thể gõ được. Hãy kiểm tra từng phím nếu có phím gõ được phím không thì có thể do bàn phím của bạn bị liệt.
Kích hoạt chế độ Numlock (Num lk)
Nguyên nhân: Do trong quá trình sử dụng máy tính, bạn vô tình bấm vào phím “Numlock” dẫn đến bàn phím không gõ được số.
Cách khắc phục: Bạn chỉ cần nhấn lại vào phím Numlock một lần nữa là bạn có thể gõ được chữ trên bàn phím đó.

*Lưu ý: Lỗi này chỉ gặp lên dòng laptop HP có thêm bộ phím số bổ sung.
Lỗi bị liệt phím
- Nếu bàn phím laptop HP của bạn bị liệt một số phím thì bạn hãy cạy nắp nút để bật lên và thực hiện vệ sinh khu vực đó. Để chắc chắn, bạn có thể tháo toàn bộ bàn phím khỏi máy tính bằng tua vít hoặc bộ vệ sinh laptop chuyên dụng để làm sạch bụi bẩn.
- Trường hợp bàn phím laptop HP của bạn bị nhiễm virus, bạn hãy cho chạy các phần mềm diệt virus và reset lại máy.
- Kiểm tra lại phích cắm, bàn phím hoặc pin. Pin laptop quá yếu cũng có thể là nguyên nhân dẫn đến tình trạng phím phản hồi chậm, bạn hãy kiểm tra pin thật kỹ.
Lỗi không đánh được số trên bàn phím laptop HP do Driver
Nguyên nhân: Driver bị lỗi do phần mềm không tương thích với phần mềm bạn cài đặt, điều này dẫn tới lỗi bàn phím laptop HP không gõ được.
Cách khắc phục:
Bước 1: Đầu tiên, bạn hãy nhấn tổ hợp phím Win+R để mở cửa sổ Run > Nhập lệnh "devmgmt.msc." > Nhấn chọn OK để tiến hành mở Device Manager.
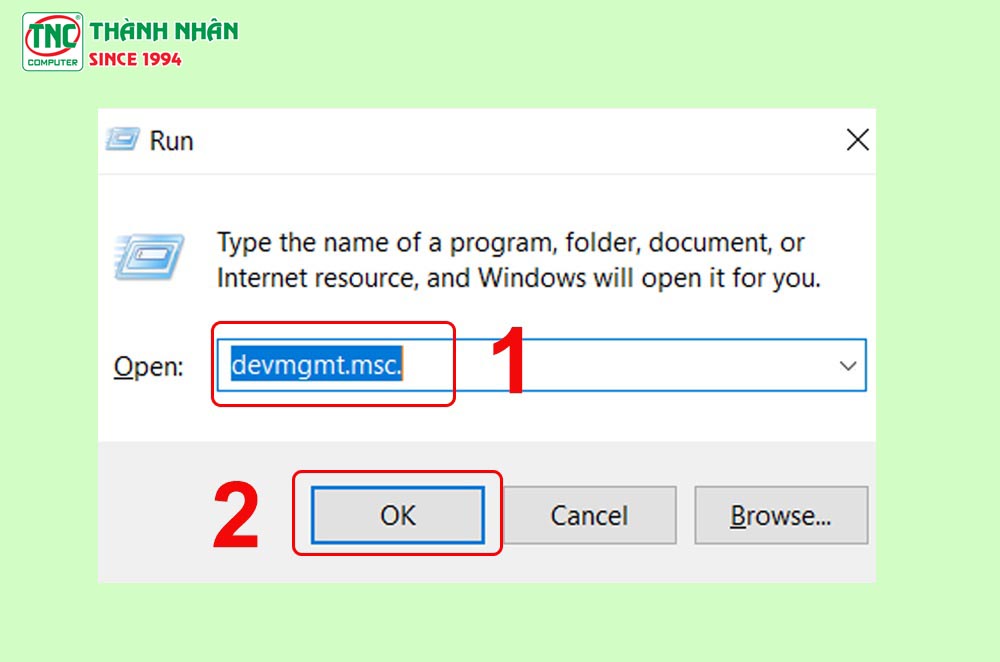
Bước 2: Chọn mục Keyboard > Nhấp chuột phải vào mục PC/AT Enhanced PS/2 Keyboard (101/102 Key) > Chọn Update Driver.
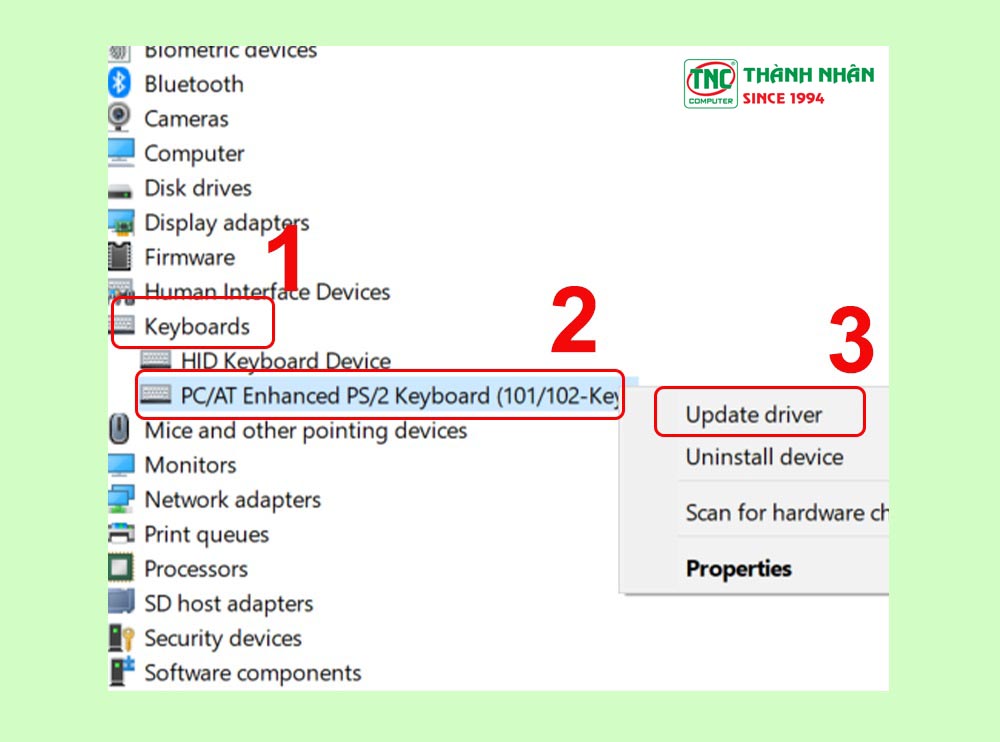
Bàn phím laptop bị khóa chức năng
Nguyên nhân: Trong quá trình sử dụng laptop, người dùng lỡ bật tính năng khóa bàn phím “Make the keyboard easier to use” dẫn đến bạn không thể nào sử dụng được bàn phím.
Cách khắc phục:
Bước 1: Đầu tiên, bạn hãy nhấn tổ hợp phím Win+R > Nhập Control Panel > Chọn OK.
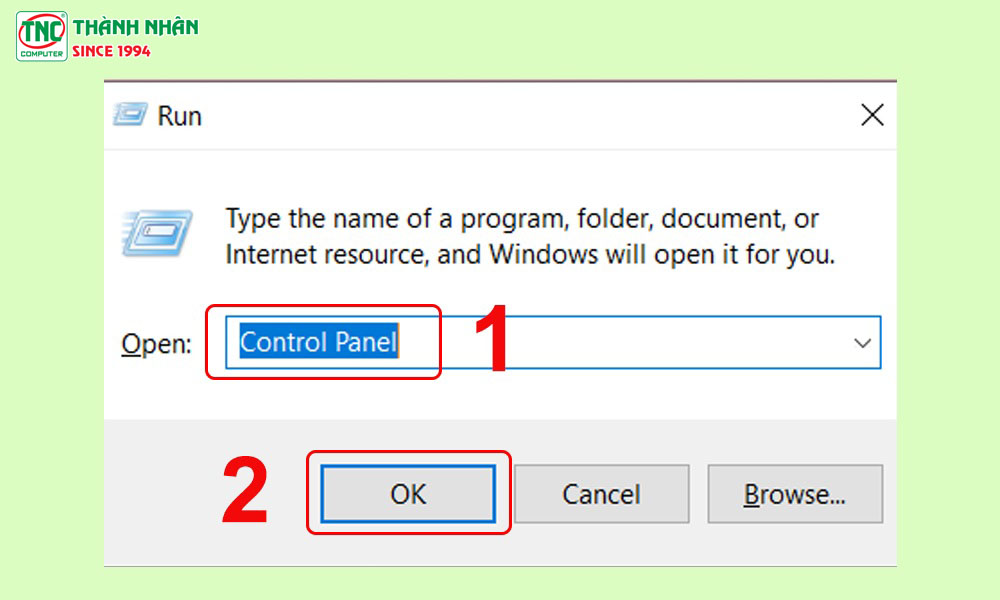
Bước 2: Chọn Ease of Access.
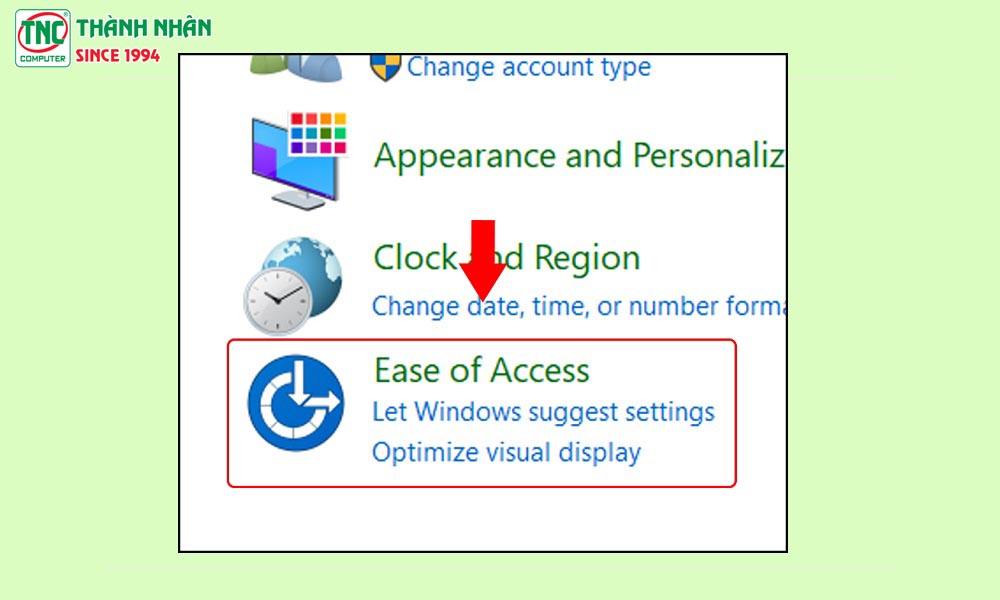
Bước 3: Tiến hành chọn Change how your keyboard works.
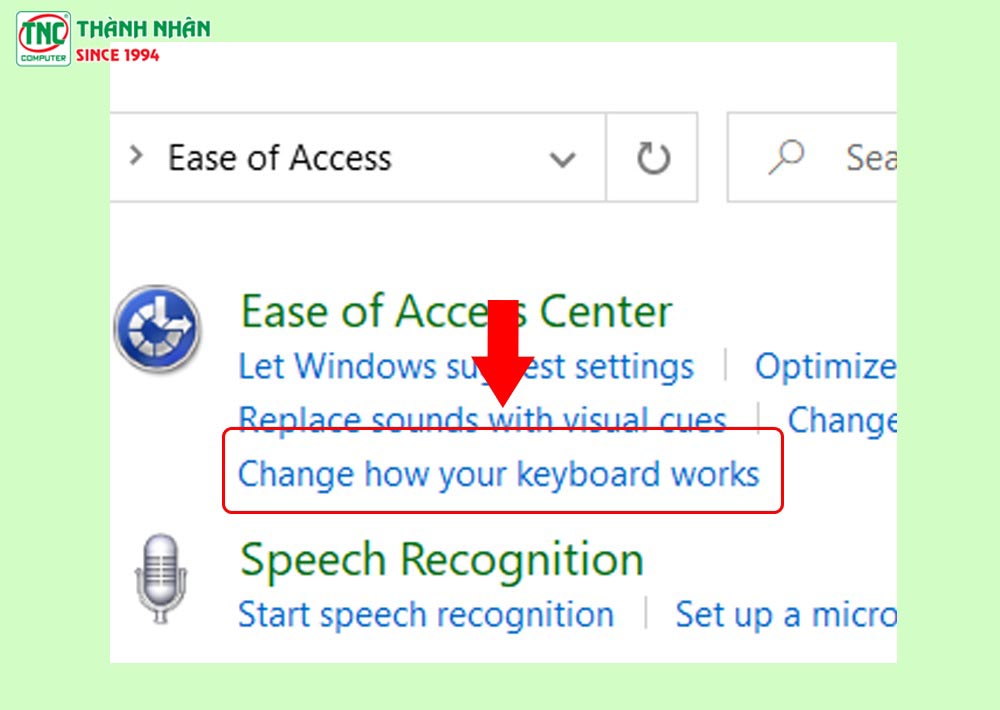
Bước 4: Bấm bỏ chọn mục Turn ON Mouse Keys.
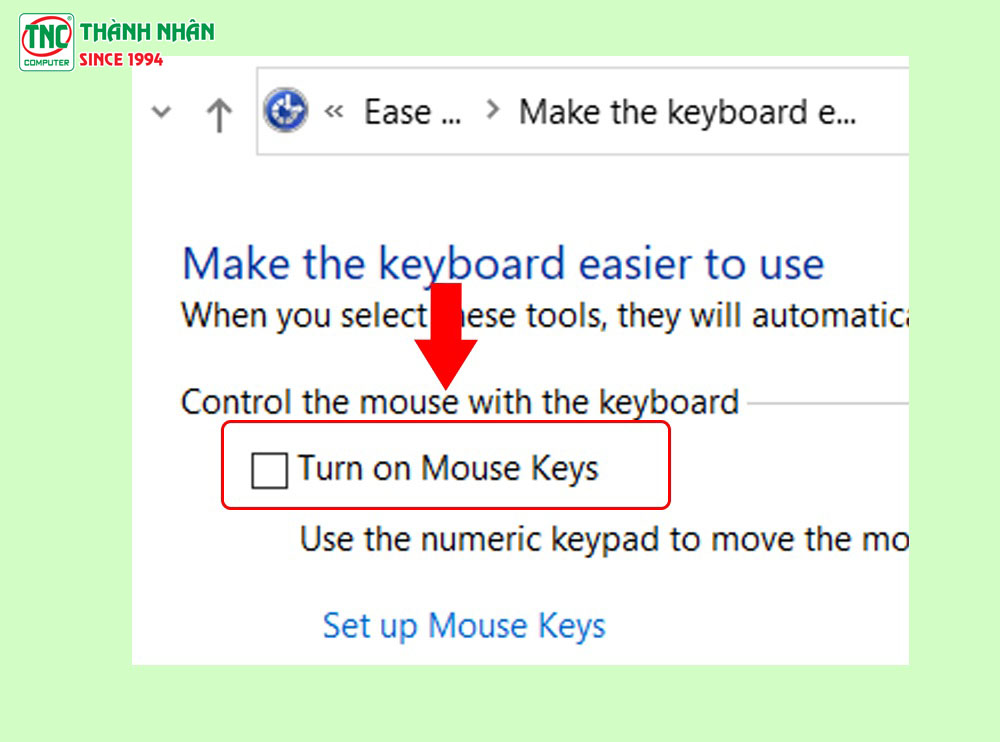
Lỗi phần cứng
Đối với trường hợp bàn phím laptop HP không sử dụng được do lỗi phần cứng thì bạn cần mang laptop ra các cửa hàng bảo hành và sửa chữa uy tín. Để đảm bảo nhân viên kỹ thuật theo dõi và khắc phục hiệu quả và an toàn cho máy tính của bạn.
FAQ - Những câu hỏi thường gặp
Phím Numlock trên laptop HP nằm ở đâu?
Thông thường, bạn sẽ thấy phím Numlock nằm ở gần phím F12 hoặc F2 và trên bàn phím thường có ký hiệu là NumLk hoặc Num Lock.
Sử dụng công cụ nào để khắc phục tình trạng lỗi không đánh được số trên bàn phím?
Ngoài những cách khắc phục lỗi không đánh số trên bàn phím laptop HP như trên. Bạn có thể khắc phục lỗi tình trạng này qua công cụ Regedit:
Bước 1: Đầu tiên, bạn hãy nhấn tổ hợp phím Win+R để tiến hành mở cửa sổ Run > Nhập lệnh “Regedit” > Chọn OK để tiến hành mở Regedit.
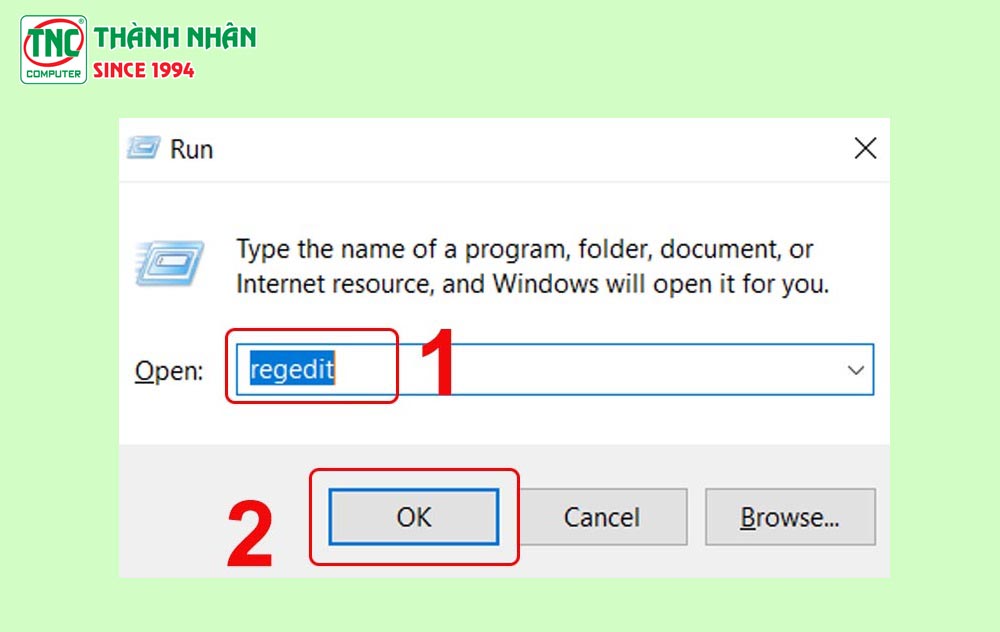
Bước 2: Bạn hãy chọn HKEY_CURRENT_USER > Chọn Control Panel > Chọn Keyboard > Nhấp chuột phải vào InitialKeyboardIndicators > Chọn Modify.
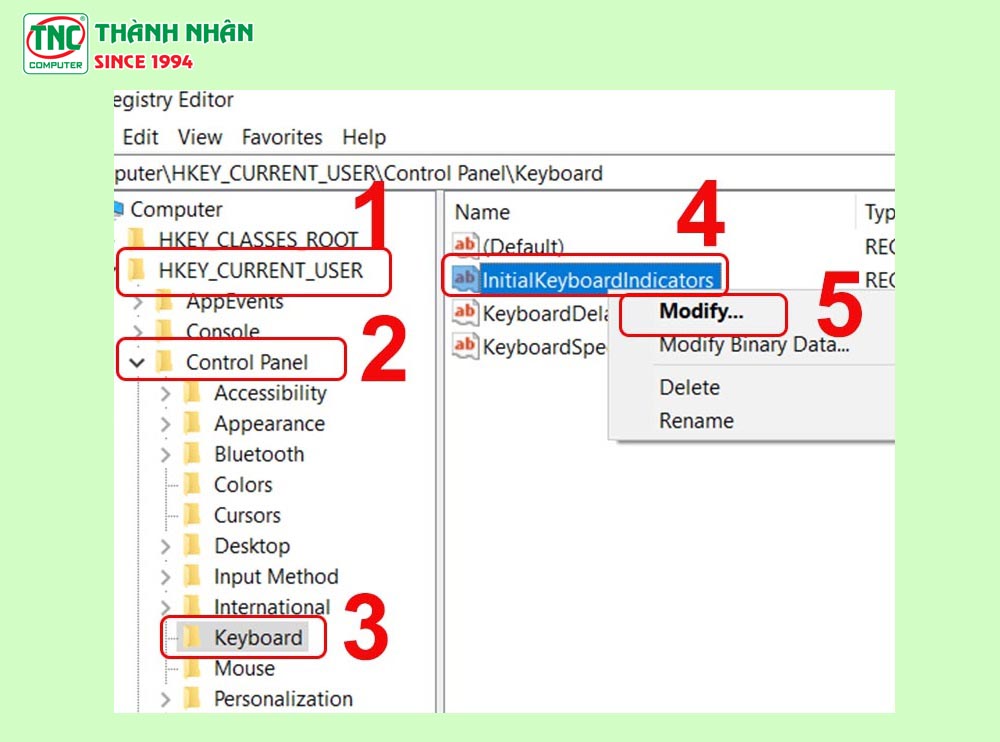
Bước 3: Sau đó, bạn có thể tiến hành nhập 0 hoặc 2 vào ô Value data > Chọn OK.
Trong đó:
- 0 - Tắt nút Number Lock mỗi khi bạn tiến hành khởi động máy.
- 2 - Bật tính năng Number Lock mối khi bạn mở máy.
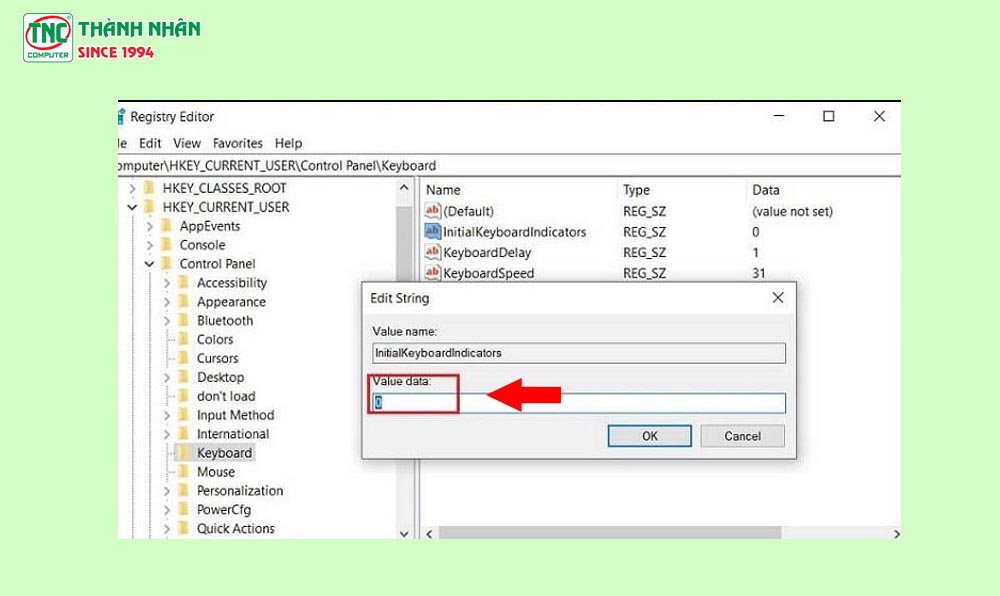
Những phần mềm nào hỗ trợ test bàn phím máy tính tốt nhất?
Một số phần mềm hỗ trợ test bàn phím của bạn như: trang web Key-Test, trang web Keyboard Tester, Keyboard Checker, Online Mic Test, phần mềm Keyboard Test Utility,...
Kết luận
Lỗi không đánh được số trên bàn phím laptop HP có rất nhiều nguyên nhân từ những lỗi nhỏ phần mềm đến phần cứng. Vì vậy, người dùng cần cân nhắc và tìm hiểu kỹ lỗi của máy mình để đưa ra những cách khắc phục hợp lý. Hy vọng những thông tin trên hữu ích dành cho bạn.