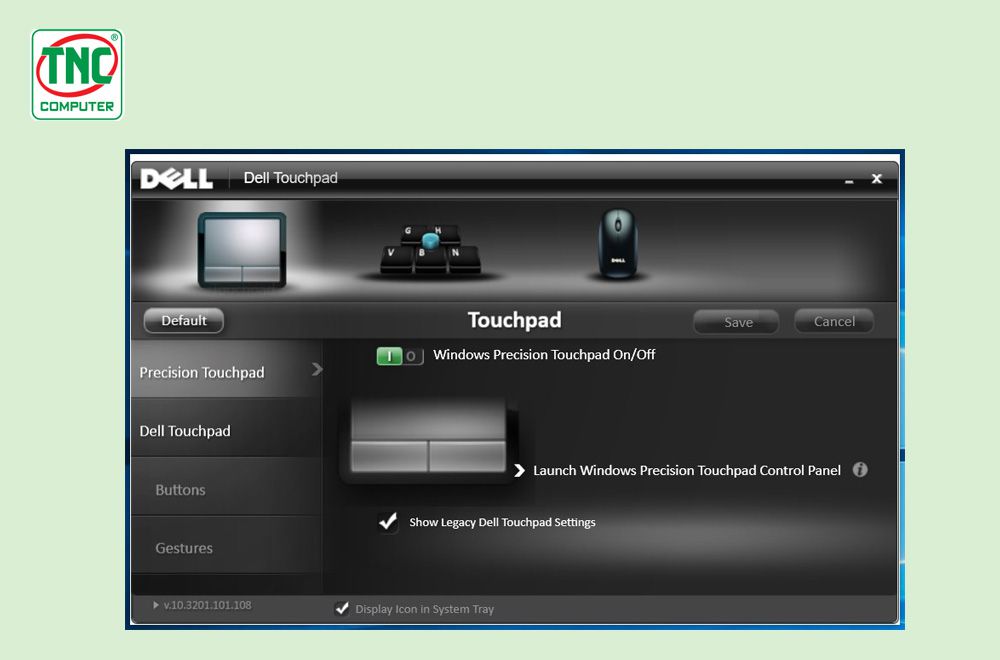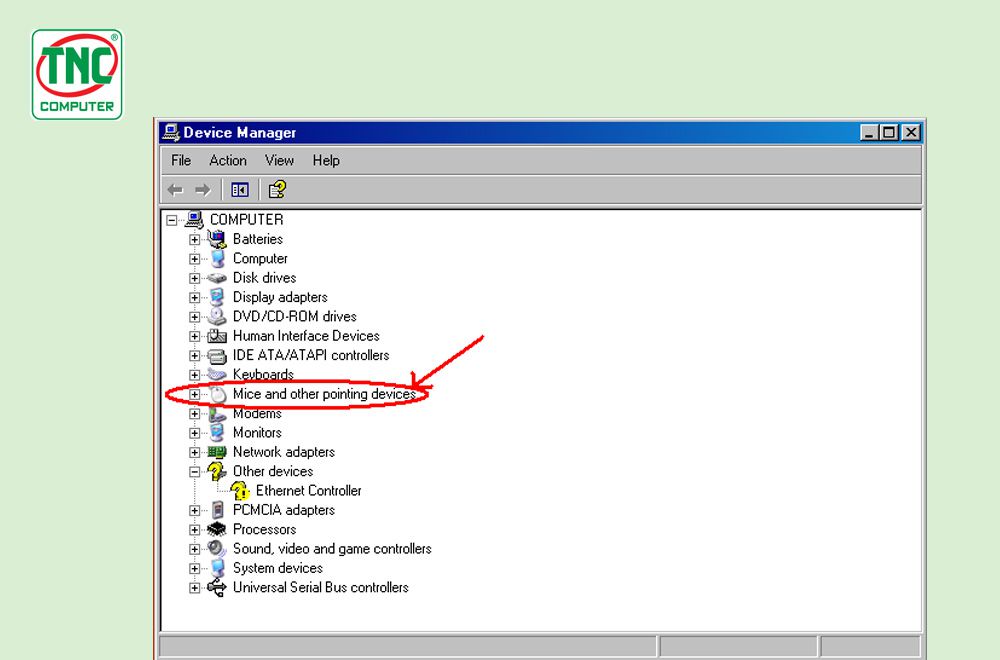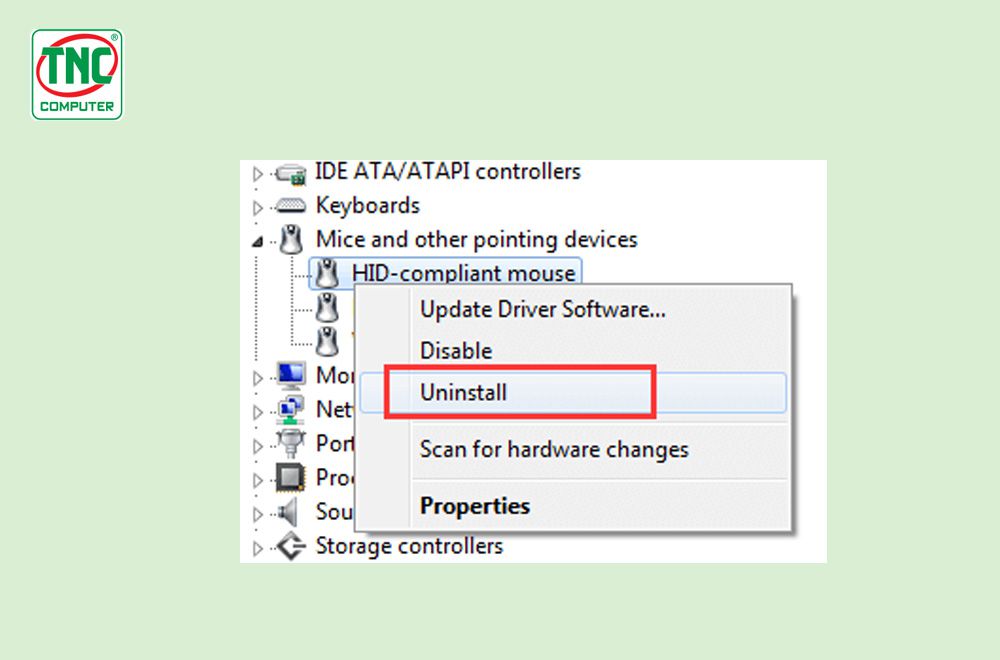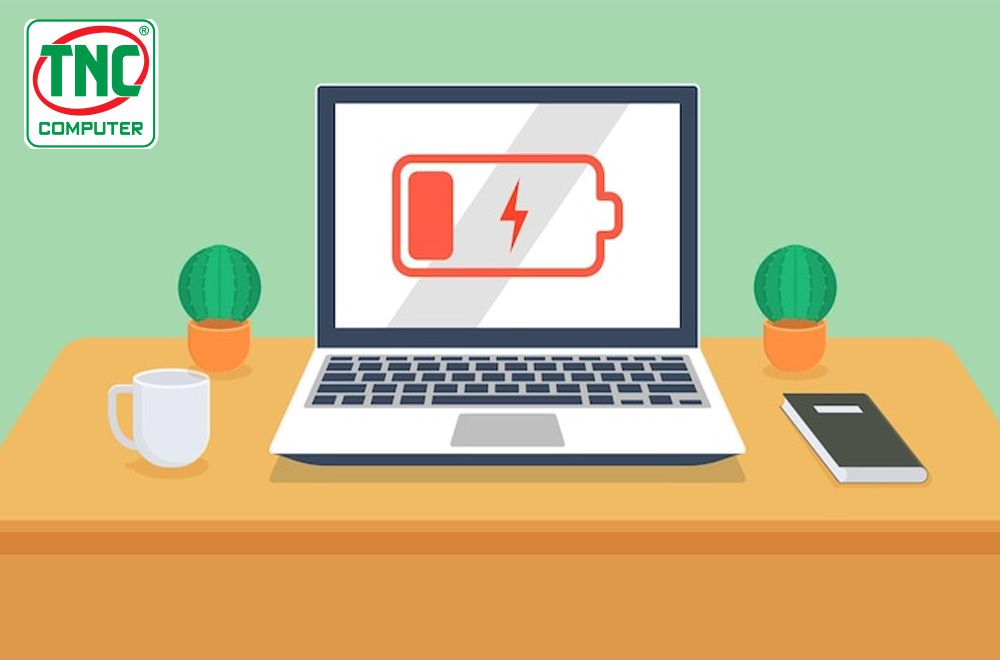Admin / 7640 Views / Date 26-01-2024
Tham khảo các dòng Laptop Dell tại Thành Nhân - TNC:
Chuột cảm ứng (touchpad) đóng vai trò quan trọng trong việc tương tác với máy tính, giúp người dùng dễ dàng thực hiện các thao tác khi sử dụng laptop. Đối với những chiếc laptop Dell hiện đại, touchpad không chỉ là một phần quan trọng của trải nghiệm người dùng mà còn mang lại sự tiện lợi và linh hoạt.
Tuy nhiên, như bất kỳ thiết bị nào khác, touchpad cũng có thể gặp phải các vấn đề kỹ thuật, gây khó chịu cho người sử dụng. Trong bài viết này, chúng ta sẽ cùng tìm hiểu các nguyên nhân phổ biến và cách sửa lỗi chuột cảm ứng laptop dell, để người dùng có thể tận hưởng trải nghiệm máy tính mượt mà trong quá trình sử dụng.

Tầm quan trọng của chuột cảm ứng trên laptop
Chuột cảm ứng (touchpad) trên laptop đóng vai trò quan trọng trong việc thao tác và tương tác với máy tính
Tiện ích và di động:
Chuột cảm ứng giúp bạn không cần phải mang theo chuột bên ngoài khi di chuyển. Mang đến sự thuận tiện cho người dùng di động và giúp giảm trọng lượng của máy tính.
Tiết kiệm không gian:
Touchpad giúp không phải mang theo nhiều phụ kiện bên ngoài như chuột, giúp tiết kiệm không gian làm việc.
Hỗ trợ đa phương tiện:
Chuột cảm ứng thường đi kèm với các tính năng đặc biệt để hỗ trợ giao tiếp đa phương tiện như điều khiển âm lượng, chuyển bài hát và các thao tác khác trực tiếp từ touchpad mà không cần sử dụng bàn phím.
Điều khiển thông minh:
Nhiều touchpad có khả năng nhận diện và điều khiển các thao tác thông minh, ví dụ như tính năng Precision Touchpad trên Windows, giúp tăng cường chính xác và hiệu suất trong các ứng dụng và trình duyệt.
Điều hướng trình duyệt dễ dàng:
Chuột cảm ứng thường hỗ trợ các tính năng đặc biệt như cuộn trang web, mở tab mới và quay lại trang trước, giúp người dùng duyệt web một cách thuận tiện.

Dấu hiệu nhận biết lỗi touchpad dell
Khi chuột cảm ứng trên laptop gặp lỗi, có một số dấu hiệu mà người dùng có thể nhận biết
Phản ứng chậm hoặc không phản ứng:
Chuột cảm ứng không phản ứng, chuột cảm ứng laptop dell bị đơ khi bạn di chuyển ngón tay trên nó hoặc phản ứng rất kém. Điều này có thể xuất hiện dưới nhiều hình thức, từ độ trễ đến không có phản ứng gì cả.
Chuyển động không đều:
Chuột cảm ứng có thể bắt đầu di chuyển không đều, hoặc chuột cảm ứng laptop dell không di chuyển được, thao tác trên màn hình không tương ứng với cử chỉ thực sự của bạn.
Con trỏ bị nhảy hoặc mất kiểm soát:
Chuột cảm ứng laptop dell không click được, con trỏ có thể bắt đầu nhảy một cách ngẫu nhiên trên màn hình, hoặc bạn có thể mất khả năng kiểm soát đúng đắn con trỏ.
Khả năng đa chạm không hoạt động:
Nếu touchpad hỗ trợ đa chạm, khả năng này có thể không hoạt động đúng cách, ví dụ như không phản ứng khi bạn cố gắng thu phóng hoặc xoay hình ảnh bằng cách sử dụng nhiều ngón tay.

Các nguyên nhân gây lỗi chuột cảm ứng
Chuột cảm ứng hỏng:
Có thể có lỗi về phần cứng trong chuột cảm ứng, chẳng hạn như cáp kết nối, linh kiện bên trong bị hỏng.
Môi trường làm việc:
Bụi bẩn bị rơi vào chuột cảm ứng và làm giảm hiệu suất hoạt động.
Driver lỗi:
Driver là phần mềm kết nối chuột cảm ứng với hệ điều hành. Nếu driver lỗi, có thể gây ra vấn đề với chuột cảm ứng dẫn đến lỗi chuột cảm ứng laptop dell
Phần mềm xung đột:
Các phần mềm khác nhau cài đặt trên máy tính có thể gây xung đột và ảnh hưởng đến chuột cảm ứng.
Cập nhật hệ điều hành không đồng bộ:
Cập nhật hệ điều hành mới mà không cập nhật driver có thể dẫn đến lỗi.
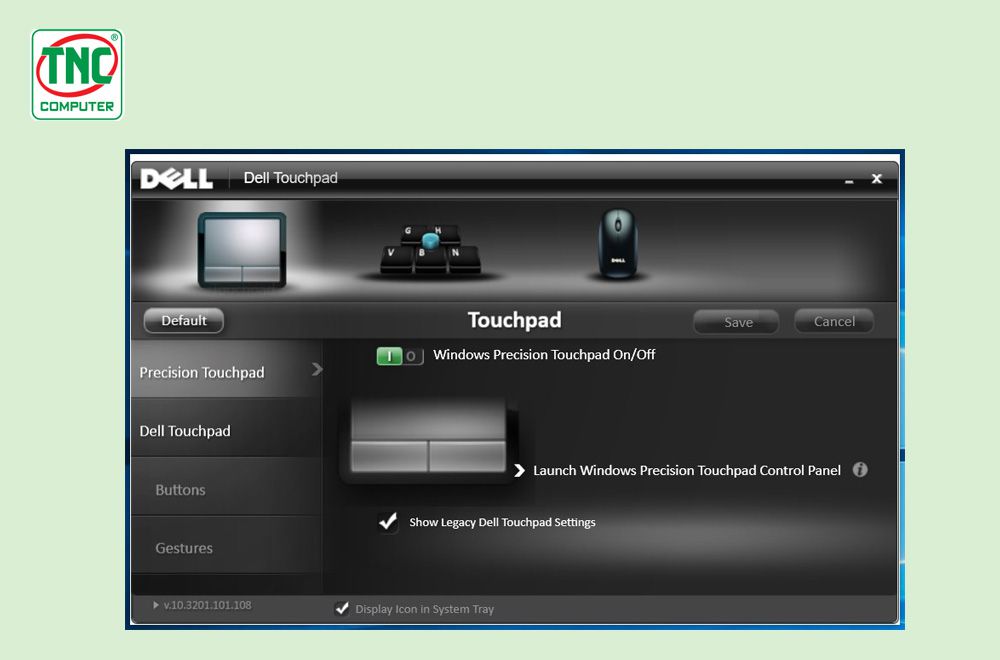
Cách sửa lỗi touchpad dell
Kiểm tra tắt/bật touchpad:
Một số laptop Dell có phím tắt hoặc nút chuyển đổi để tắt hoặc bật touchpad. Kiểm tra xem bạn đã tắt touchpad không một cách tình cờ hay không. Thường, bạn có thể kích hoạt hoặc vô hiệu hóa touchpad bằng phím Fn cùng với một phím khác trên bàn phím.
Kiểm tra driver touchpad:
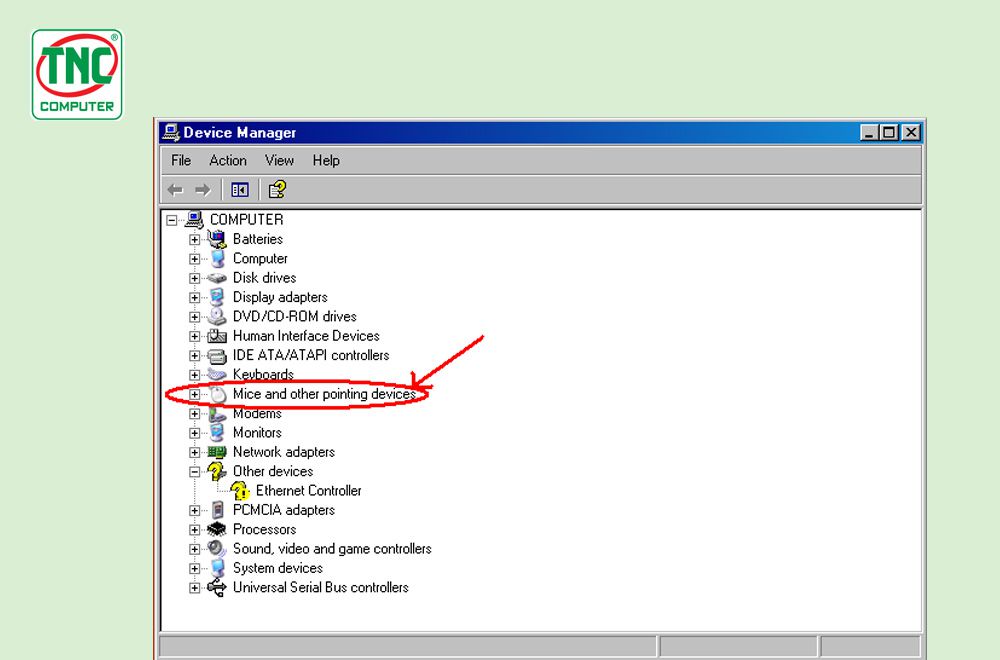
Vào "Device Manager" (Quản lý Thiết bị) trên Windows.
Mở mục "Mouses and other pointing devices" (Chuột và các thiết bị trỏ khác).
Tìm touchpad, nhấp chuột phải và chọn "Update driver" (Cập nhật driver).
Nếu có bản cập nhật mới, hãy cài đặt nó.
Gỡ cài đặt và cài đặt lại driver touchpad:
Trong "Device Manager," gỡ bỏ driver của touchpad.
Khởi động lại laptop.
Sau khi khởi động lại, hệ thống sẽ tự động cài đặt lại driver. Nếu không, bạn có thể tìm driver trên trang web chính thức của Dell và cài đặt lại.
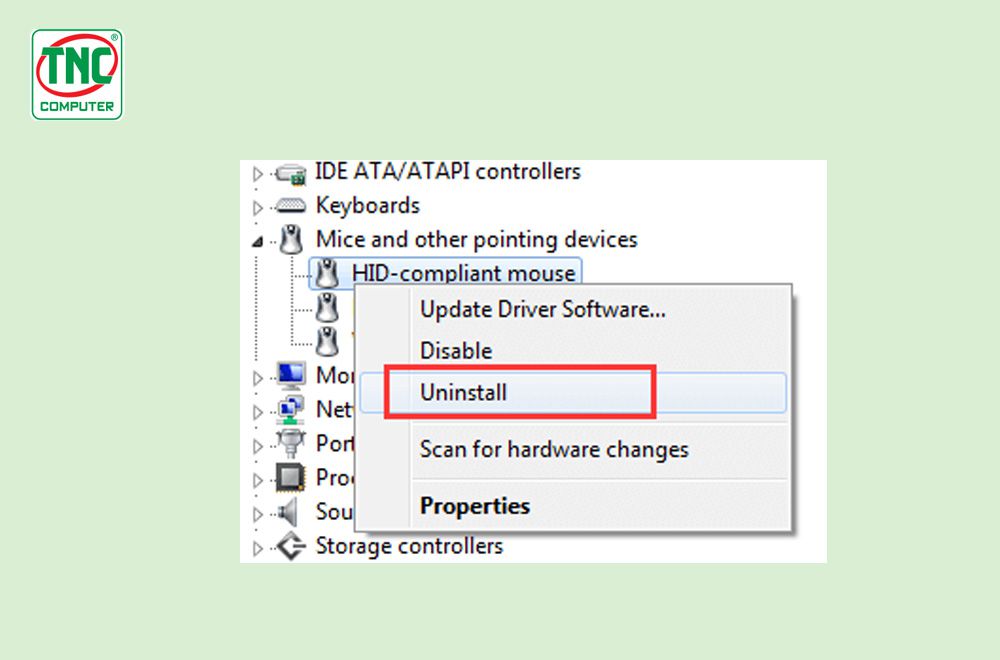
Kiểm tra cấu hình touchpad:
Vào "Control Panel" (Bảng điều khiển) trên Windows.
Mở mục "Hardware and Sound" (Phần cứng và âm thanh).
Chọn "Mouse" (Chuột).
Trong tab "Dell Touchpad" hoặc "Touchpad," kiểm tra các tùy chọn và cấu hình.
Sử dụng phím tắt hoặc cài đặt hệ điều hành:
Một số laptop cho phép bạn tắt hoặc bật touchpad bằng phím tắt hoặc trong cài đặt hệ điều hành. Kiểm tra trong phần cài đặt của Windows để đảm bảo touchpad đang được kích hoạt.
Kiểm tra tính tương thích của phần mềm:
Nếu bạn đã cài đặt các phần mềm mới gần đây, hãy kiểm tra xem vấn đề có xuất hiện sau khi cài đặt phần mềm đó không. Một số phần mềm có thể tương thích không tốt với driver touchpad.
Kiểm tra tính trạng pin:
Một số laptop có tùy chọn tiết kiệm pin có thể tắt hoặc giảm hiệu suất của touchpad khi pin yếu. Kiểm tra tình trạng pin và đảm bảo nó đang ở mức đủ.
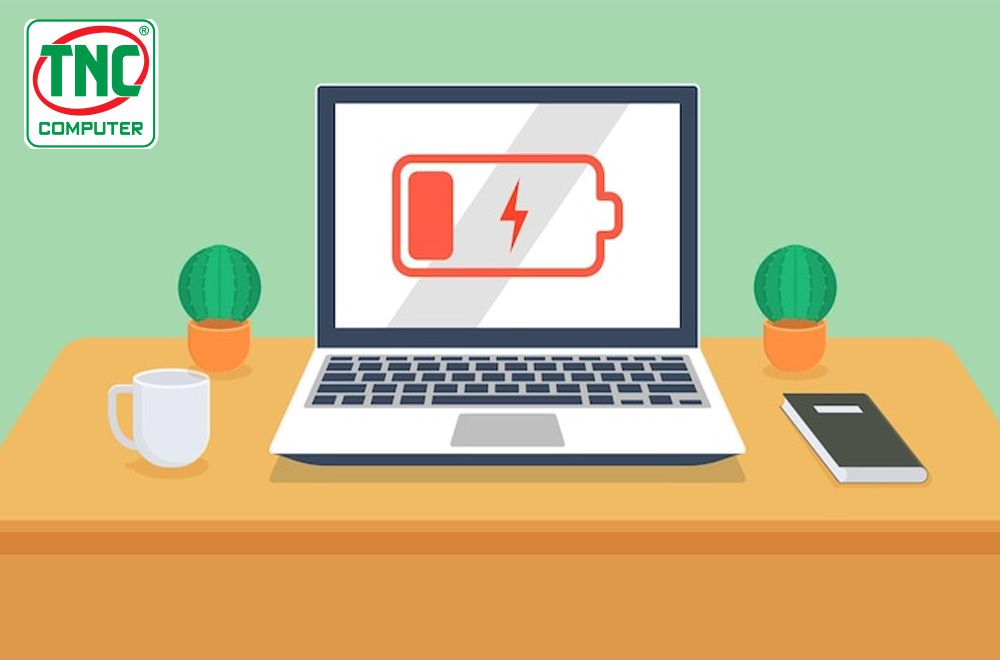
Kết Luận:
Lỗi chuột cảm ứng trên laptop Dell không chỉ là một thách thức kỹ thuật mà còn ảnh hưởng đến trải nghiệm sử dụng hàng ngày. Việc thực hiện các biện pháp như kiểm tra kết nối, cập nhật driver và duy trì bảo dưỡng giúp người dùng khắc phục vấn đề một cách nhanh chóng, đồng thời giữ cho máy tính luôn hoạt động ổn định và hiệu quả.
Nếu bạn không tự khắc phục được vấn đề, liên hệ với bộ phận hỗ trợ kỹ thuật của Dell hoặc đưa máy tính đến một trung tâm sửa chữa uy tín, chuyên nghiệp. Kỹ thuật viên sẽ kiểm tra và xử lý các vấn đề một cách nhanh chóng, hiệu quả.
=>> Xem thêm: