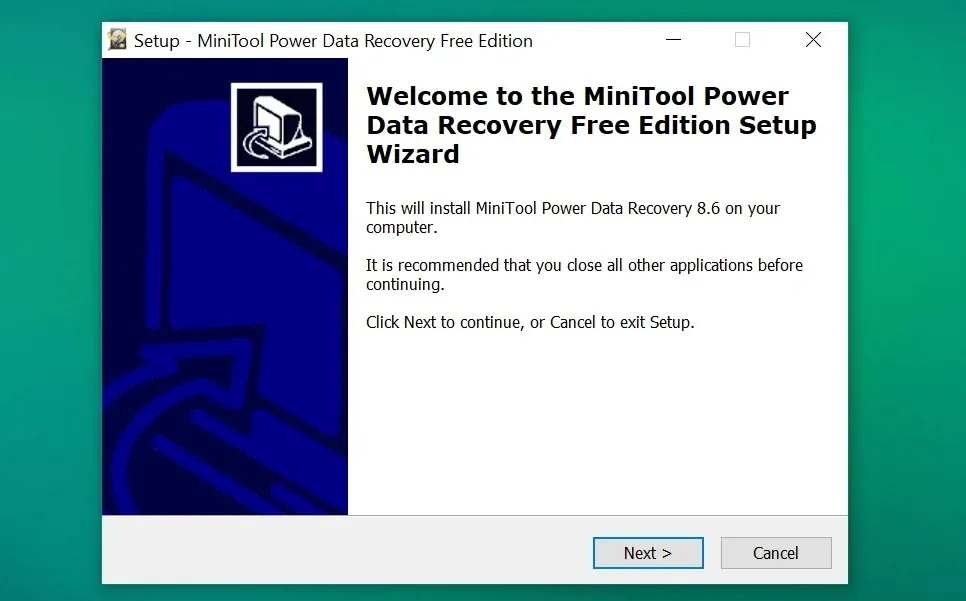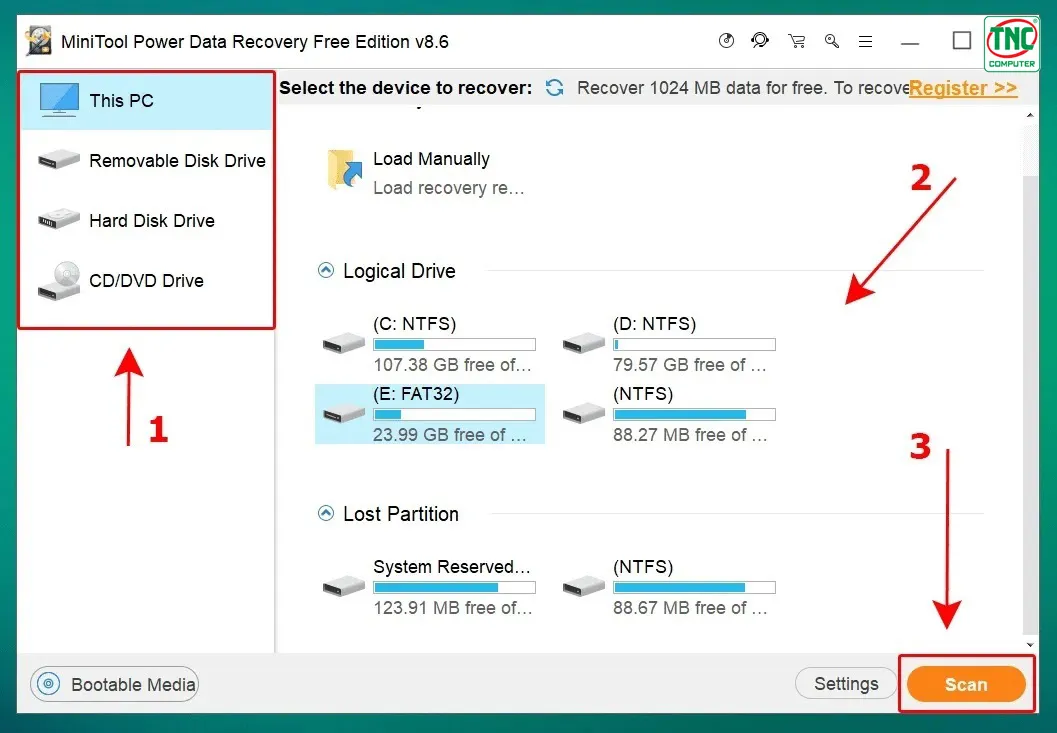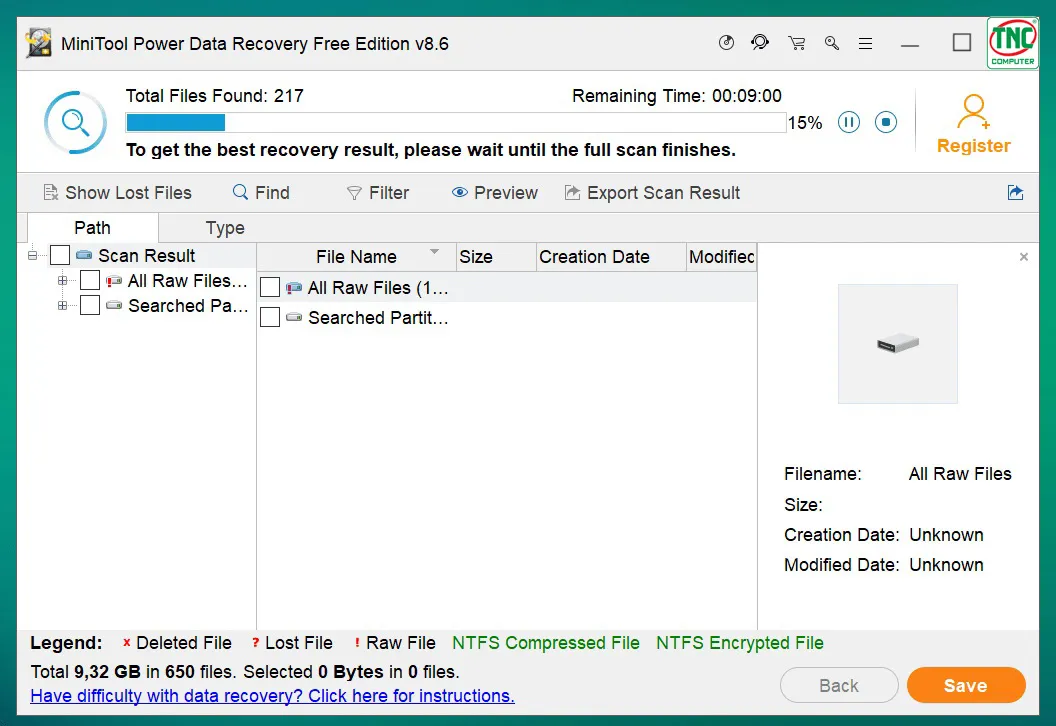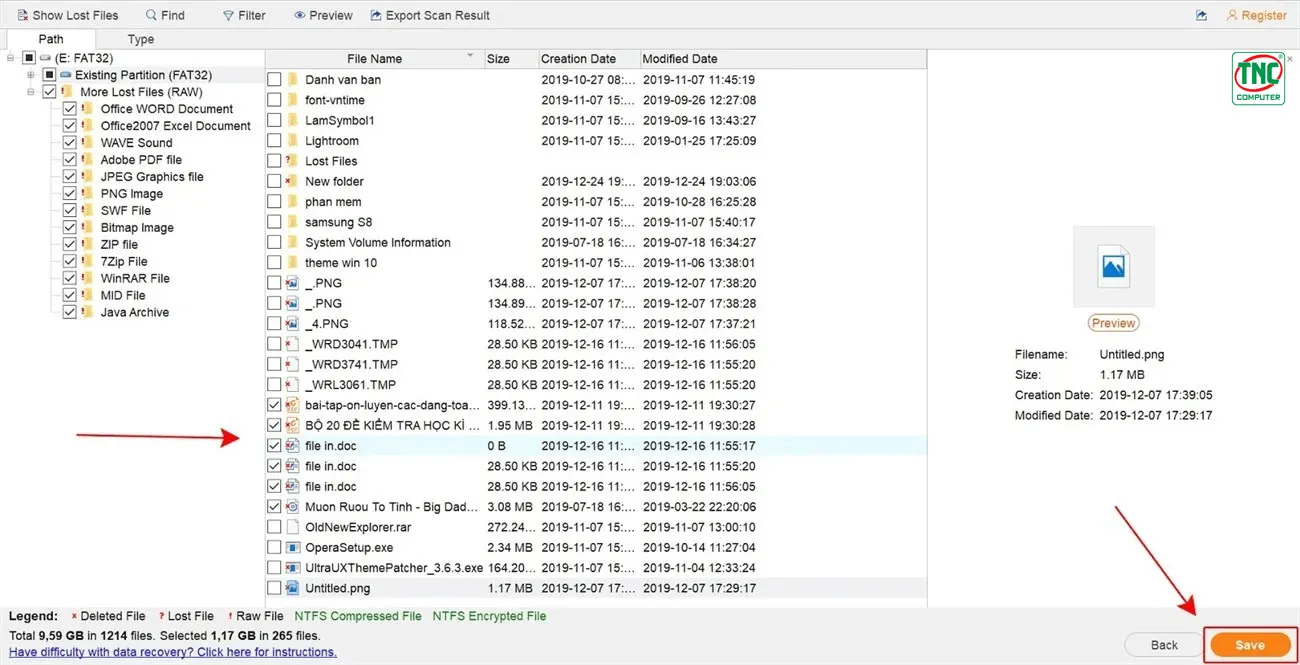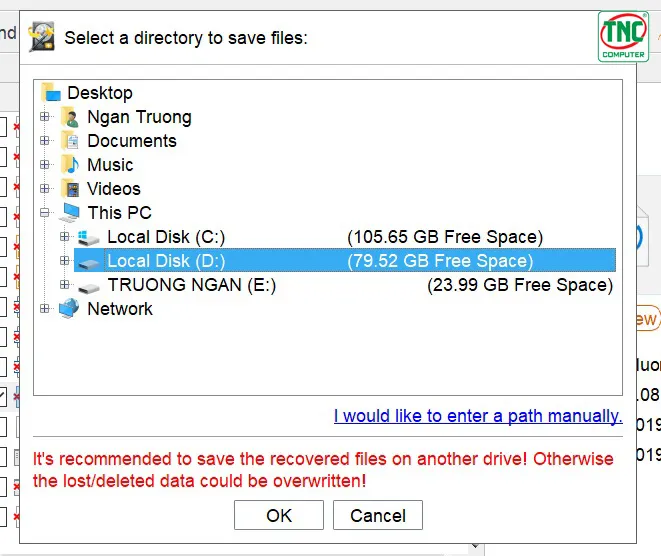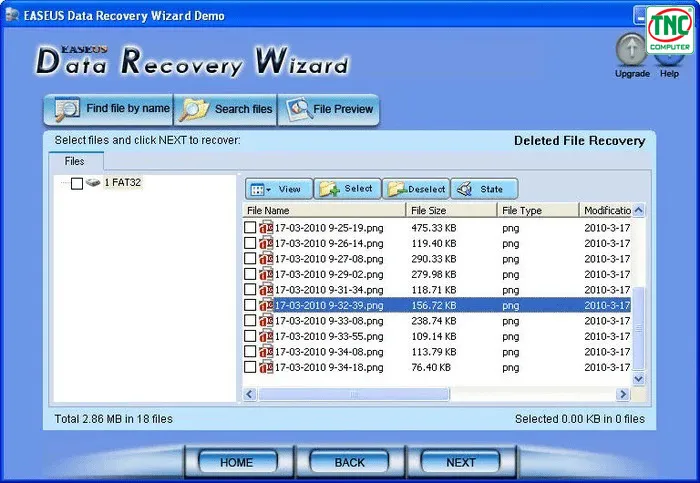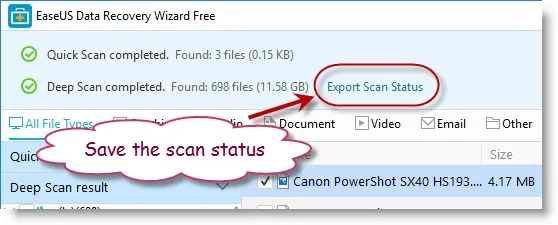Ổ cứng máy tính bị hỏng sẽ làm bạn không tìm thấy dữ liệu, thậm chí có thể bỏ lỡ thông tin quan trọng. mà bạn muốn lấy dữ liệu phục vụ cho công việc, học tập. Cùng Thành Nhân - TNC tìm hiểu ngay bí quyết lấy dữ liệu từ ổ cứng máy tính đã hỏng, đơn giản, dễ thực hiện mà bạn cần biết nhé!
>>> Xem thêm:
1. Nguyên nhân dẫn đến ổ cứng máy tính bị hỏng
Việc ổ cứng máy tính bị hỏng có rất nhiều nguyên do, chẳng hạn như máy bạn sử dụng quá lâu, sử dụng không đúng cách. Dưới đây là một số nguyên nhân cơ bản dẫn đến tính trạng này.
Tần suất bật/ tắt máy tính quá nhiều
Ổ cứng máy tính bị hỏng có thể xuất phát từ nguyên nhân bạn bật/ tắt máy tính quá nhiều. Điều này khiến ổ cứng laptop phải quay, hoạt động nhiều hơn so với mức thông thường, dẫn đến hư hỏng và phải thay ổ cứng. Vì vậy, nếu bạn sử dụng laptop trong hàng giờ làm việc, thay vì bạn phải tắt máy. Bạn chỉ cần bấm nút Sleep hoặc chuyển qua chế độ Hibernation để hệ thống ngắt nguồn điện vào ổ cứng.
Nhiệt độ hoạt động quá cao
Ổ cứng hay hầu hết các linh kiện máy tính khác đều có những giới hạn nhiệt độ cho phép. Để máy tính của bạn hoạt động bền bỉ, bạn cần phải duy trì laptop ở nhiệt độ ổn định nhất là bên trong máy. Vì nhiệt độ bên trong máy thường cao hơn rất nhiều so với nhiệt độ phòng.

Tác động vật lý
Một trong những nguyên nhân dễ thấy dẫn đến ổ cứng hỏng đó là do tác động vật lý. Ổ cứng HDD được cấu tạo nên từ các bộ phận chuyển động cơ học, vì vậy những va chạm mạnh, rơi,... dẫn đến tình trạng ổ cứng bị hỏng hoàn toàn. Vì vậy, nếu công việc của bạn di chuyển nhiều, hãy thật nhẹ nhàng và cẩn thận. Bên cạnh đó, bạn có thể bảo vệ máy tính bằng cách sử dụng túi chống sốc an toàn.
Sốc điện do thay đổi đột ngột
Điện áp bị thay đổi đột ngột cũng là nguyên nhân dẫn đến tình trạng ổ cứng bị hỏng. Thói quen tháo pin laptop khi đang sử dụng nguồn điện. Đột ngột mất điện hoặc ngắt nguồn điện sẽ làm laptop của bạn bị sốc nhiệt.
2. Dấu hiệu nhận biết ổ cứng máy tính bị hỏng, bị chết
Nếu trong quá trình sử dụng máy tính của bạn phát ra tiếng ồn sau thì chắc chắn, máy của bạn đã có dấu hiệu ổ cứng bị hỏng, bị chết, bạn nên kiểm tra, lấy dữ liệu và khắc phục kịp thời:
Ổ cứng phát ra tiếng ồn lạ
Nếu bạn nghe thấy tiếng ồn như: tách tách, lách cách hoặc tiếng rè rè phát ra từ ổ cứng. Đó là dấu hiệu cho thấy máy tính bị sự cố cơ học. Điều này có thể xảy ra do ổ cứng bị hư hỏng hoặc bị va chạm với nhau. Tiếng ồn của máy càng lớn thì cho thấy ổ cứng càng có dấu hiệu hư hỏng cao.
Không nhận diện được ổ cứng
Máy tính của bạn không nhận diện được ổ cứng có thể do lỗi kết nối hoặc lỗi phần cứng. Do cáp kết nối giữa ổ cứng và bo mạch chủ bị lỏng thậm chí là bị hư. Ngoài ra, dấu hiệu này cũng có thể do lỗi phần cứng như bộ điều khiển ổ cứng hay trục quay.

Hoạt động chậm hoặc không phản hồi
Khi ổ cứng của bạn hoạt động chậm chạp, không thể truy cập dữ liệu hoặc không phản hồi, đây có thể là dấu hiệu của sự cố về hiệu suất hoặc lỗi logic. Nguyên nhân có thể do ổ cứng bị nhiễm virus, lỗi phần mềm, hoặc các vùng dữ liệu bị hư hỏng. Việc phát hiện sớm các vấn đề này sẽ giúp bảo vệ dữ liệu quan trọng và duy trì hiệu suất hoạt động của hệ thống.
Ổ cứng bị phân vùng thậm chí mất định dạng
Khi ổ cứng bị hỏng phân vùng hoặc lỗi định dạng, bạn sẽ không thể truy cập dữ liệu trên đó. Tình trạng này thường xảy ra khi bạn thực hiện các thao tác như định dạng ổ cứng hoặc cài đặt lại hệ điều hành mà không sao lưu dữ liệu trước. Điều quan trọng là phải sao lưu dữ liệu thường xuyên để tránh mất mát trong những tình huống như vậy.
3. Cách lấy dữ liệu từ ổ cứng máy tính đã hỏng đơn giản, dễ thực hiện
Cách lấy dữ liệu bằng cách Boot từ đĩa cài Windows hoặc CD Linux
Bước 1: Đầu tiên, bạn hãy nhét đĩa CD Linux hoặc đĩa cài Windows vào máy rồi khởi động lại. Máy tính sẽ tự động boot vào đĩa và đưa đến Desktop Linux hoặc trình cài đặt Windows.
Bước 2: Để lấy lại dữ liệu, bạn chỉ cần cắm USB hoặc ổ cứng ngoài, rồi copy các file tài liệu vào đó để lấy thông tin cần thiết.
Bước 3: Trong trường hợp bạn sử dụng đĩa Linux CD, bạn hãy đến Desktop Linux để copy dữ liệu. Còn nếu bạn dùng đĩa Windows, bạn có thể mở được cửa sổ quản lý dữ liệu. Sau đó lấy thông tin cần thiết ra ngoài bộ lưu trữ.

Lấy dữ liệu bằng cách tháo ổ cứng của máy này lắp sang máy khác
Trường hợp laptop của bạn đã bị hư hỏng phần cứng, không thể khắc phục bằng cách sử dụng CD Linux hoặc đĩa Windows. Nếu như các bộ phần phần cứng của bạn bị hỏng mà ổ cứng vẫn có thể xài được thì lúc này bạn hãy tháo ổ cứng ra khỏi máy.
Lấy ổ cứng ở máy bị lỗi và lắp đặt sang một máy khác đang hoạt động bình thường. Từ đó, bạn có thể khởi động lại và đảm bảo lấy được 100% dữ liệu cũ trên máy tính hỏng của bạn.
Cách lấy dữ liệu ổ cứng thông qua phần mềm
MiniTool Power Data Recovery Free
Bước 1: Đầu tiên, bạn hãy tiến hành tải và cài đặt MiniTool Power Data Recovery Free Edition.
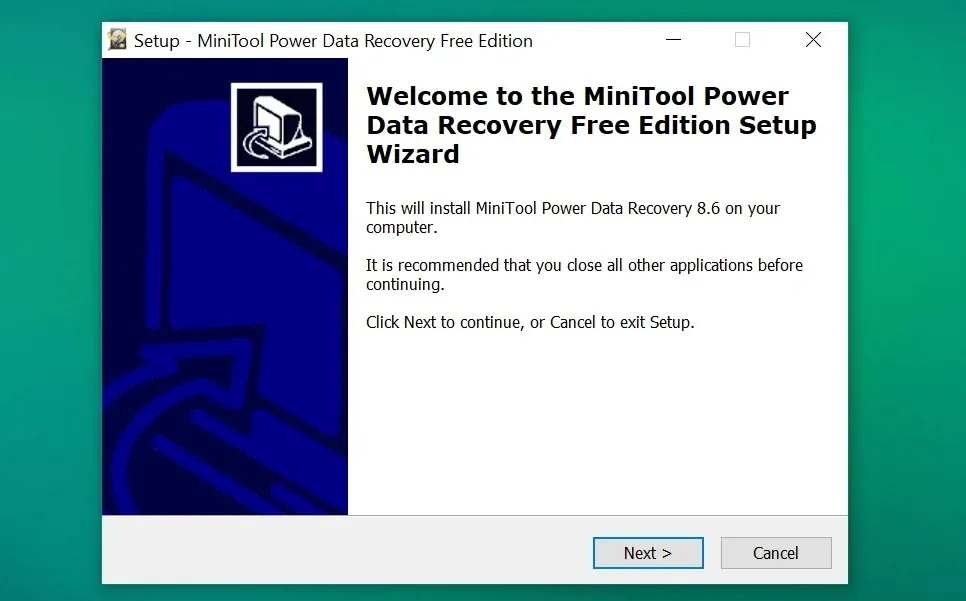
Bước 2: Ngay tại giao diện MiniTool Power Data Recovery Free Edition, bạn hãy chọn vị trí nơi dữ liệu bị xóa cần được khôi phục > Nhấn chọn Scan để tiến hành bắt đầu.
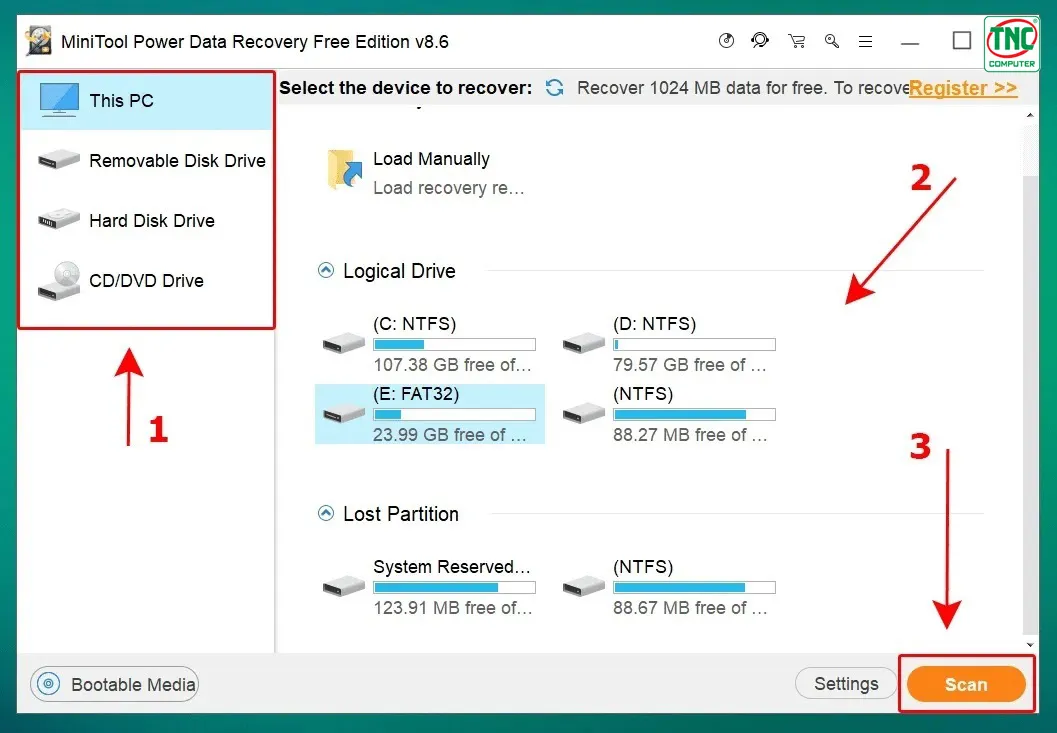
Bước 3: Quá trình quét file đang diễn ra, thời gian nhanh hay chậm còn phụ thuộc vào dung lượng, số lượng tệp tin và ổ đĩa cần được khôi phục.
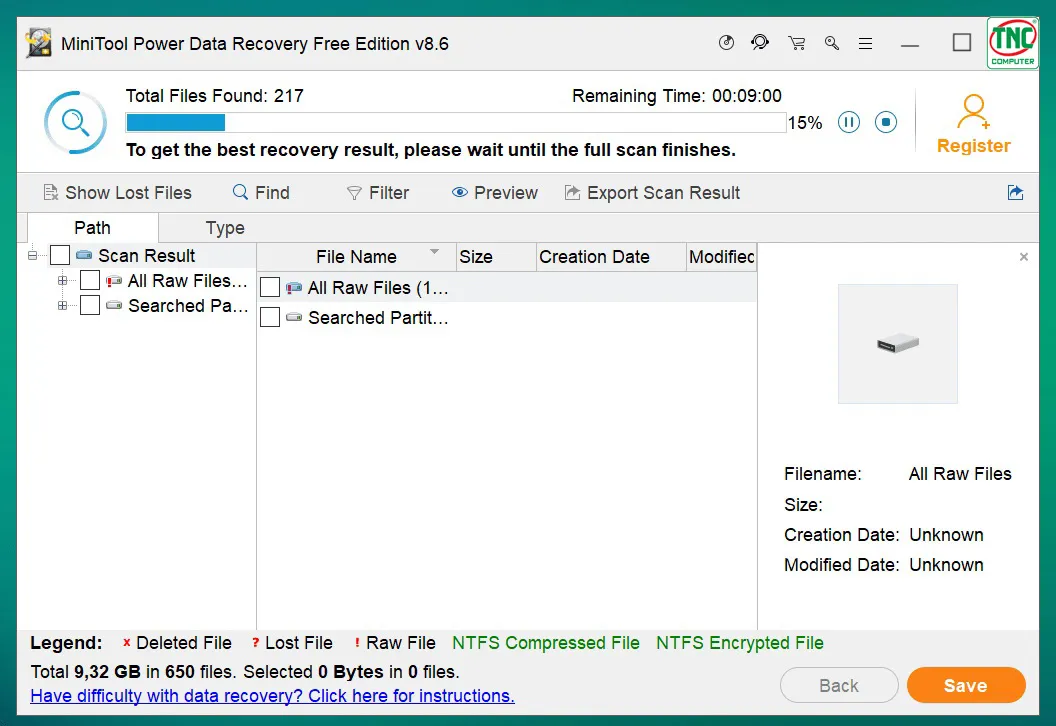
Bước 4: Sau khi hoàn tất quá trình tải, bạn hãy chọn vào các file cần được khôi phục và nhấn Save.
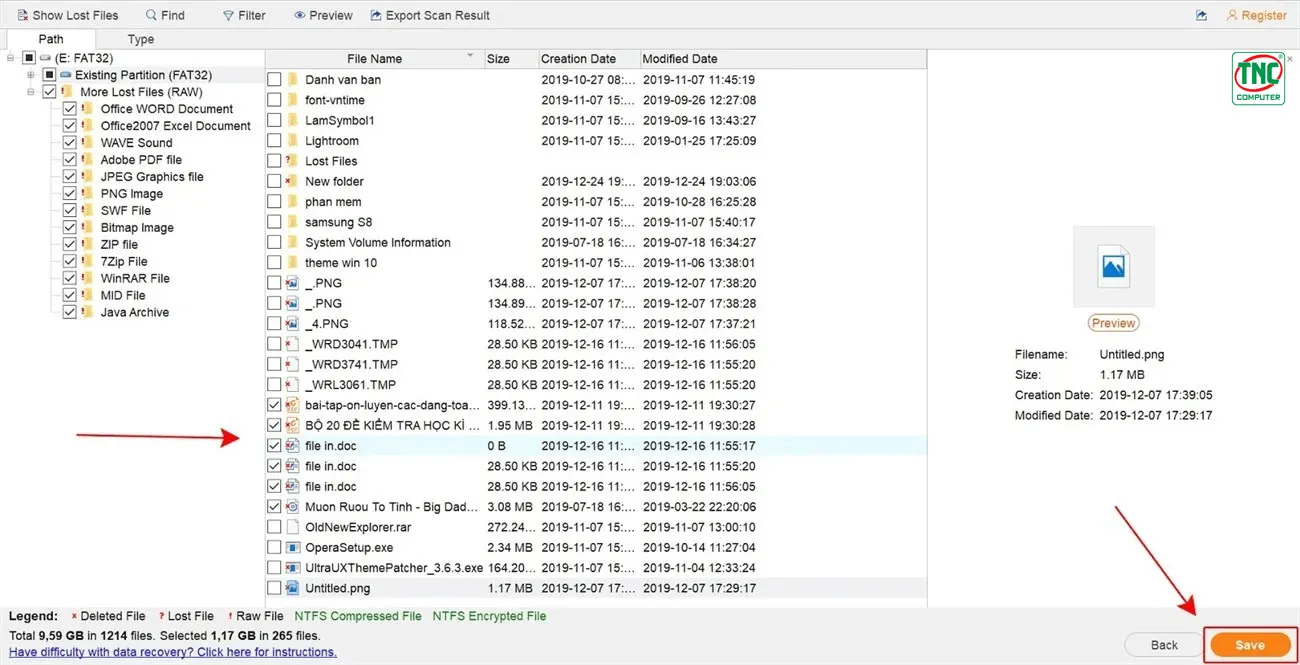
Bước 5: Cuối cùng, bạn hãy chọn vị trí lưu file phục hồi > Nhấn OK.
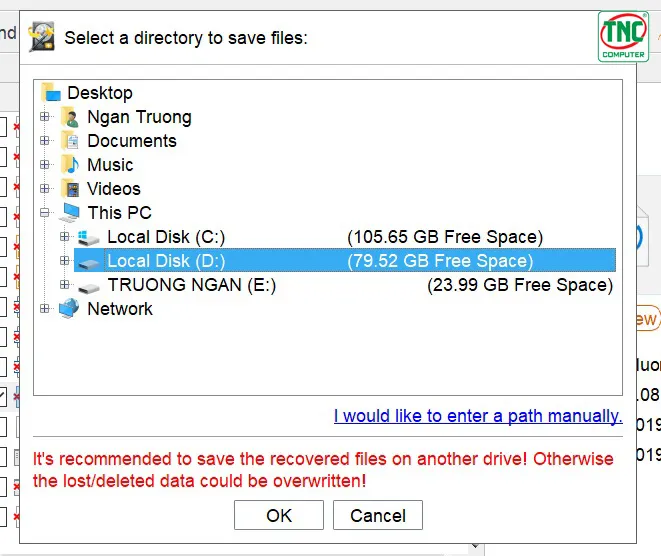
EaseUS Data Recovery Wizard
Bước 1: Đầu tiên, bạn hãy tải và cài đặt phần mềm EaseUS Data Recovery Wizard.
Bước 2: Bạn hãy lựa chọn phân vùng và ổ đĩa cần phải khôi phục dữ liệu. Chẳng hạn như: Desktop, Windows Libraries, ổ cứng, USB,… Sau đó nhấn Scan để bắt đầu kiểm tra.
Bước 3: Phần mềm sẽ kiểm tra phân vùng với 2 chế độ chính là Quick Scan (quét nhanh) và Deep Scan (quét sâu). Chế độ Deep Scan sử dụng khi bạn không tìm thấy dữ liệu từ lần quét đầu tiên hoặc không thể mở tệp tin cần phục hồi. Thời gian quét cũng sẽ lâu hơn so với Quick Scan.
Bước 4: Sau khi bạn quét xong sẽ trả về kết quả đưa ra 2 mục tương đương gồm Quick Scan result và Deep Scan result. Bạn cần phân loại tập tin theo định dạng, chẳng hạn như: Graphics (hình ảnh), Audio (âm thanh), Document (tài liệu), Video, Email và Other (các tập tin khác) thông qua chức năng tương đương.
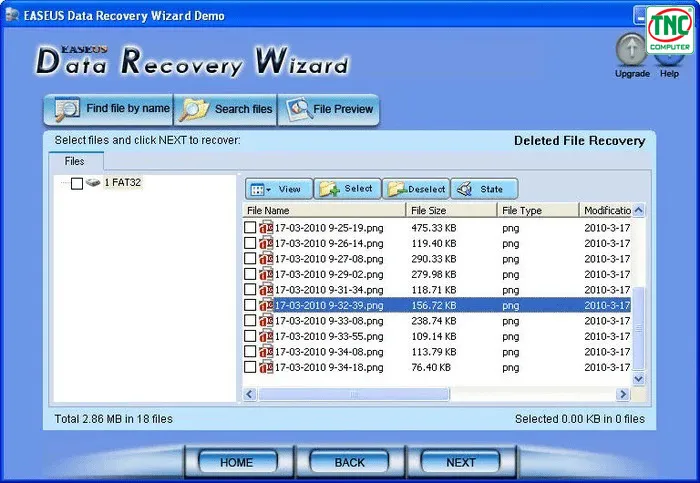
Bước 5: Để phục hồi các dữ liệu quan trọng, bạn cần đánh dấu chọn và nhấn Recover. Sau đó lựa chọn nơi lưu trữ, bạn không nên lưu lại file vào ổ đĩa mà bạn đã làm mất dữ liệu.
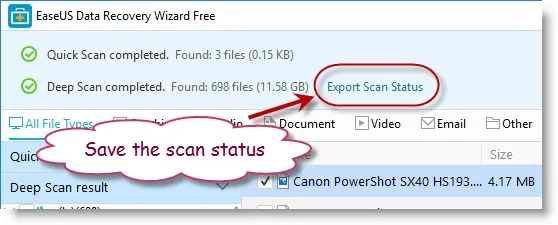
4. Những lưu ý khi lấy dữ liệu từ ổ cứng máy tính đã hỏng
- Dữ liệu bị mất trên ổ cứng chứa hệ điều hành (thường là ổ C), ngay lập tức tắt máy và rút ổ cứng, sau đó kết nối vào máy khác để khôi phục bằng phần mềm.
- Nếu dữ liệu bị mất nằm trên phân vùng khác, không ghi thêm dữ liệu vào phân vùng đó. Tốt nhất là rút ổ cứng ra và kết nối vào máy khác để khôi phục.
- Không chạy hoặc mở bất kỳ chương trình nào để tránh ghi đè lên dữ liệu bị mất.
- Khi dùng phần mềm khôi phục, sử dụng chế độ quét sâu để phục hồi nhiều dữ liệu hơn, dù thời gian quét lâu hơn.
- Khôi phục dữ liệu vào vị trí khác với nơi dữ liệu bị xóa ban đầu (ví dụ: nếu dữ liệu bị xóa từ ổ D, hãy khôi phục vào ổ C hoặc E).
Bài viết trên đây Thành Nhân - TNC đã chia sẻ tới bạn một số bí quyết lấy dữ liệu từ ổ cứng máy tính đã hỏng mà bạn cần biết. Nếu bạn có bất cứ thắc mắc nào hãy để lại comment bên dưới để chúng tôi chia sẻ và giải đáp cùng bạn nhé!