Việc kiểm tra cấu hình máy tính Win 10 thường xuyên sẽ giúp cho bạn sử dụng và nâng cấp máy phù hợp với nhu cầu sử dụng. Cùng Thành Nhân TNC chia sẻ tới bạn 7 cách kiểm tra cấu hình máy tính Win 10 chính xác và nhanh nhất nhé!
Lợi ích của việc kiểm tra cấu hình máy tính thường xuyên
Việc kiểm tra cấu hình máy tính, laptop thường xuyên sẽ giúp cho bạn biết máy của bạn có đủ mạnh để chơi các tựa game mượt mà, chạy các phần mềm nhanh chóng. Ngoài ra, khi kiểm tra cấu hình thường xuyên còn giúp bạn có được nhiều lợi ích như:
- Xác định những thông số thực tế so với những thông tin mà nhà sản xuất cung cấp.
- Xem xét lại cấu hình máy tính có phù hợp với hệ điều hành hoặc phần mềm mà bạn muốn nâng cấp.
- Kiểm tra cấu hình giúp bạn biết có nên nâng cấp cấu hình máy cao hơn hay không.
- Khi bạn biết kiểm tra cấu hình máy tính giúp bạn chọn mua được laptop cũ một cách cẩn thận hơn.

7 Cách kiểm tra cấu hình máy tính siêu đơn giản trên Win 10
Dưới đây là 7 cách kiểm tra cấu hình máy tính Win 10 đơn giản giúp bạn tiếp cận và cải thiện máy hiệu quả và chất lượng hơn đáng kể khi sử dụng.
Kiểm tra cấu hình máy tính Win 10 bằng Computer Properties
Bước 1: Đầu tiên, bạn hãy nhấn chuột phải vào biểu tượng This Computer > Chọn Properties.
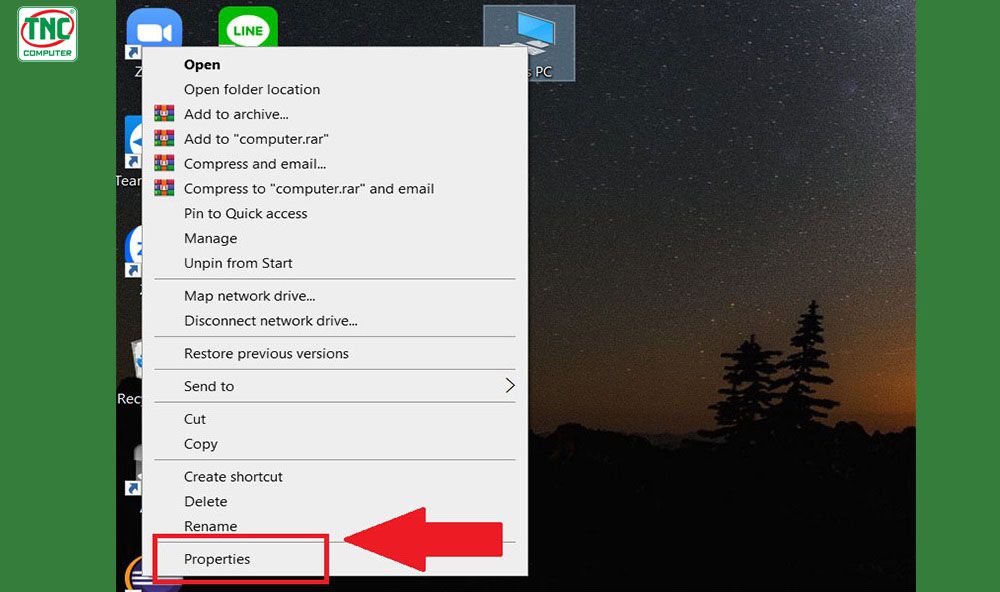
Bước 2: Ngay tại mục System, bạn hãy xem tên CPU, dung lượng RAM, hệ điều hành Window phiên bản nào, 32 hay 64 bit.
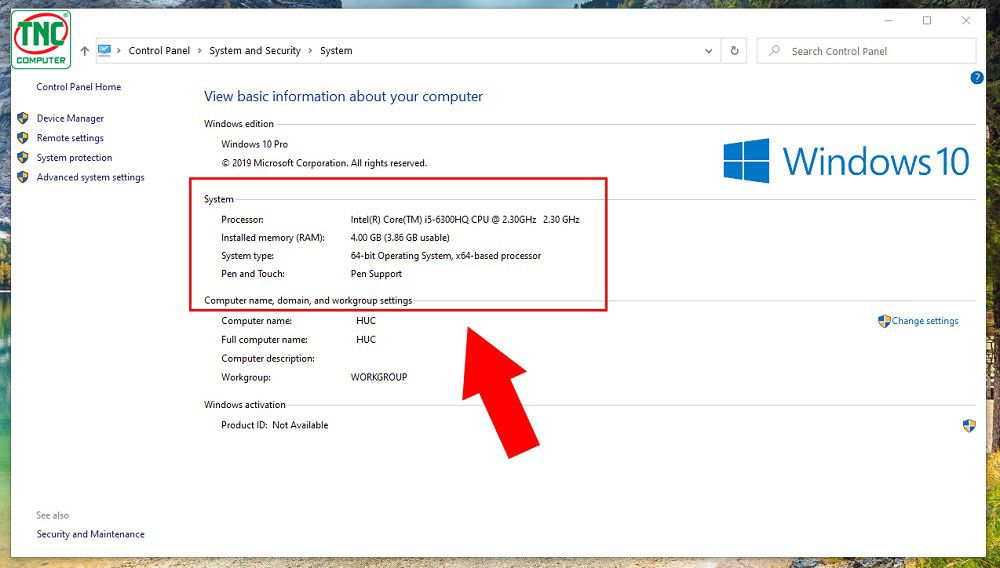
Kiểm tra cấu hình máy tính ở mục About (menu truy cập nhanh)
Bước 1: Đầu tiên, bạn hãy bấm vào Start > Chọn mục Settings.
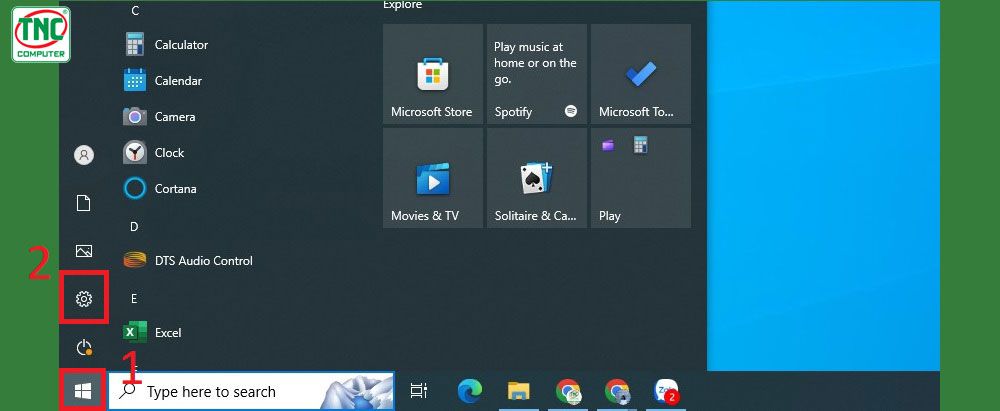
Bước 2: Chọn vào mục System > Chọn About.
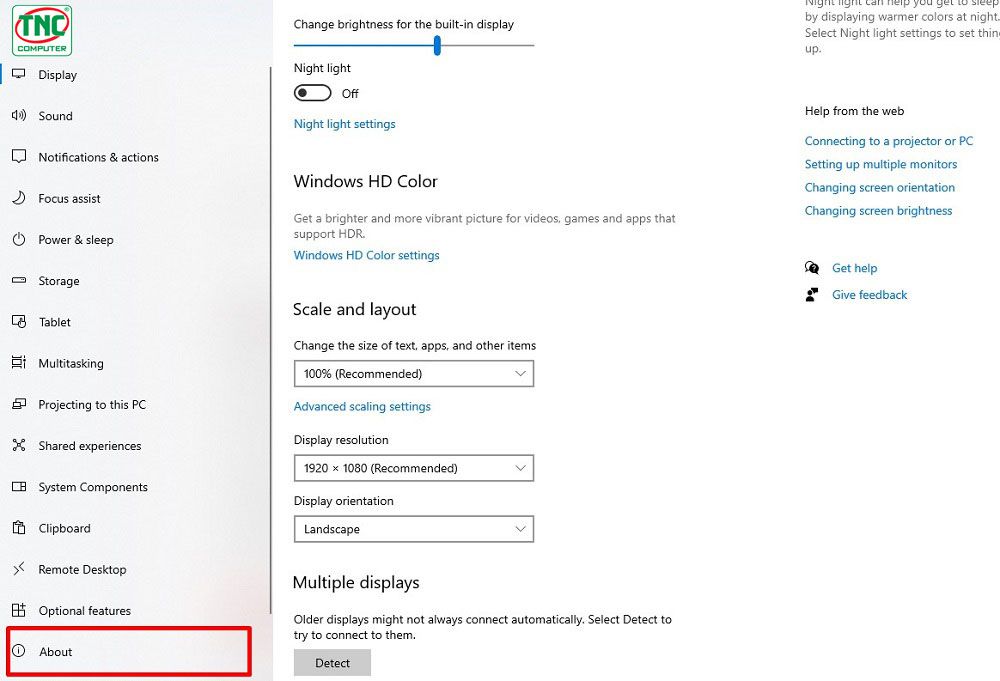
Bước 3: Tại mục này bạn sẽ thấy phiên bản của CPU, Windows, dung lượng RAM.
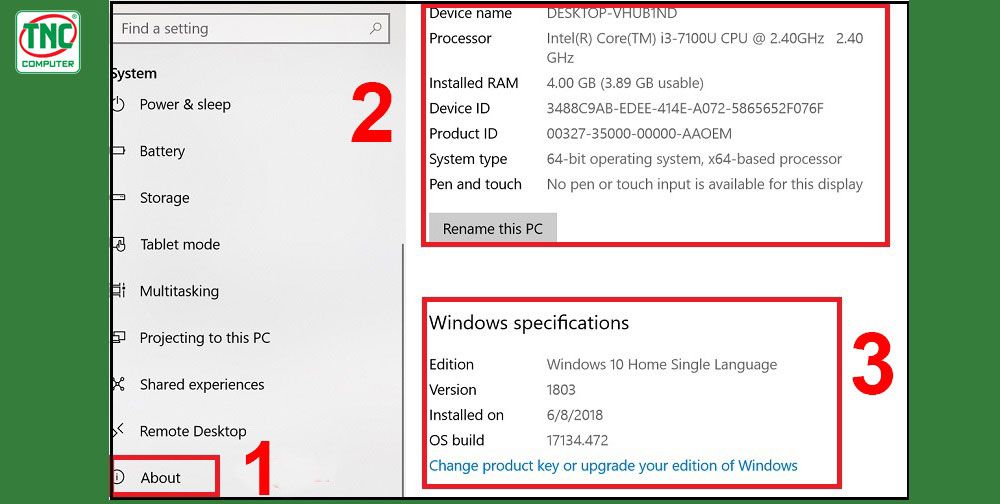
Cách xem cấu hình máy tính Win 10 bằng DirectX Diagnostic Tool
Đối với cách kiểm tra cấu hình máy tính Win 10 bằng DirectX Diagnostic Tool, bạn có thể xem hết những thông tin cấu hình máy tính từ cấu hình tổng thể tới các phiên bản như: phiên bản BiOS, RAM, card đồ họa, VRAM của card đồ họa,...
Bước 1: Trước hết, bạn hãy bấm tổ hợp phím Windows + R > Gõ dxdiag > Bấm OK.
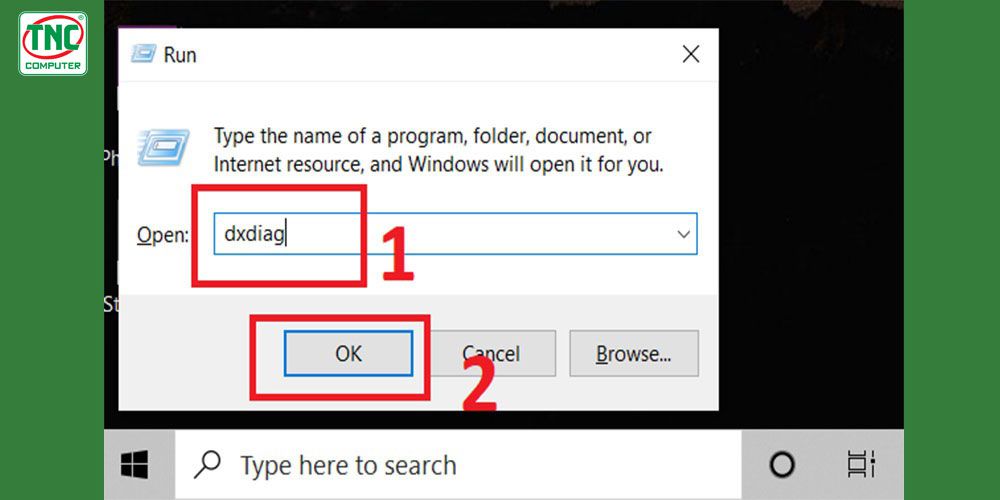
Bước 2: Khi đó, giao diện cửa sổ DirectX Diagnostic Tool sẽ hiện lên những thông số cấu hình như:
- Tab System: Thông tin tổng thể cho máy tính
- Computer Name: Tên máy tính
- Operating System: Thông tin hệ điều hành trên máy tính
- Language: Ngôn ngữ
- System Manufacturer: Tên thương hiệu nhà sản xuất máy tính
- System Model: Model máy
- BIOS: Phiên bản nâng cấp của BIOS
- Processor: Tên của CPU
- Memory: Dung lượng RAM
- Page file: Thông tin dung lượng file bộ nhớ ảo
- DirectX Version: Phiên bản DirectX bạn đang sử dụng.
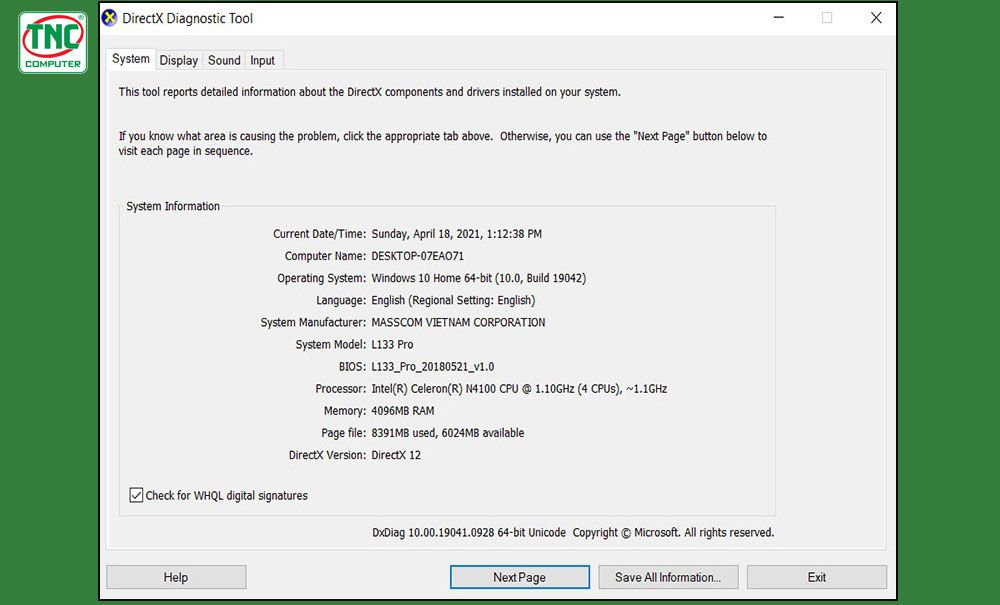
- Tab Display: Những thông tin được hiển thị về màn hình máy.
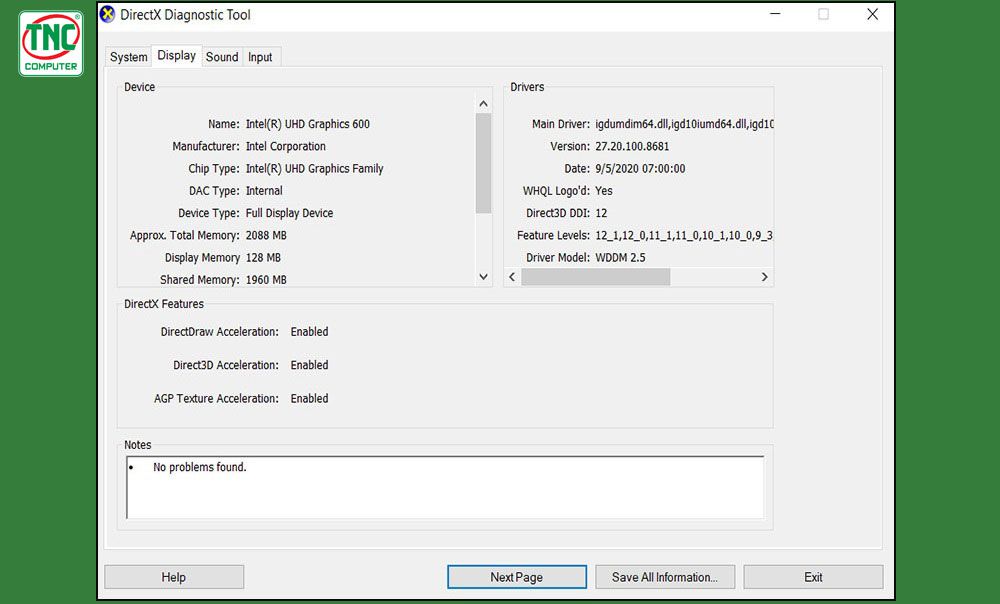
- Tab Sound: Thông tin được hiển thị về các thiết bị âm thanh có trên máy tính.
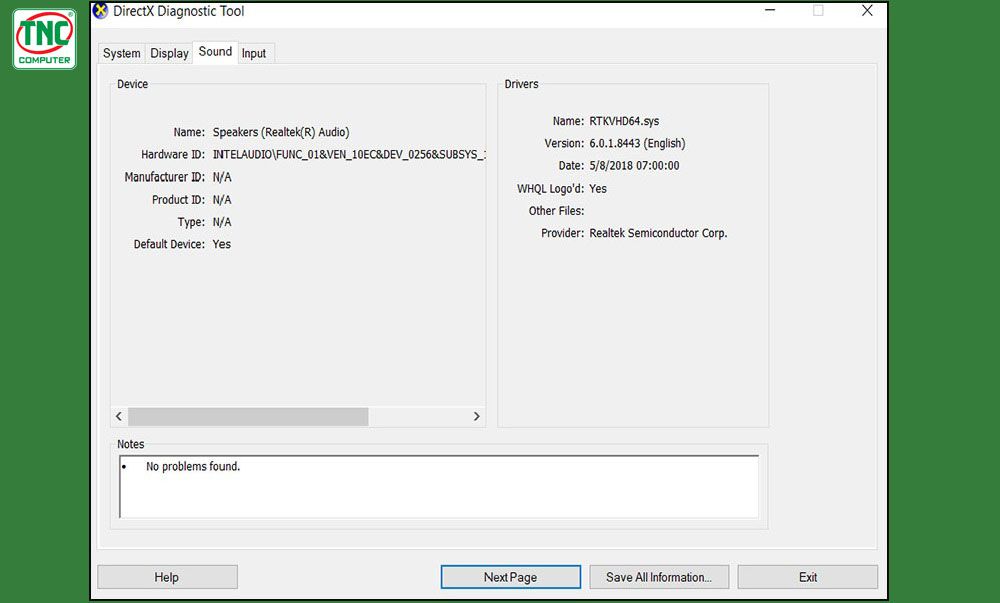
- Tab Input: Một số thông tin về thiết bị nhập liệu (bàn phím, chuột).
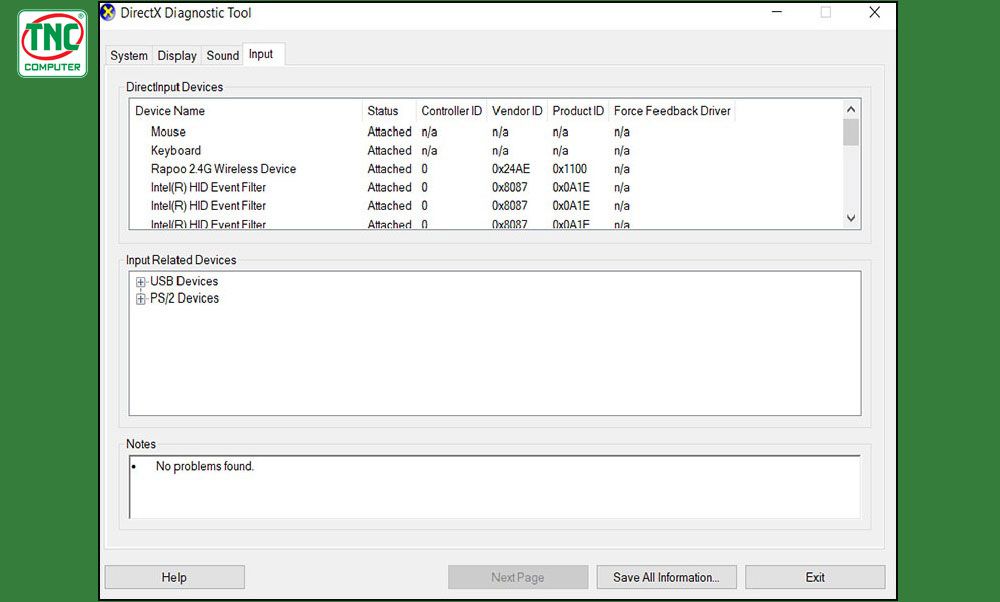
Kiểm tra card màn hình bằng phần mềm CPU-Z
Bước 1: Để thực hiện kiểm tra cấu hình máy tính Window 10 bằng phần mềm CPU-Z, đầu tiên bạn hãy tải và cài đặt phần mềm.
Link tải phần mềm tại: https://www.cpuid.com/downloads/cpu-z/cpu-z_1.94-en.zip
Bước 2: Tiến hành xem thông tin và cấu hình của máy.
Sau khi bạn tiến hành cài đặt chương trình CPU-Z, giao diện của phần mềm sẽ hiện lên máy tính của bạn bao gồm những thông số như: CPU, Caches, Mainboard, Memory, SPD, Graphics, Bench và About.
- Tab CPU: Thông tin cơ bản chi tiết về CPU. Hình minh họa cung cấp thông tin CPU là Intel Celeron N4100, có tốc độ 1.10GHz.
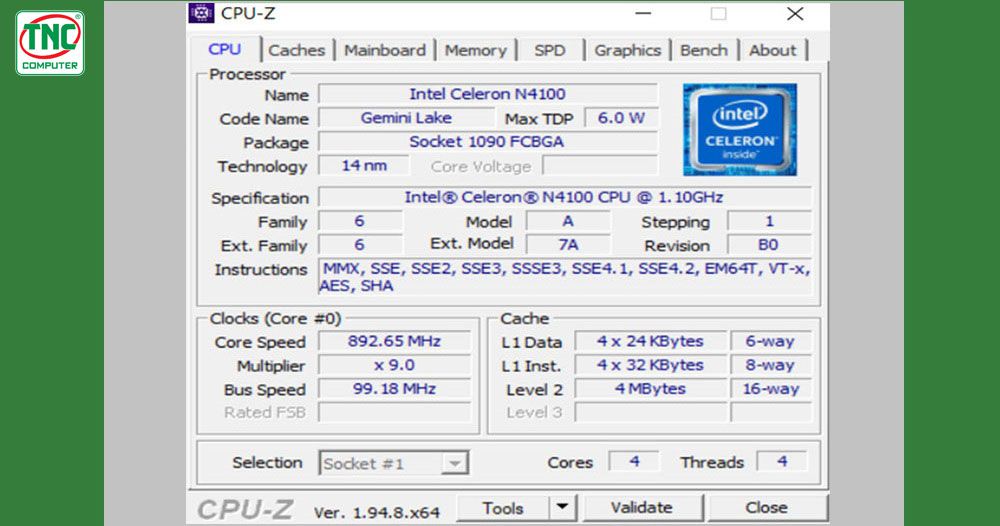
- Tab Caches: Cung cấp cho bạn thông tin chi tiết về bộ nhớ đệm của CPU, trong đó bộ nhớ đệm Caches L2, L3 càng lớn thì CPU hoạt động của bạn càng mạnh.
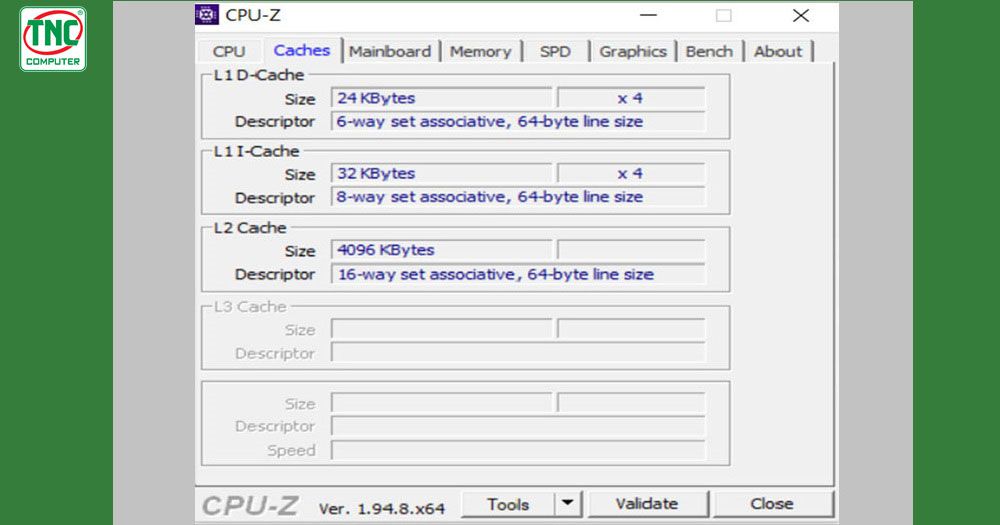
- Tab Mainboard: Cung cấp thông tin nhà sản xuất, tên hãng, Model, phiên bản BiOS,...
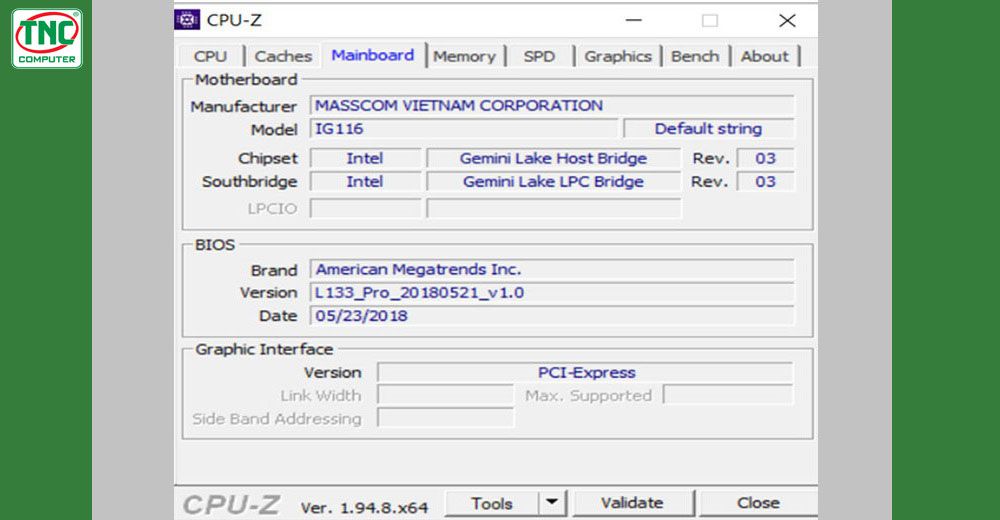
- Tab Memory: Thông tin cơ bản về bộ nhớ RAM.Hình minh họa bên dưới cung cấp loại RAM là DDR4, dung lượng RAM là 4GB.
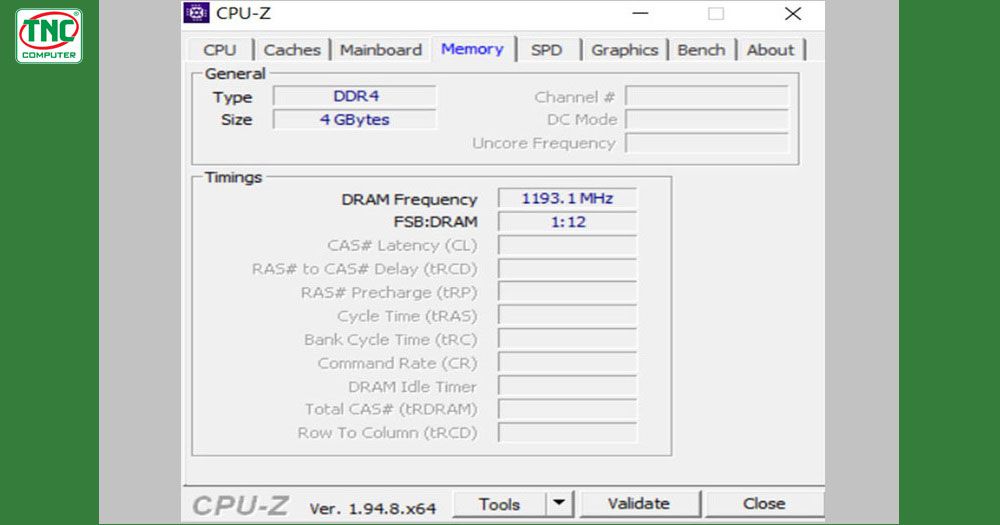
- Tab SPD: Cung cấp thông tin của từng khe cắm RAM trên máy tính.
- Tab Graphics: Thông tin về card đồ họa của máy tính. Hình minh họa máy tính sử dụng card đồ họa Intel(R) UHD Graphics 600.
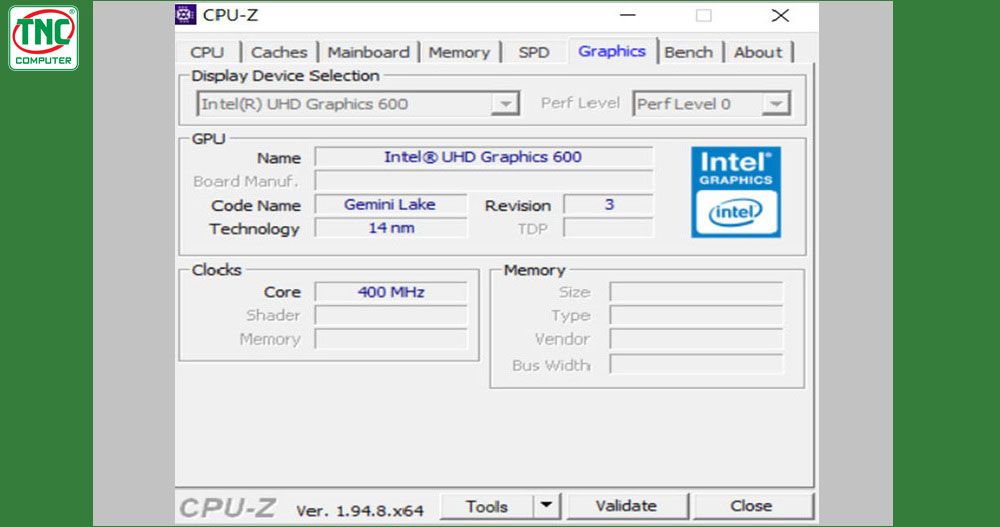
- Tab Bench: Cho người dùng biết sức mạnh của CPU khi bạn thực hiện chạy ở nhiều chế độ khác nhau.
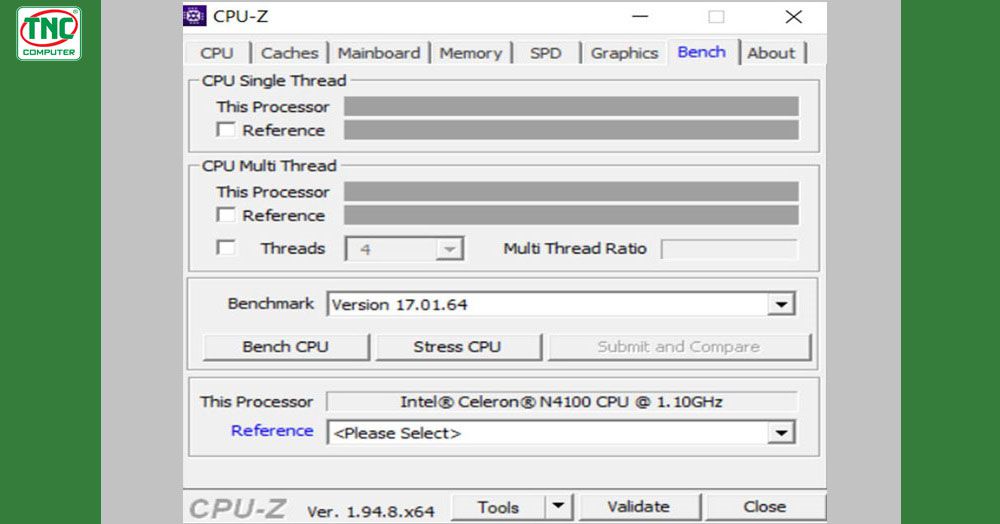
- Tab About: Tab này không quá quan trọng vì nó chỉ cung cấp cho bạn những thông tin cơ bản về phiên bản CPU-Z đang sử dụng.
Cách kiểm tra cấu hình máy tính Win 10 qua Task Manager
Bước 1: Đầu tiên, bạn hãy nhấn vào tổ hợp phím Ctrl + Shift + Esc để tiến hành mở thanh Task Manager > Chọn vào mục Performance.
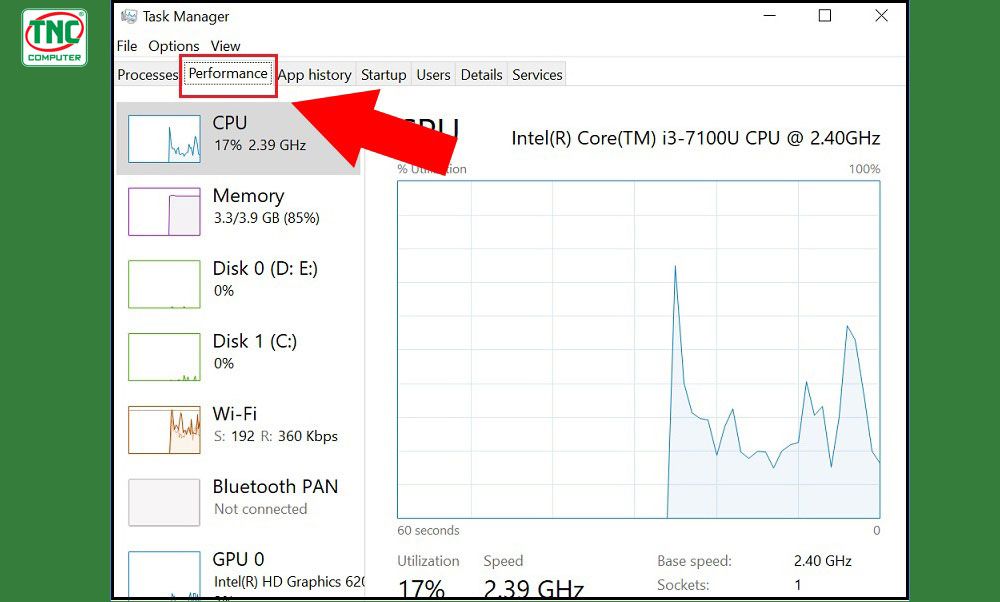
Bước 2: Sau đó, bạn hãy bấm vào ô CPU để xem tên CPU và xung nhịp tối đa ở mục Base Speed.
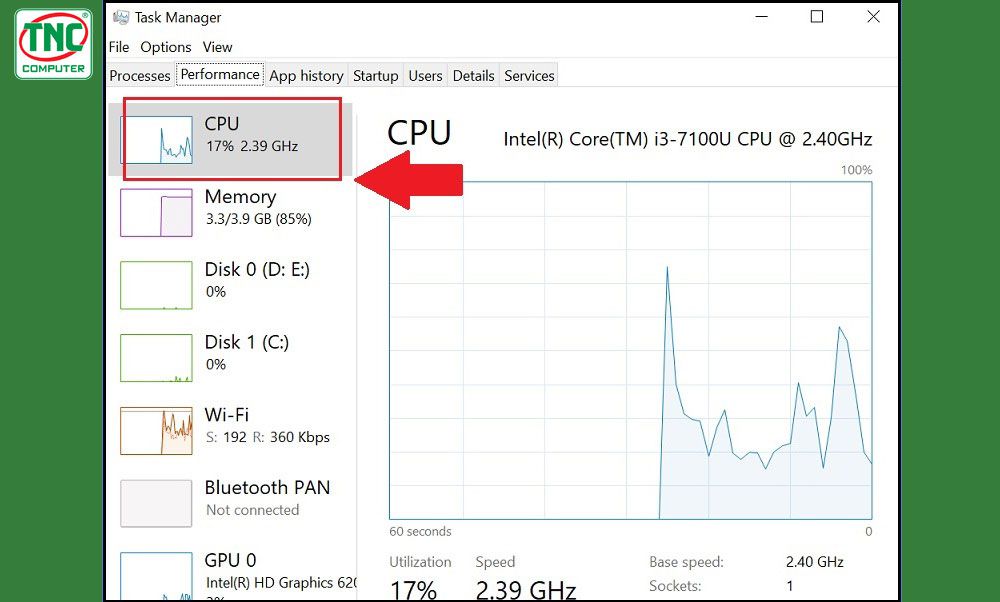
Bước 3: Bạn bấm vào mục Memory để xem dung lượng tối đa ở ngang chữ Memory. Mục Bus RAM được ghi ở Speed.
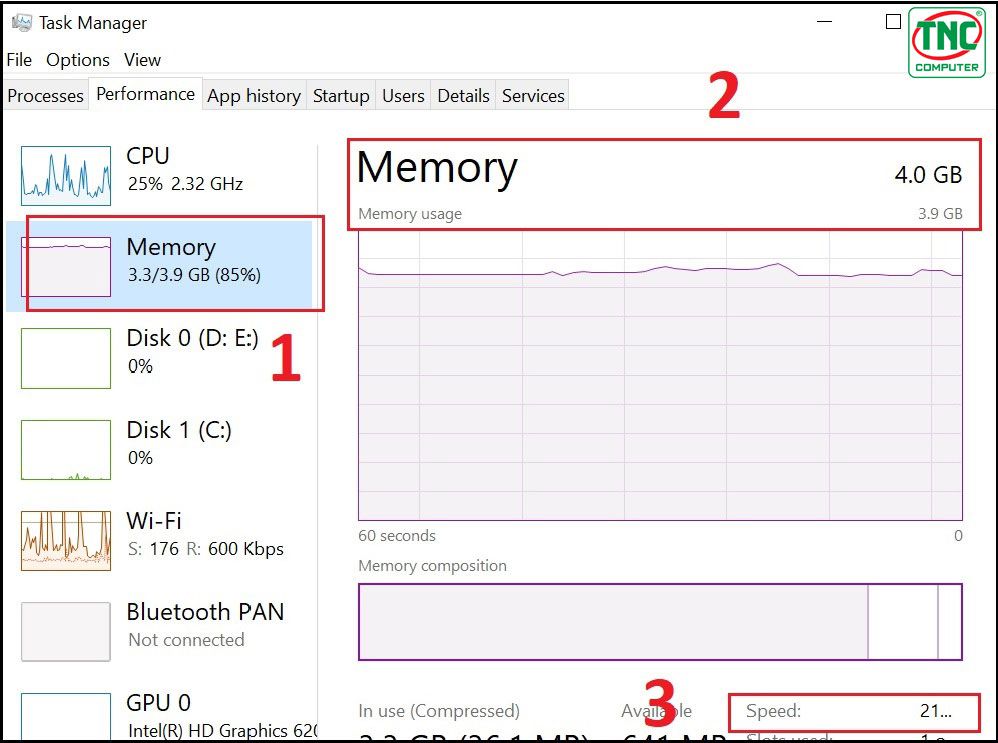
Bước 4: Sau đó, bạn hãy bấm vào GPU để xem thông tin card đồ họa máy tính. Ngay tại mục GPU Memory là bộ nhớ tối đa của card đồ họa máy tính.
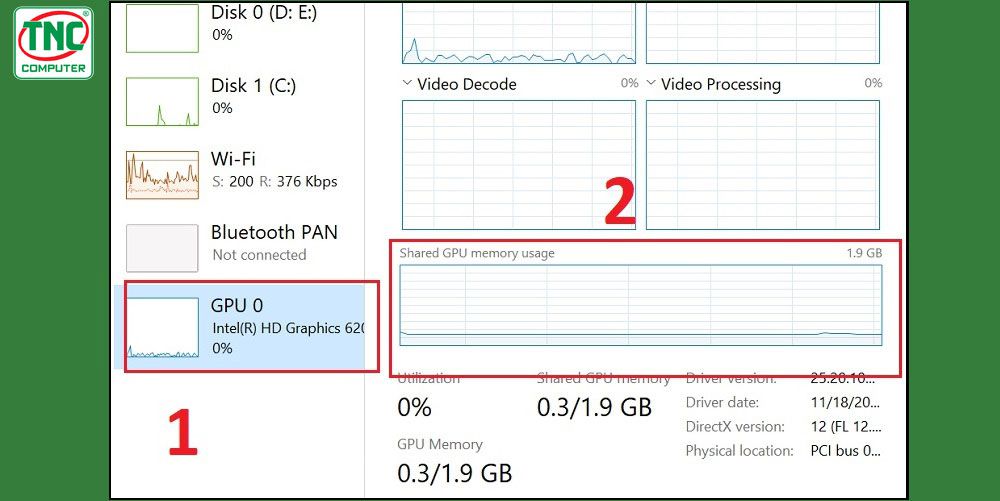
Hướng dẫn xem cấu hình bằng lệnh msinfo32
Đối với cách sử dụng dụng lệnh msinfo32, bạn có thể xem những thông tin cơ bản về cấu hình của máy như tên nhà sản xuất, phiên bản Windows, RAM, CPU,...
Bước 1: Đầu tiên, bạn cũng nhấn tổ hợp phím Windows + R > Nhập lệnh msinfo32 > Bấm nút OK hoặc Enter.
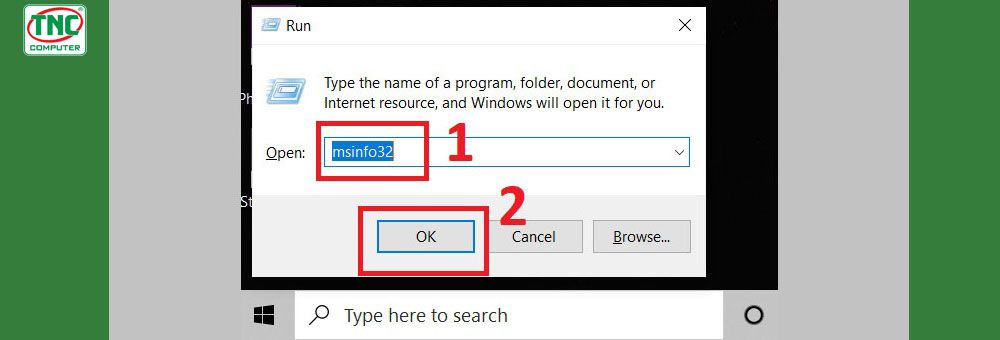
Bước 2: Tiến hành xem cấu hình máy tính ở cửa sổ System Information.
Ngay tại cửa sổ này bạn có thể xem các thông số trên hệ thống như: Tên hệ điều hành đi kèm với phiên bản, nhà sản xuất, tên hệ thống, bộ vi xử lý, thông số RAM,...
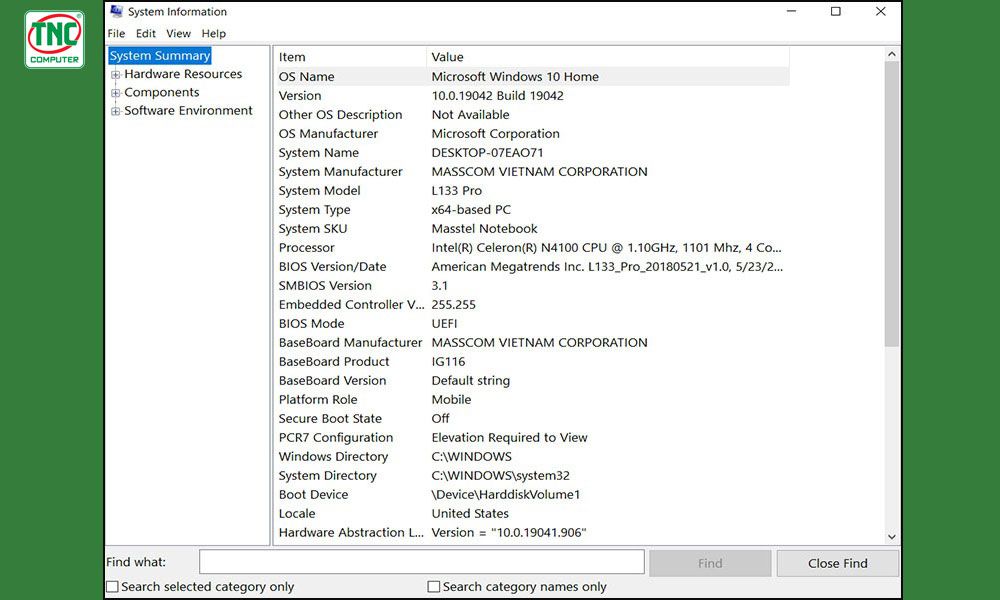
Ngoài ra, bạn có thể xem các thông số cơ bản khác như: Hardware Resources (Thông tin phần cứng máy tính), Components (Thông tin thiết bị ngoại vi), Software Environments (Thông tin phần mềm).
Kiểm tra cấu hình máy tính Win 10 từng bộ phận của laptop
Để kiểm tra từng bộ phận trên laptop Win 10, bạn hãy vào mục System Information > Nhập từ khóa cần tìm vào mục Find What field. Ngay tại mục này các thông số kỹ thuật của laptop sẽ hiện ra, bạn có thể đọc và tìm hiểu chúng một cách đơn giản.
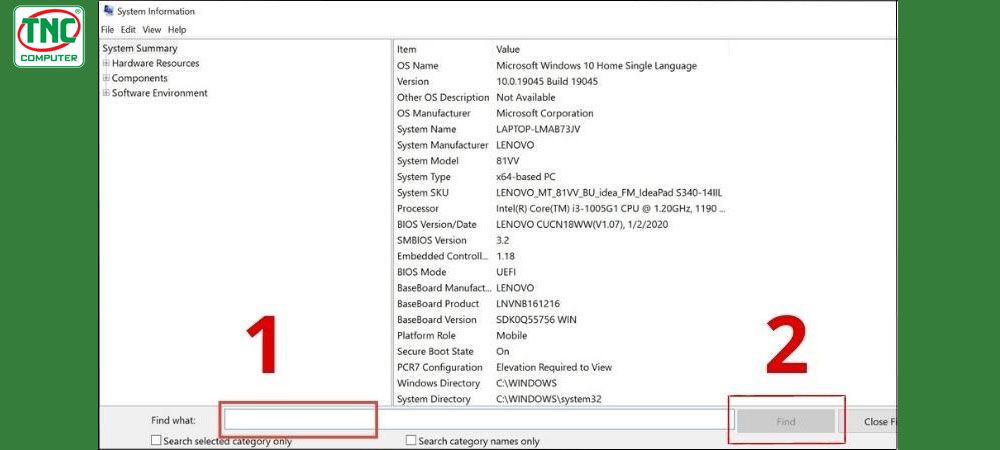
Hướng dẫn cách xem phần cứng trên laptop cơ bản, dễ làm
Kiểm tra phần cứng máy tính win 10 bằng Command Prompt
Bước 1: Đầu tiên, bạn hãy vào mục Start > Nhập cụm “Command Prompt” trên thanh tìm kiếm > Chọn Run as administrator.
Bước 2: Khi đó giao diện hiện ra > Bạn hãy nhập systeminfo > Bấm Enter.
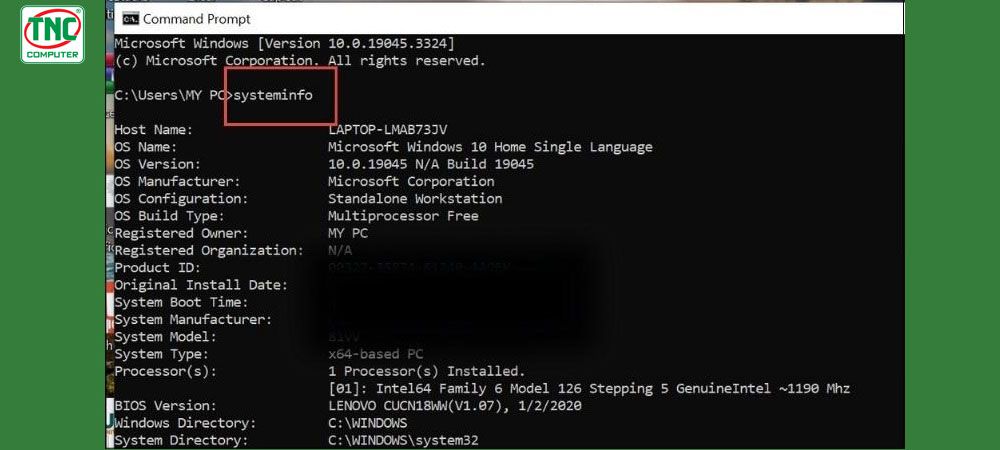
Cách xem thông số máy tính bằng PowerShell
Bước 1: Đầu tiên, bạn hãy vào Start > Chọn nhập PowerShell ở ô tìm kiếm > Chọn Run as administrator.
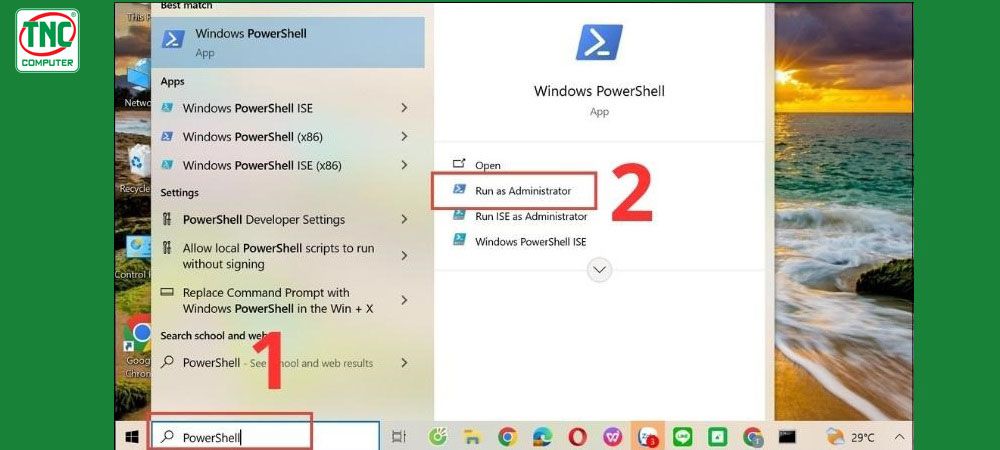
Bước 2: Ngay khi giao diện hiện ra, bạn hãy nhập Get-ComputerInfo > Bấm Enter.
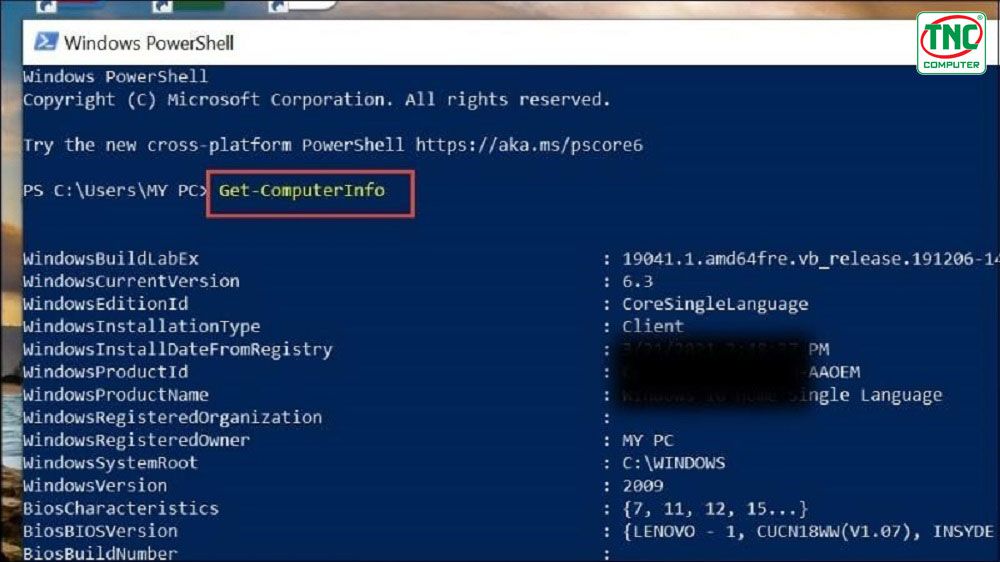
Hướng dẫn nhận biết cấu hình máy tính phù hợp sau khi kiểm tra
Sau khi bạn đã kiểm tra cấu hình máy tính Win 10, bạn nên xem xét xem cấu hình có phù hợp hoặc mạnh hơn so với cấu hình đề nghị của phần mềm hoặc game hay không. Bạn nên kiểm tra kỹ các thông số máy tính đạt chuẩn cơ bản như sau:
- RAM trên 4GB, tốt hơn hết là trên 8GB.
- Bạn nên ưu tiên chọn chip xử lý Intel Core đời 6 trở lên. Đối với máy tính bạn muốn lên Window 11 thì nên sử dụng Intel đời thứ 8 trở lên hoặc AMD Ryzen.
- Máy tính của bạn nên sử dụng ổ SSD, có thể sử dụng SSD song song với HDD hoặc sử dụng thuần SSD.

FAQ - Những câu hỏi thường gặp
Cấu hình máy tính là gì?
Cấu hình máy tính là tập hợp tất cả những thông số kỹ thuật cơ bản của phần cứng máy tính bao gồm: loại chip xử lý, các thông số card màn hình, dung lượng RAM, kích thước màn hình,...
Ngoài ra, cấu hình máy tính còn cung cấp thêm một số thông tin như: cổng kết nối, dung lượng pin, kích thước ổ cứng và nhiều thông tin khác.
Đặc biệt, cấu hình máy tính là thông tin vô cùng quan trọng để đánh giá một chiếc máy tính hay laptop chất lượng hay không. Người mua thường đánh giá laptop dựa trên cấu hình để ra quyết định chọn mua.

Ý nghĩa của các thông số cấu hình máy tính?
Khi chúng ta nhắc đến cấu hình máy tính thì có vô vàn những thông số kỹ thuật. Tuy nhiên, để hiểu cấu hình máy tính cơ bản bạn cần nắm chắc 5 thống số sau: CPU, RAM, ổ cứng, card đồ họa (VGA), monitor.
- CPU tốc độ xử lý được tính bằng đơn vị MHz và GHz. Front Side Bus (FSB) là tốc độ truyền dữ liệu ra vào của CPU.
- RAM: là bộ nhớ dữ liệu tạm thời, hầu hết người dùng thường quan tâm đến bộ nhớ dữ liệu RAM. Bộ nhớ càng lớn thì khả năng lưu trữ dữ liệu và xử lý đa nhiệm càng cao.
- Ổ cứng: Đây là bộ nhớ chính dùng để lưu trữ dữ liệu, tệp tin của máy. Ổ cứng có dung lượng càng lớn thì khả năng lưu trữ càng nhiều.
- VGA: GPU là bộ phận quan trọng nhất trong card đồ họa, có 2 loại card đồ họa chính bao gồm: card onboard - được thiết kế sẵn trên main, xử lý đồ họa nhẹ, thường được trang bị trên dòng máy tính phổ thông; card rời - sở hữu hiệu năng và tốc độ xử lý nhanh chóng.
- Màn hình: Gồm 3 loại chính là: LCD, IPS, OLED/AMOLED.
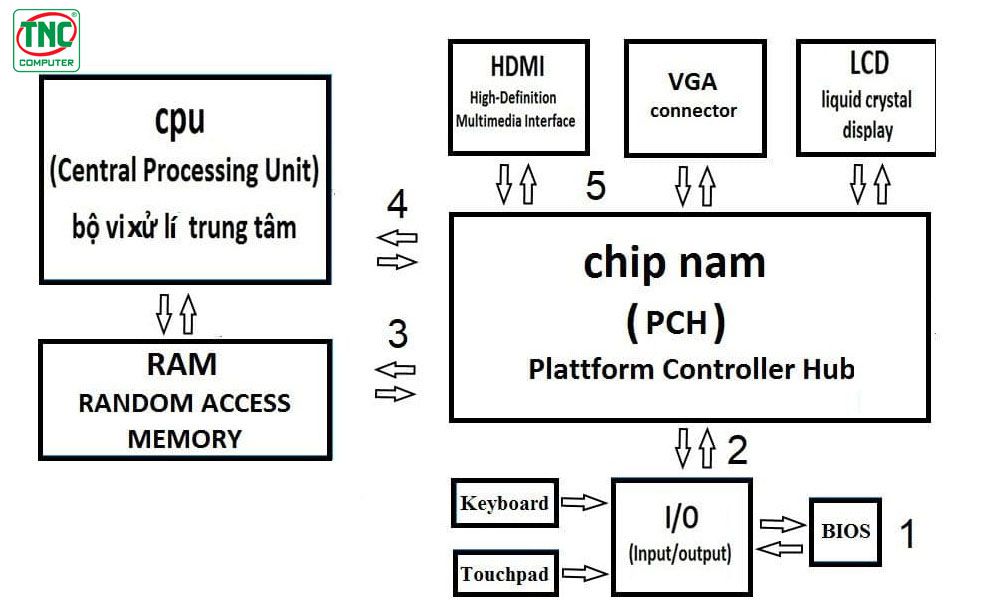
Làm thế nào để nâng cấp máy tính cấu hình yếu mạnh hơn?
Sau khi kiểm tra cấu hình máy tính Win 10, nếu bạn thấy máy tính của bạn quá yếu thì việc đầu tiên để nâng cấp máy chất lượng, bạn nên đầu tư vào một chiếc ổ cứng SSD chất lượng. Đây là một trong những linh kiện giúp hệ thống máy tính của bạn hoạt động mạnh hơn rất nhiều.
Thêm vào đó, bạn có thể nâng cấp thêm RAM cho máy tính hoặc laptop. Bạn có thể nâng cấp lên RAM 8GB, đây được coi là con số vừa đủ để bạn có thể chạy nhiều ứng dụng mượt mà hơn.
 Để phục vụ các tác vụ thông thường, bạn chỉ cần sử dụng một chiếc card Onboard là tương đối ổn. Ngược lại, bạn là người thường xuyên sử dụng các tác vụ đồ họa, thiết kế hoặc chơi game chuyên nghiệp thì việc lắp đặt thêm card rời sẽ giúp tác tốc độ xử lý cho máy tính của bạn rất nhiều.
Để phục vụ các tác vụ thông thường, bạn chỉ cần sử dụng một chiếc card Onboard là tương đối ổn. Ngược lại, bạn là người thường xuyên sử dụng các tác vụ đồ họa, thiết kế hoặc chơi game chuyên nghiệp thì việc lắp đặt thêm card rời sẽ giúp tác tốc độ xử lý cho máy tính của bạn rất nhiều.






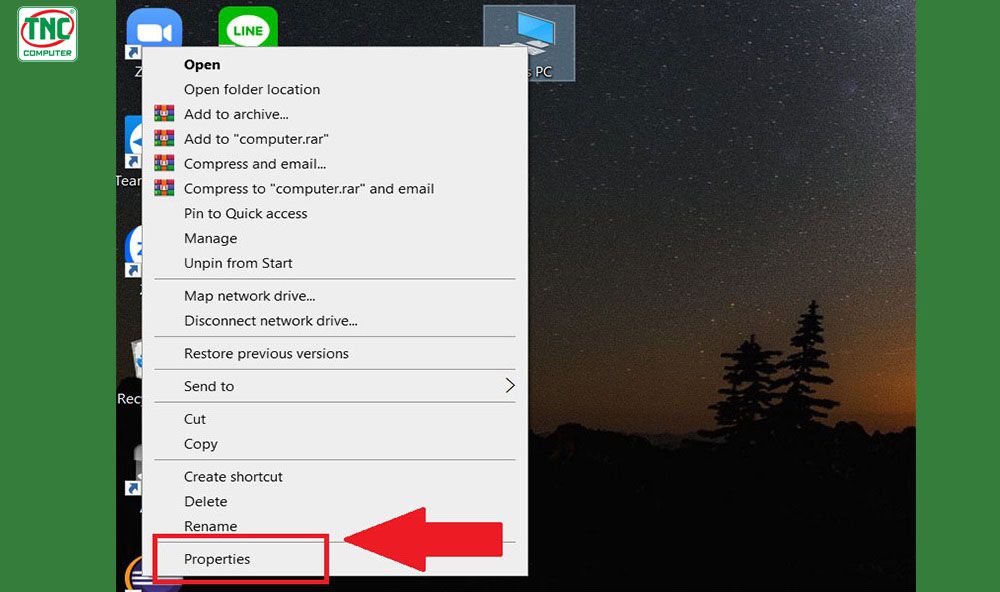
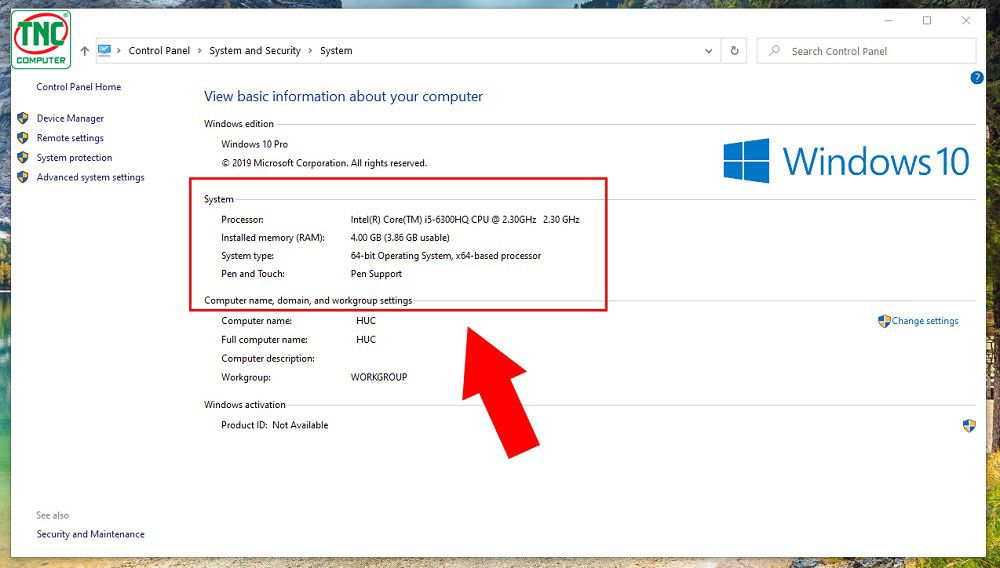
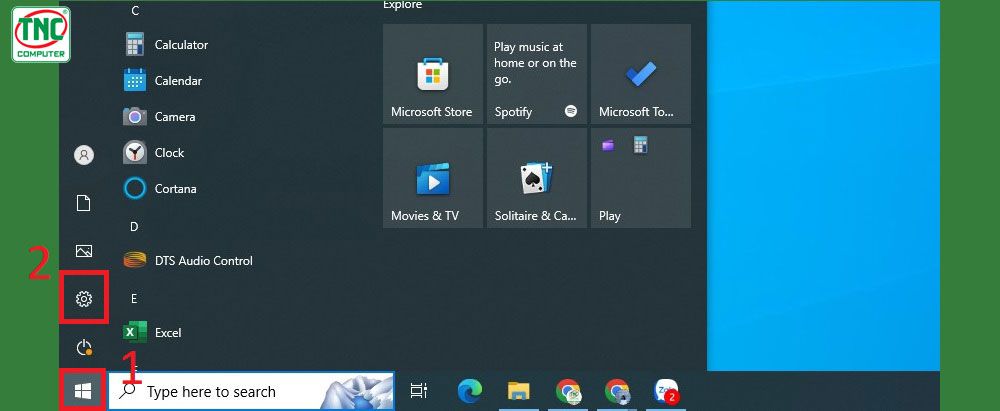
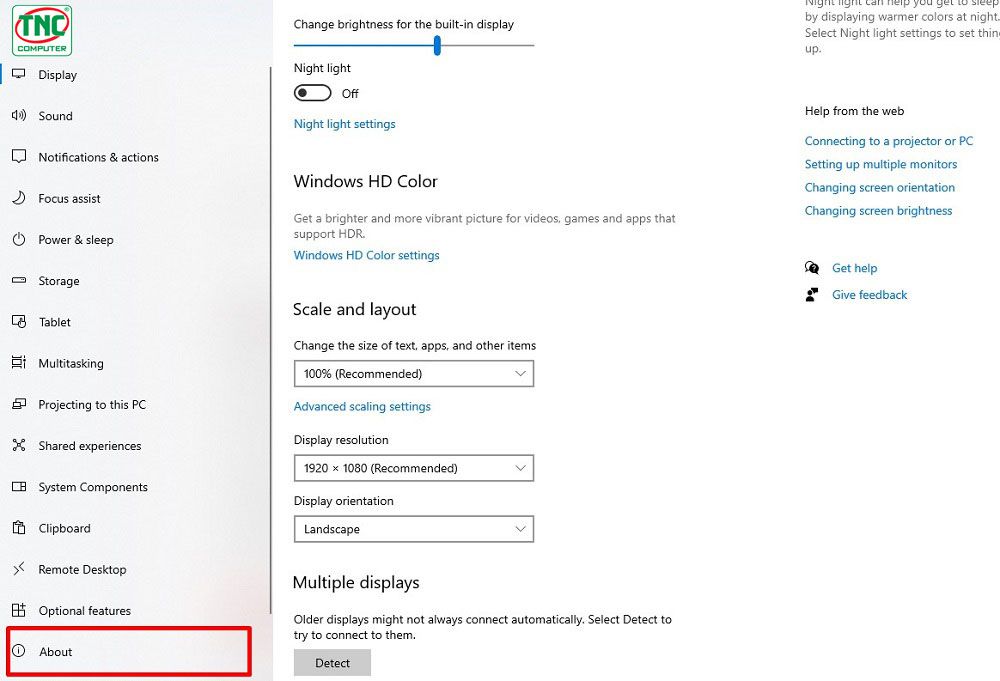
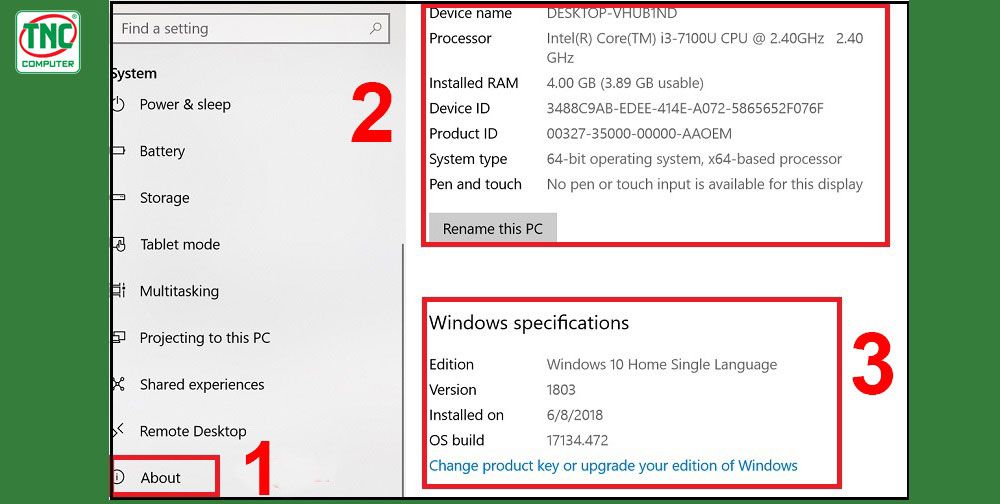
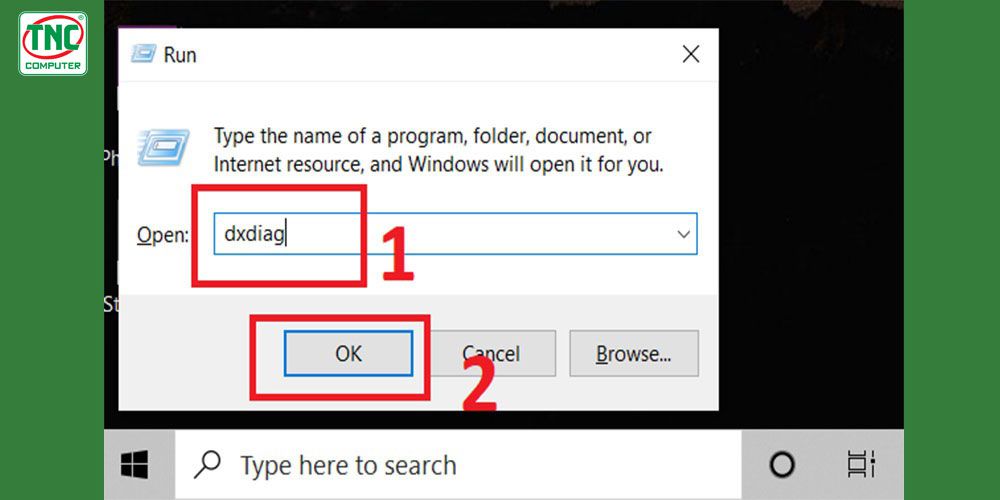
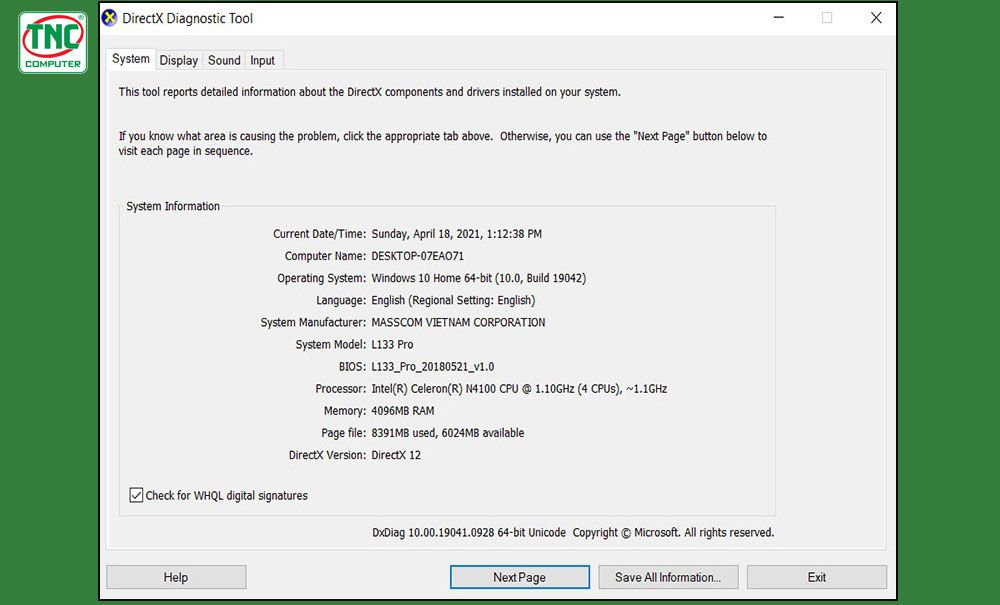
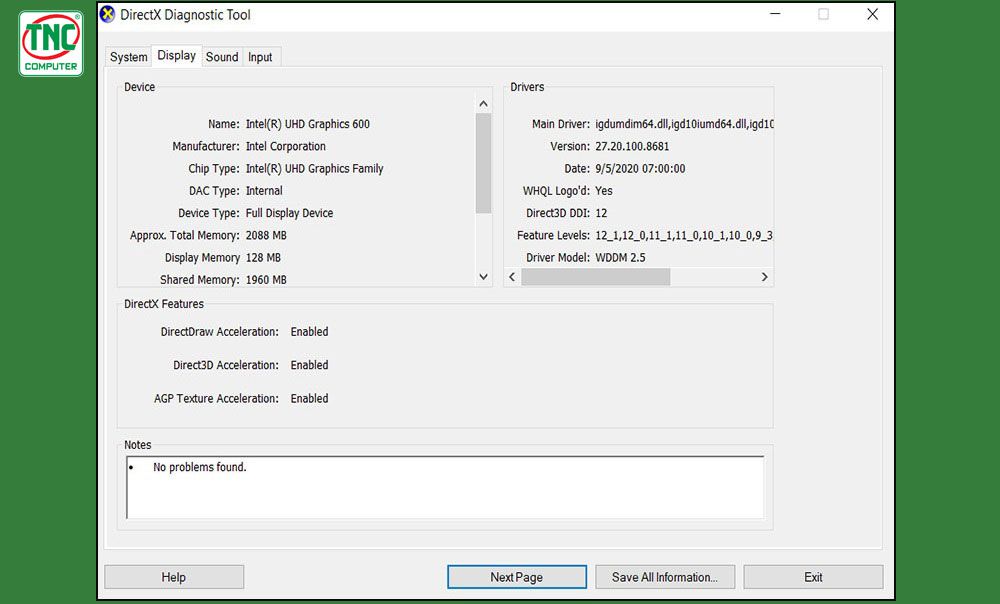
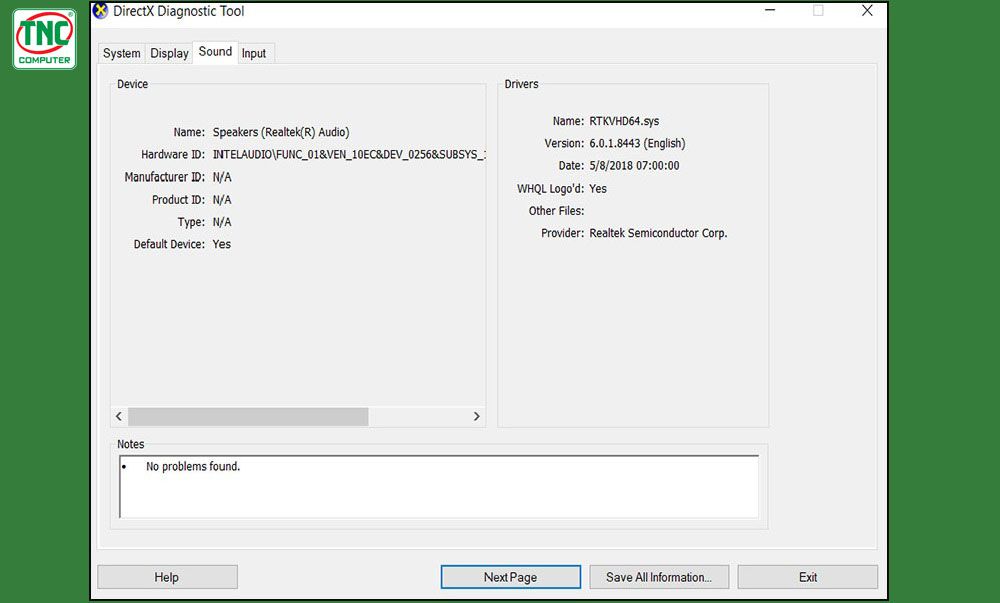
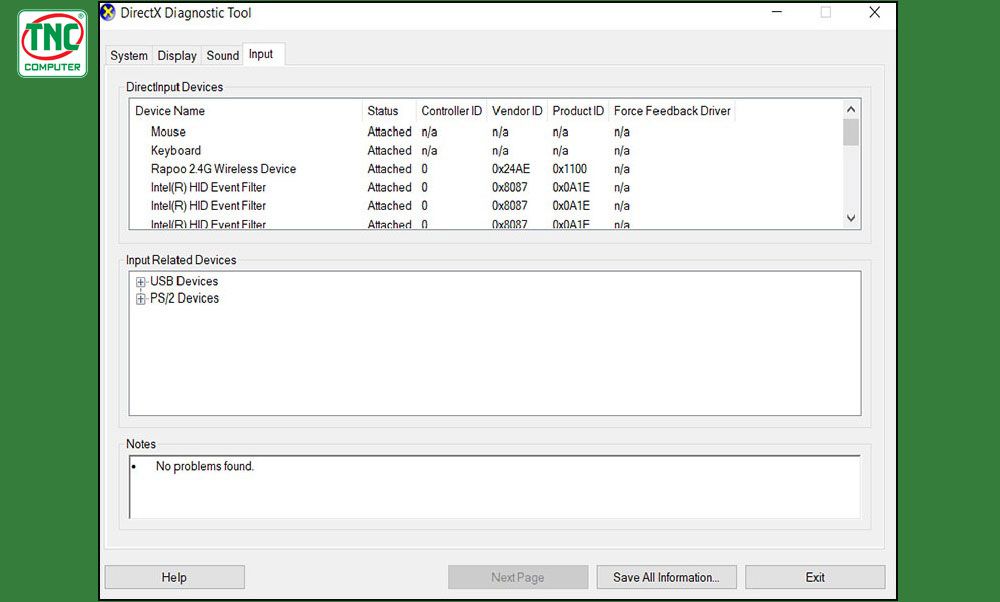
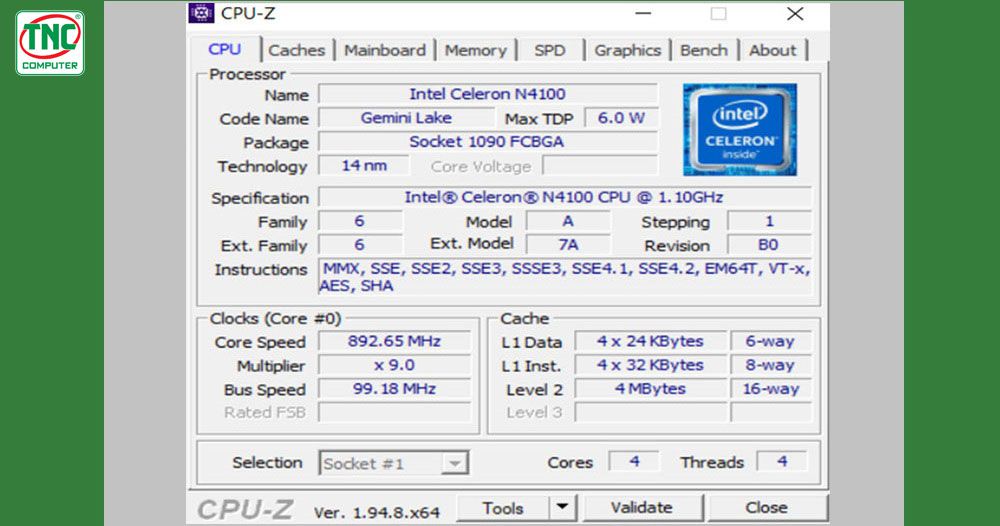
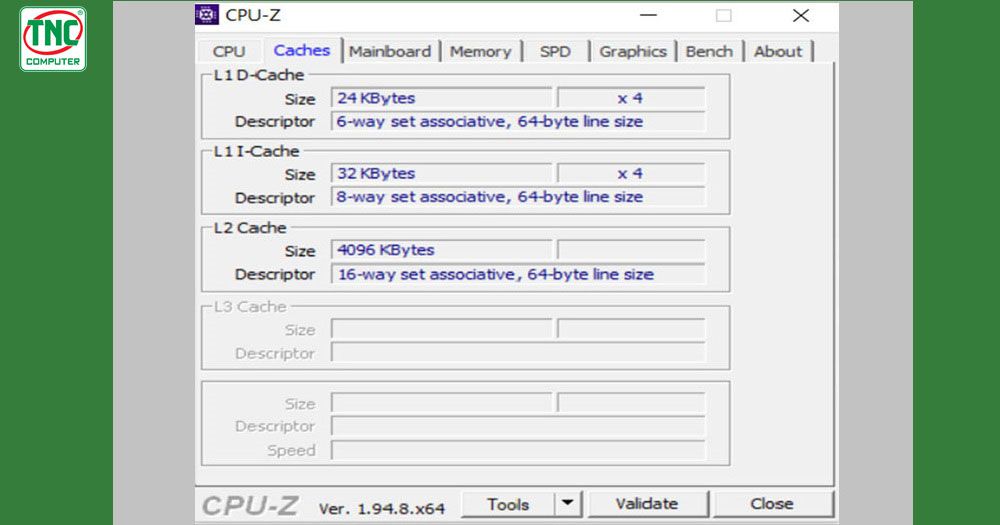
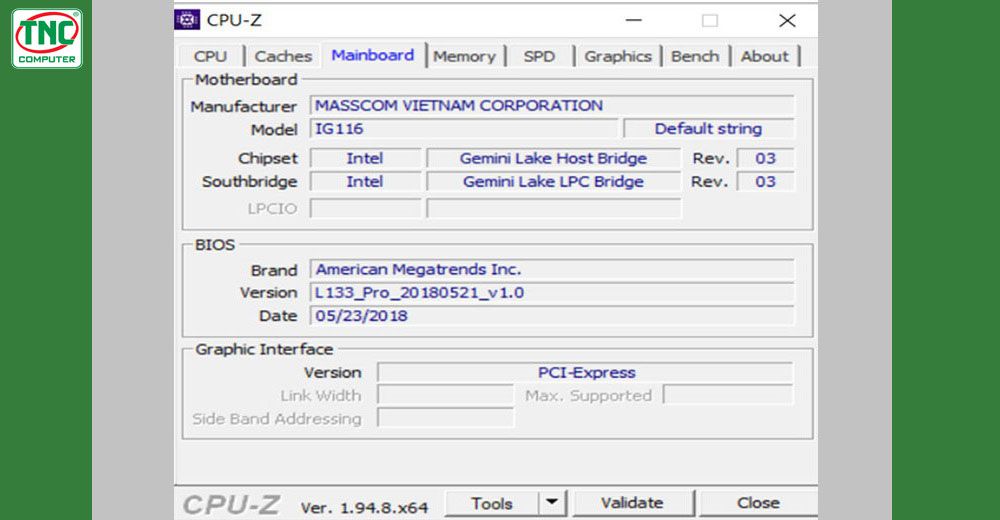
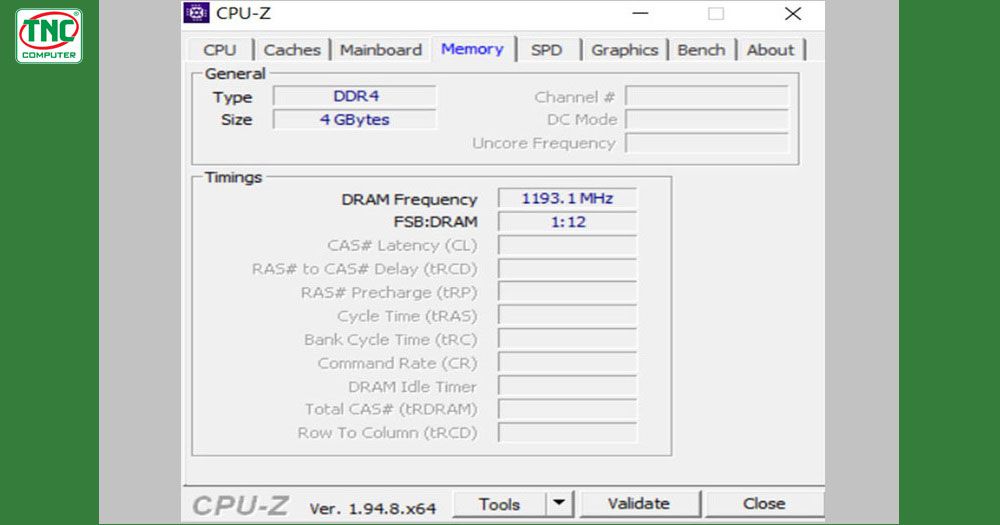
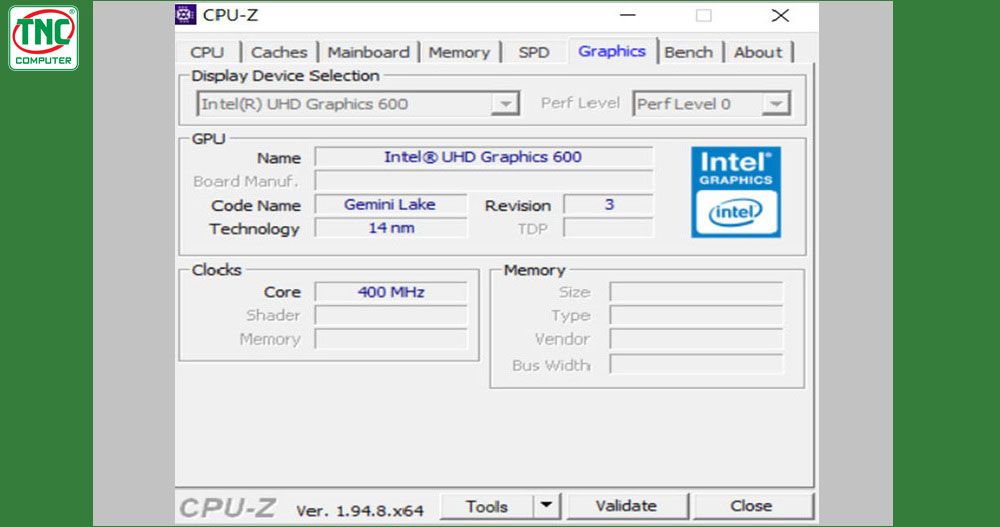
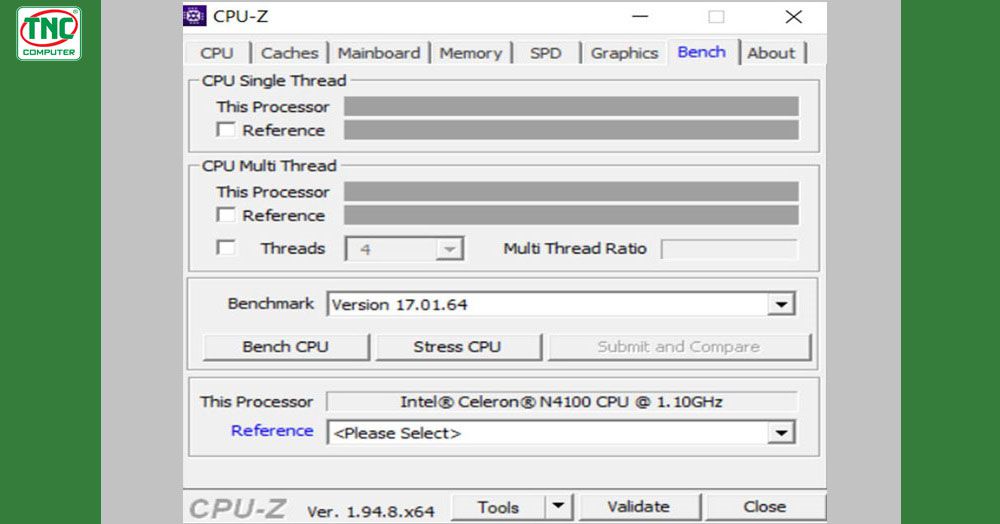
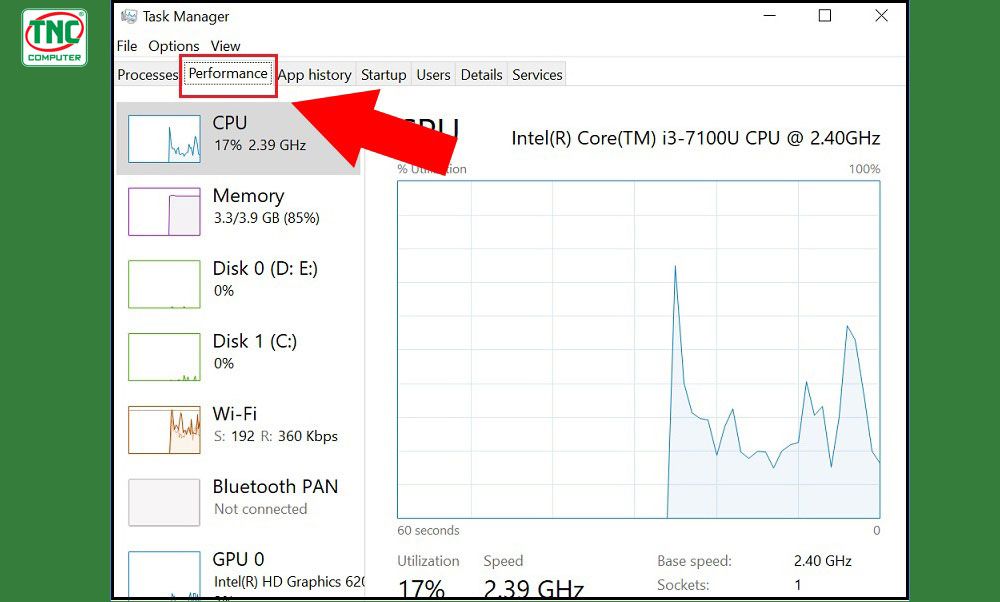
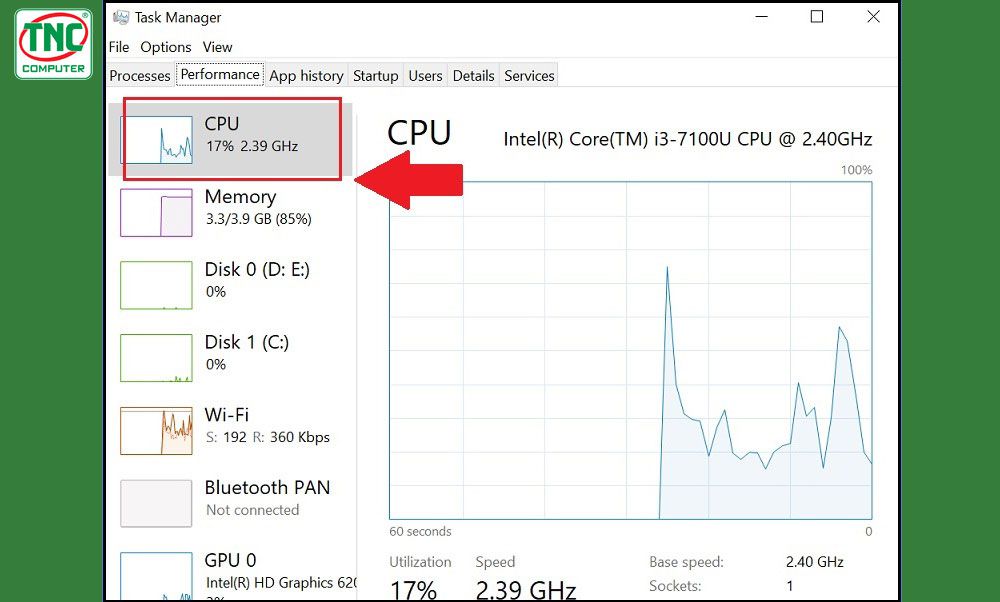
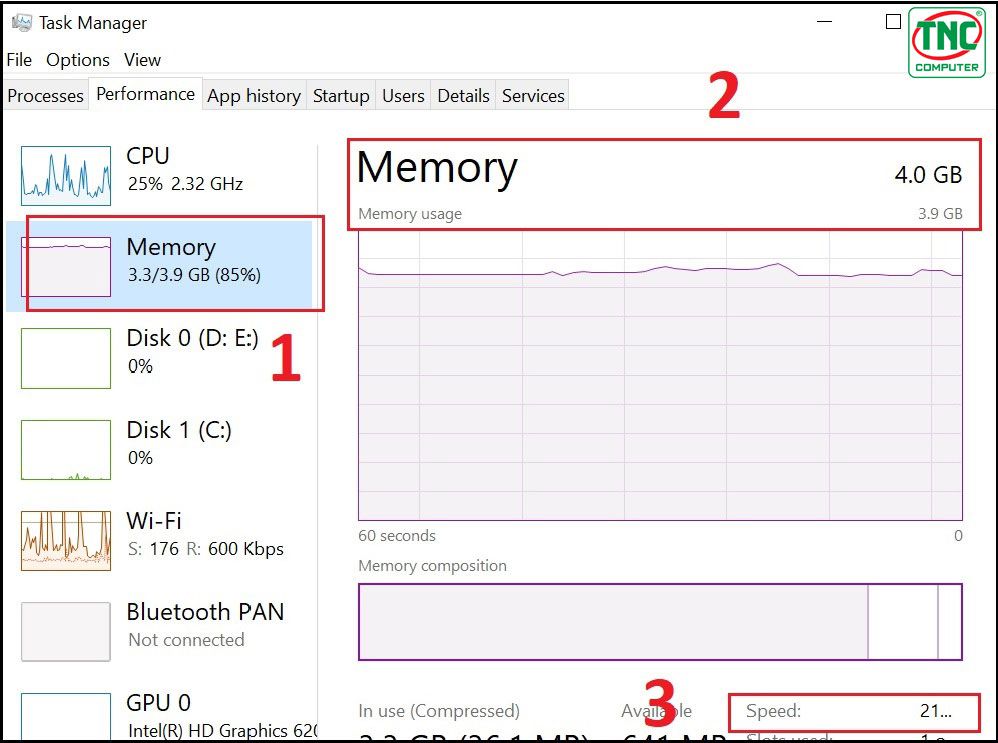
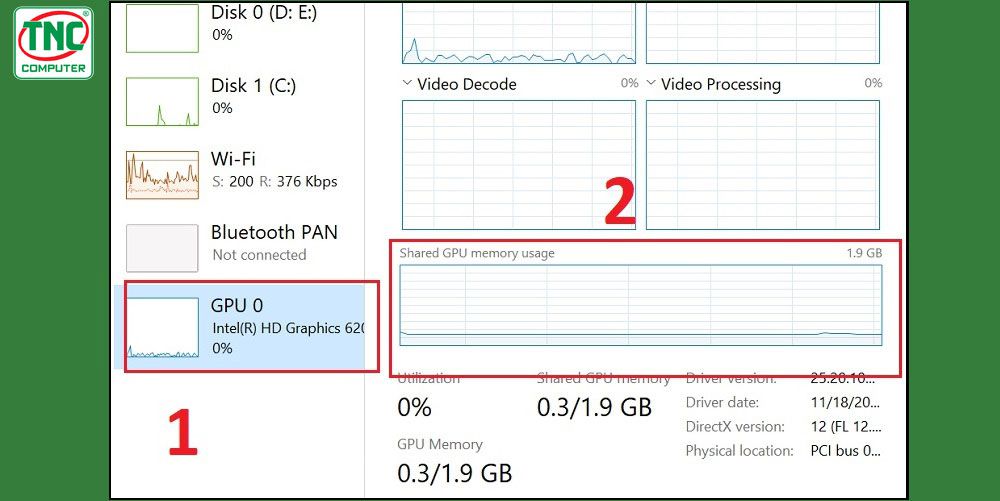
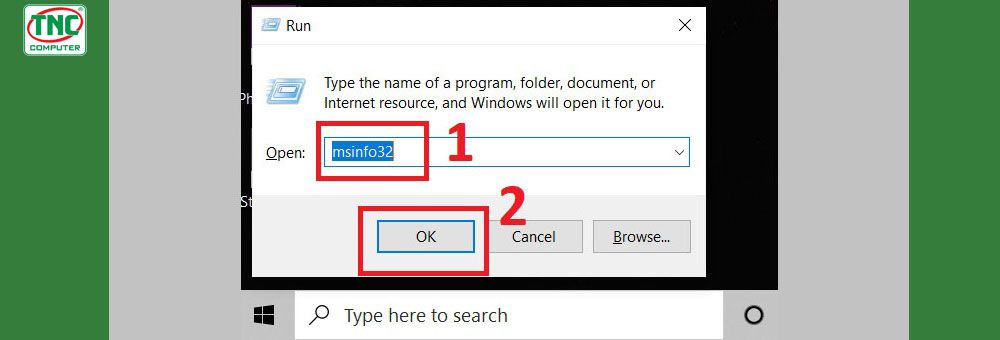
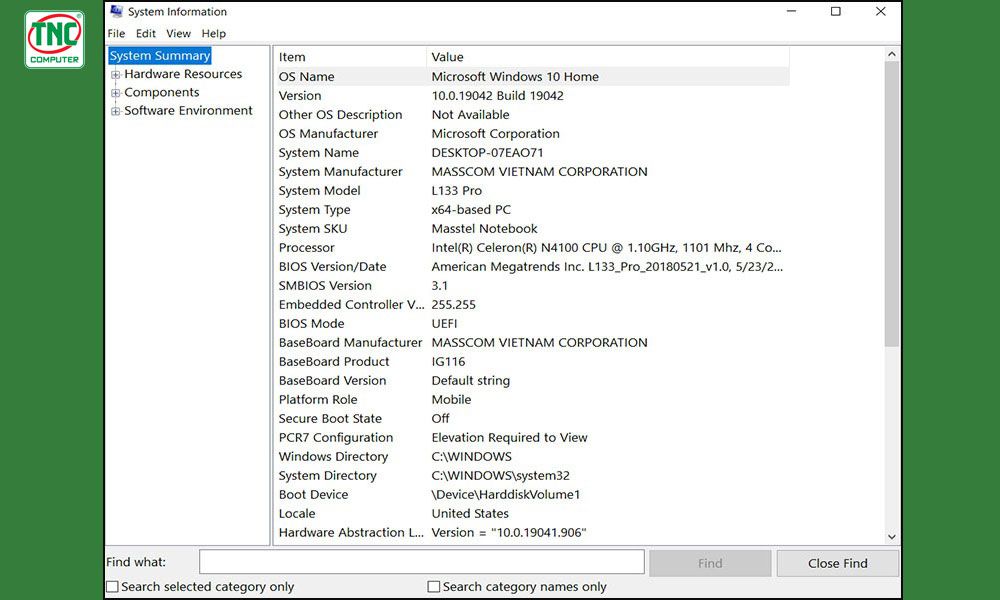
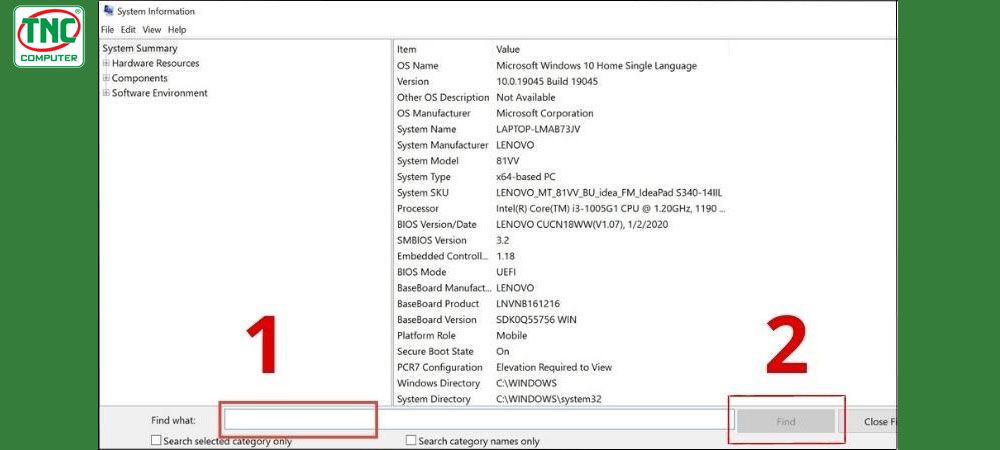
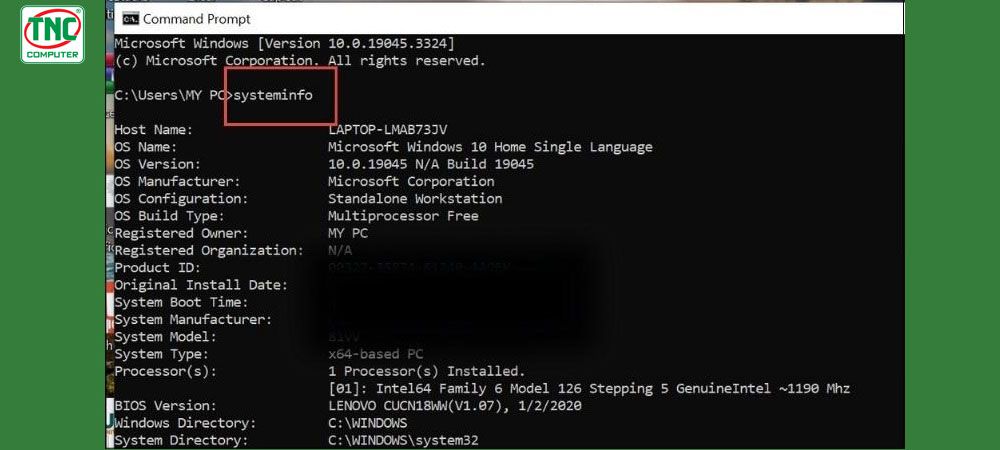
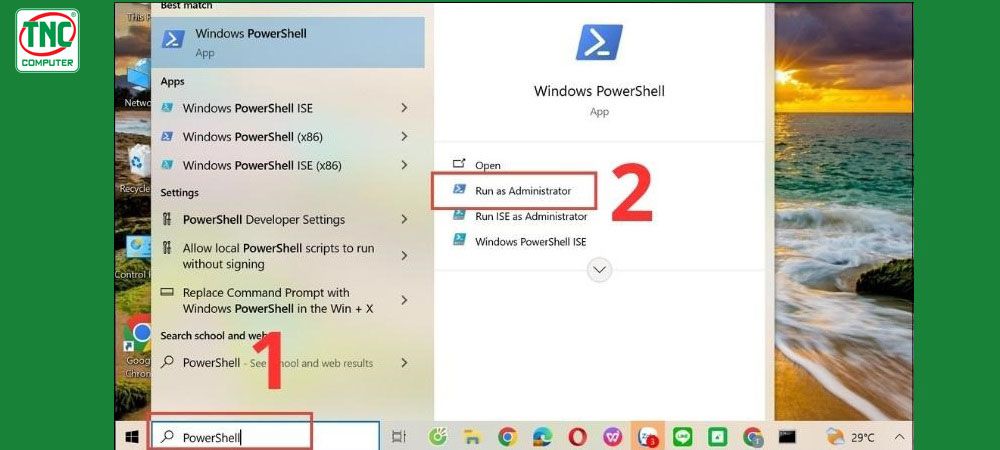
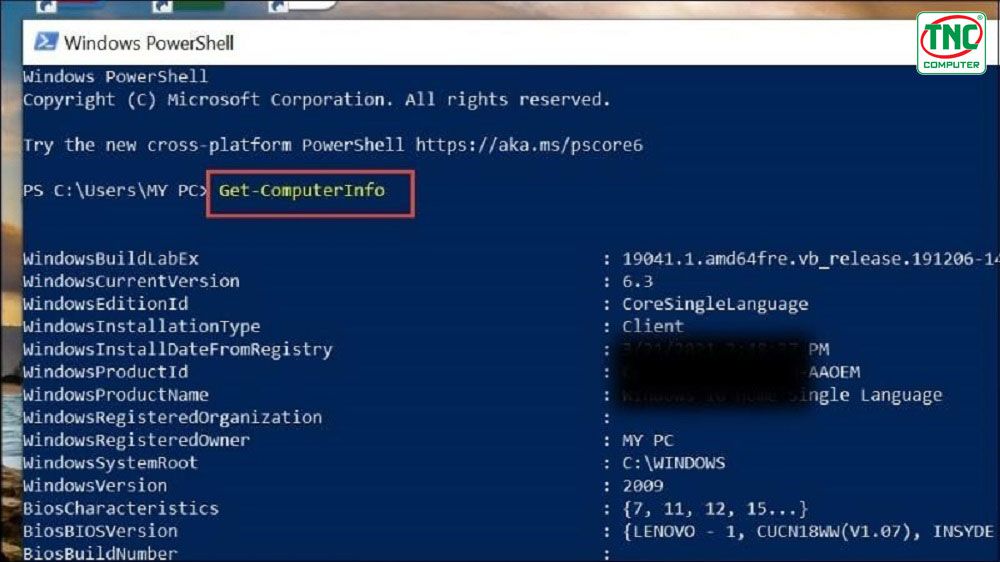


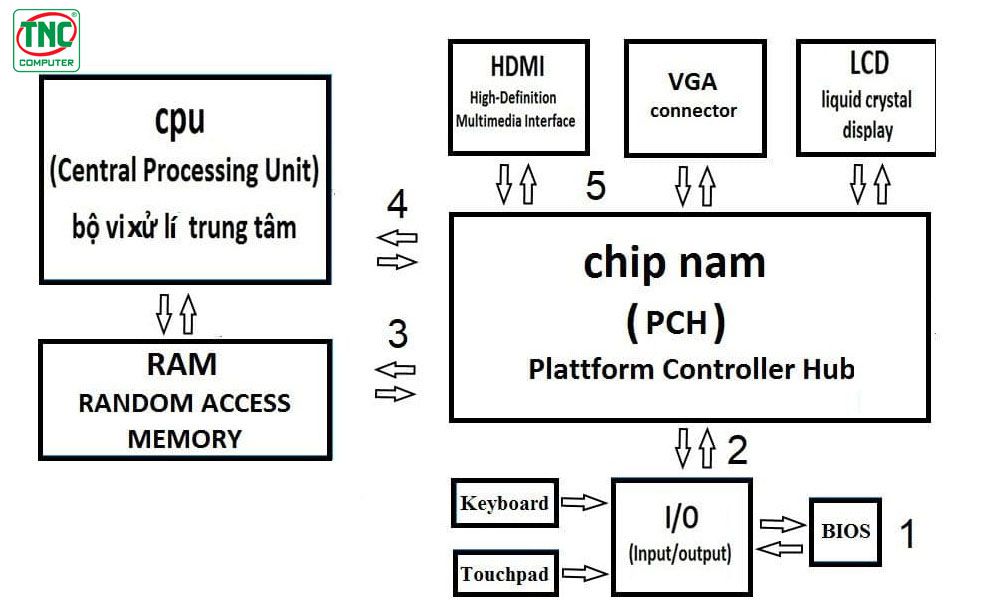
 Để phục vụ các tác vụ thông thường, bạn chỉ cần sử dụng một chiếc card Onboard là tương đối ổn. Ngược lại, bạn là người thường xuyên sử dụng các tác vụ đồ họa, thiết kế hoặc chơi game chuyên nghiệp thì việc lắp đặt thêm card rời sẽ giúp tác tốc độ xử lý cho máy tính của bạn rất nhiều.
Để phục vụ các tác vụ thông thường, bạn chỉ cần sử dụng một chiếc card Onboard là tương đối ổn. Ngược lại, bạn là người thường xuyên sử dụng các tác vụ đồ họa, thiết kế hoặc chơi game chuyên nghiệp thì việc lắp đặt thêm card rời sẽ giúp tác tốc độ xử lý cho máy tính của bạn rất nhiều.


