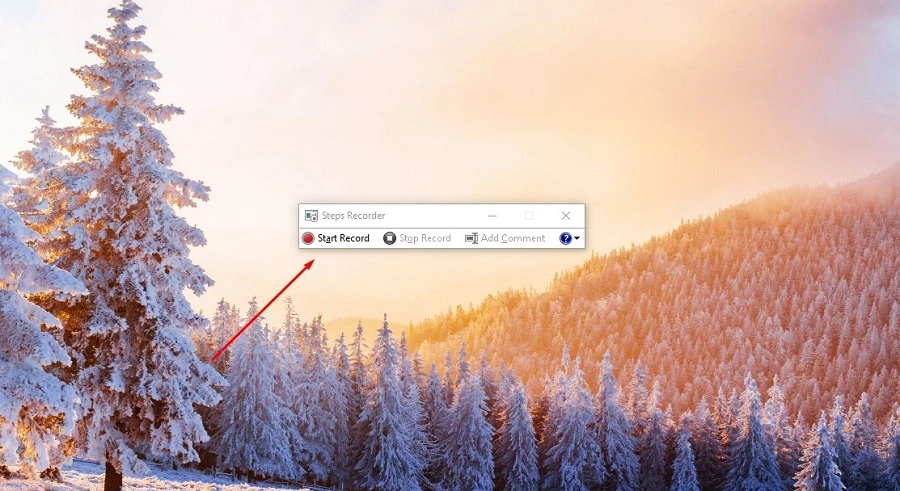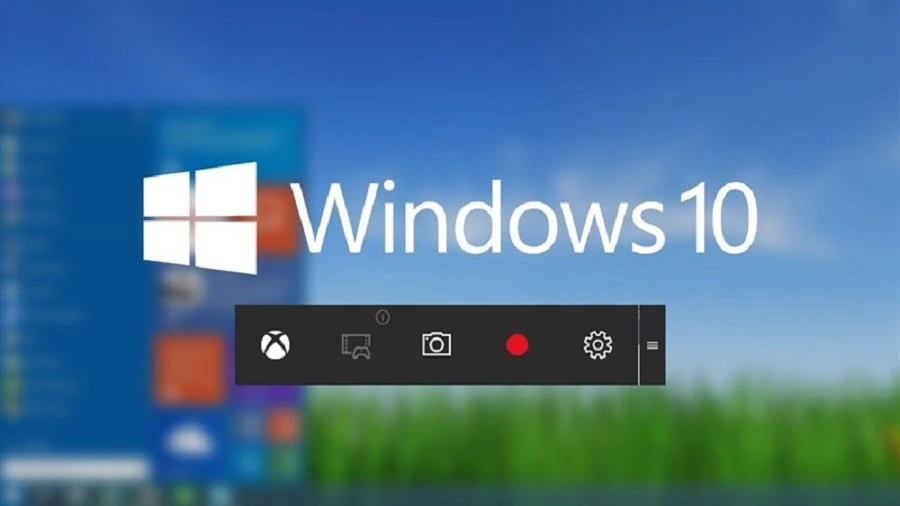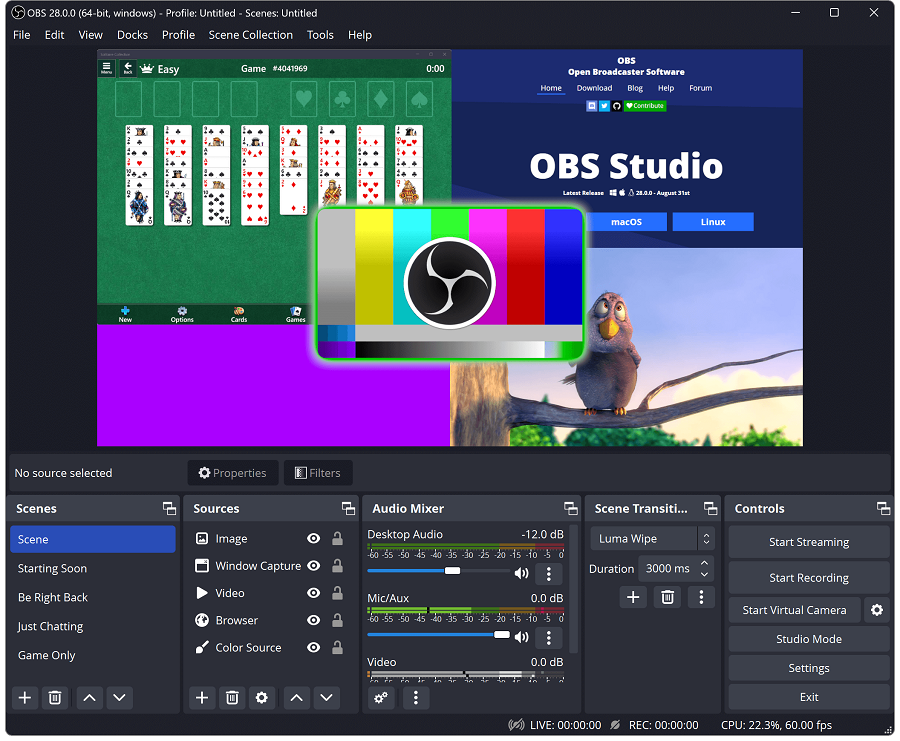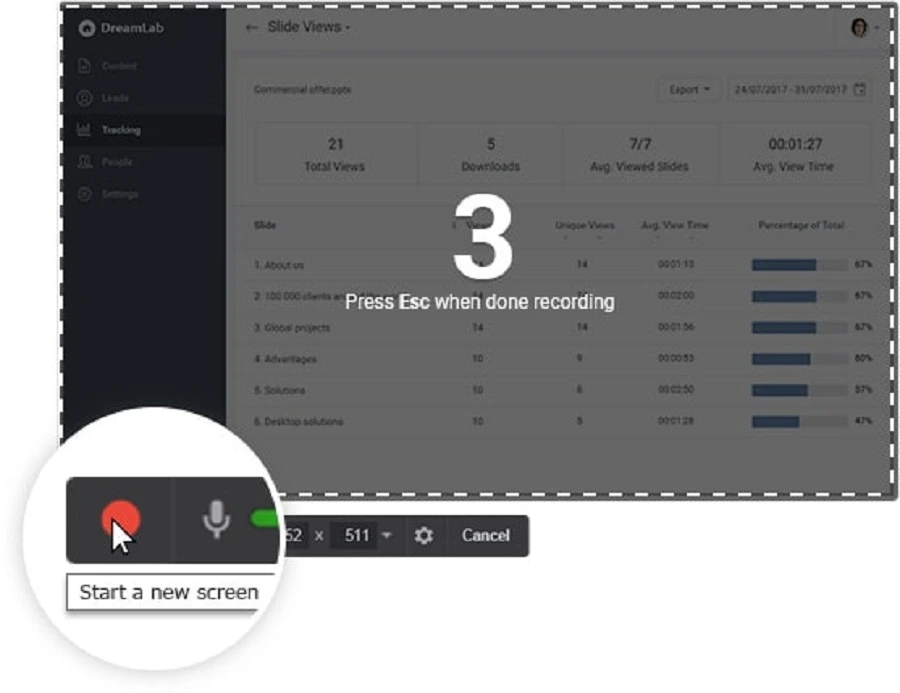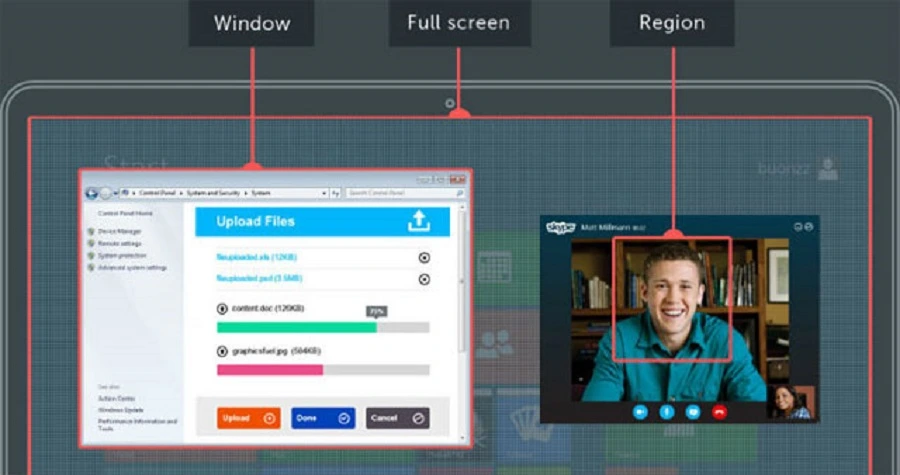Kim Chi / 688 Views / Date 18-04-2025
Ngày nay, quay màn hình laptop Asus đã trở thành thao tác quen thuộc của cả game thủ, nhân viên văn phòng lẫn giáo viên dạy trực tuyến. Nhờ các bản cập nhật Windows và kho tiện ích của Chrome, quy trình này không còn yêu cầu cấu hình cao hay cài đặt rườm rà; chỉ vài phím tắt, bạn đã có clip rõ nét kèm âm thanh chuẩn. Bài viết này sẽ chia thành hai nhóm giải pháp: (1) công cụ tích hợp sẵn của hệ điều hành và (2) phần mềm miễn phí bên thứ ba để đáp ứng nhu cầu nâng cao như ghi kèm webcam, chèn chú thích, xuất nhiều định dạng.
Ghi màn hình bằng tính năng tích hợp Windows
Windows hiện hỗ trợ ghi hình từ bản 7 đến 11, nhưng khả năng khác nhau giữa các phiên bản:
| Phiên bản |
Trình ghi sẵn có |
Ưu điểm |
Giới hạn |
| Windows 7 |
Problem Steps Recorder (PSR) |
Không cần cài thêm, tự tạo mô tả thao tác dưới dạng slide |
Lưu file.MHT; không ghi âm, tối đa 25 sự kiện |
| Windows 8/8.1 |
PowerPoint 2013 trở lên |
Ghi màn hình lẫn giọng nói, chèn thẳng vào slide |
Phải xuất thủ công sang MP4, thiếu phím tắt toàn hệ |
| Windows 10/11 |
Xbox Game Bar |
Giao diện overlay trực quan, hỗ trợ phím tắt, ghi full HD |
Chỉ quay cửa sổ ứng dụng; không chọn vùng tùy ý |
Quay màn hình laptop Asus chạy Windows 7
Dù đã cũ, Windows 7 vẫn phổ biến trong các văn phòng kế toán hay quán net cũ. Vì hệ điều hành này không có Game Bar, PSR là cứu cánh để ghi lại chuỗi thao tác lỗi phần mềm, gửi cho bộ phận IT:
Bước 1: Mở Mở phần mềm Problem Steps Recorder PSR
Bấm Start → gõ “Problem Steps Recorder” → Enter.
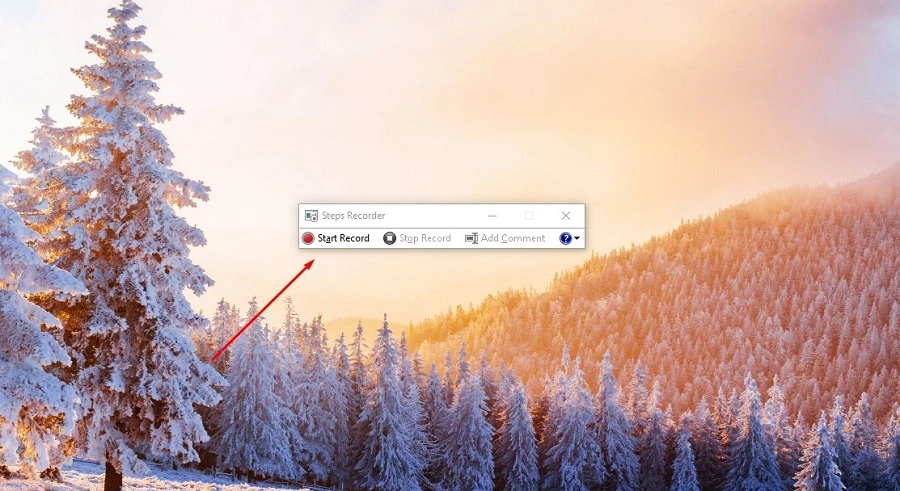
Bước 2: Bắt đầu ghi
Nhấp Start Record hoặc nhấn Alt + A. Bộ đếm ở góc hộp thoại bắt đầu chạy; mỗi click chuột được chụp màn hình kèm chú thích tự động.
Bước 3: Dừng & lưu
Nhấn Stop Record (hoặc Alt + O). Chọn vị trí lưu; Windows nén file.MHT vào .ZIP.
Bước 4: Xem & chia sẻ
Giải nén, mở file .MHT bằng Internet Explorer/Edge chế độ IE. Tại đây bạn có ảnh chụp từng bước và mô tả; bấm Review text để thêm ghi chú.
Lưu ý: PSR không ghi âm và chỉ lưu tối đa 25 bước. Nếu bạn cần video liên tục hoặc thu tiếng, hãy chuyển sang phần mềm miễn phí như OBS Studio hoặc FlashBack Express.
Quay màn hình laptop Asus Windows 10/11 bằng Xbox Game Bar
Trên các mẫu Asus TUF, VivoBook, ROG đời mới, Game Bar tận dụng GPU encoder, đảm bảo khung hình ổn định khi vừa quay vừa chạy ứng dụng nặng:
Bước 1: Kích hoạt Game Bar: nhấn Win + G; nếu lần đầu, bật “Enable Game Bar” trong Settings.
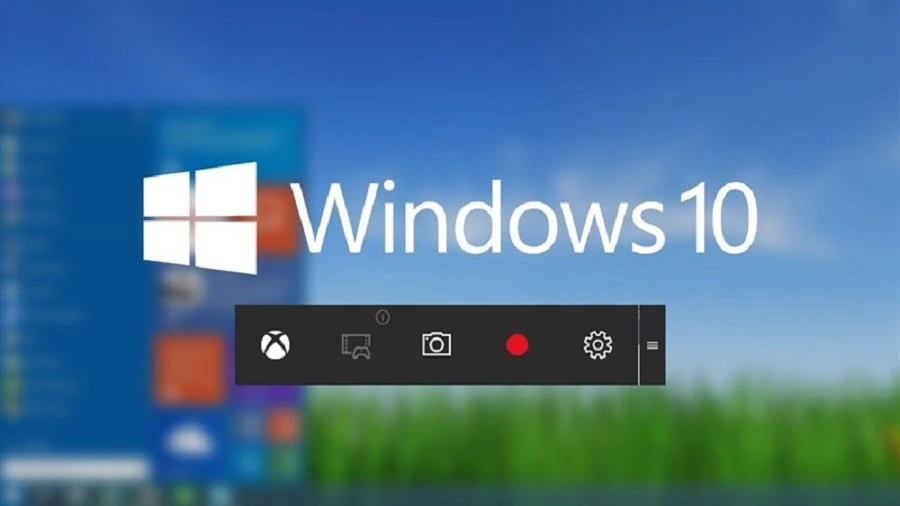
Bước 2: Tùy chỉnh: click biểu tượng bánh răng cưa → ‘Capturing’ để chọn chất lượng, FPS, đường dẫn lưu.
Bước 3: Bắt đầu quay: Win + Alt + R; bộ hẹn giờ xuất hiện ở góc, hiển thị thời lượng.
Bước 4: Tạm dừng/Dừng: nhấn lại Win + Alt + R hoặc dùng widget Capture. File MP4 sẽ nằm trong Videos ➜ Captures.
Bước 5: Chụp nhanh ảnh màn hình: Win + Alt + PrtScn nếu chỉ cần hình tĩnh.
Những phần mềm hỗ trợ quay màn hình laptop Asus bạn nên thử
OBS Studio
OBS Studio là lựa chọn toàn diện dành cho người dùng Windows 8, 8.1, 10 và cả macOS khi cần quay màn hình laptop Asus. Phần mềm cho phép ghi đồng thời hình ảnh hiển thị và âm thanh hệ thống, sau đó xuất trực tiếp sang định dạng MP4 mà không qua bước chuyển đổi trung gian. Nhờ giao diện dạng bảng nổi, bạn có thể bắt đầu hoặc dừng ghi chỉ trong một cú nhấp chuột; còn khi chuyển sang chế độ Studio Mode, OBS mở ra bộ công cụ hậu kỳ tích hợp giúp cắt cảnh, làm mờ, thêm hiệu ứng chuyển tiếp rồi mới lưu hoặc phát trực tiếp.
Điểm mạnh lớn nhất là chương trình không giới hạn thời lượng quay và hỗ trợ stream mượt mà lên các nền tảng như YouTube, Facebook hay Twitch, đáp ứng trọn vẹn nhu cầu từ dạy học, ghi bài hướng dẫn đến phát sóng game.
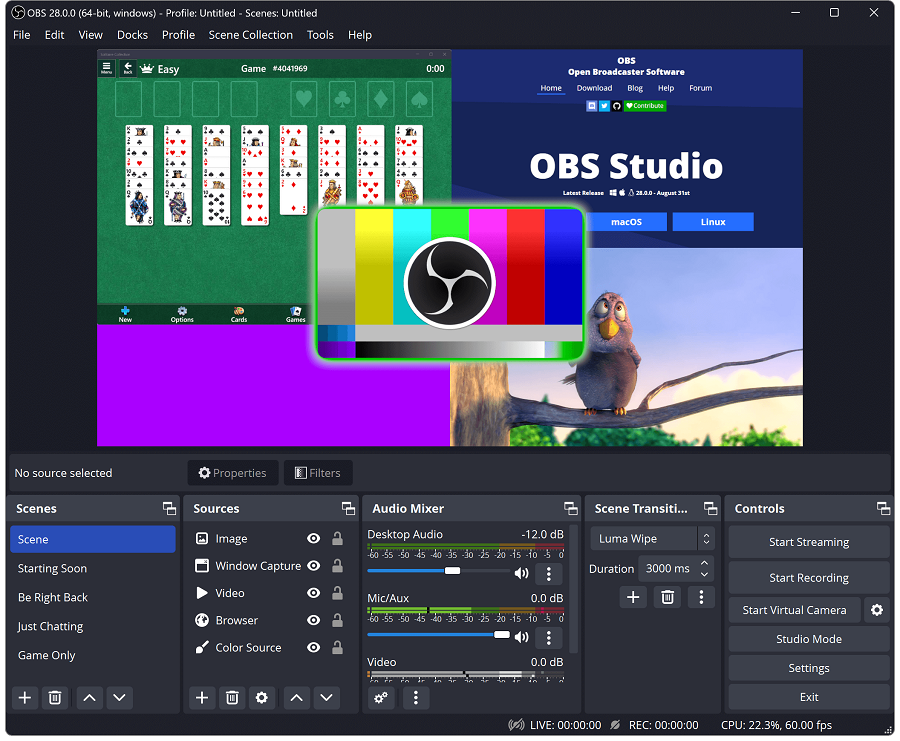
Free Cam
Free Cam là một công cụ quay màn hình gọn nhẹ dành cho Windows 7, 8.1 và 10, rất thích hợp khi bạn cần ghi nhanh một bài giảng ngắn hoặc video hướng dẫn thao tác. Sau khi khởi chạy, bạn chỉ việc nhấp “New Recording”, chọn khu vực muốn ghi - toàn bộ màn hình hoặc chỉ một cửa sổ - rồi bấm Record để bắt đầu; khi hoàn tất, nhấn phím Esc là quá trình dừng lại. Phần mềm tự động mở bản ghi trong cửa sổ xem trước, cho phép bạn cắt bỏ đoạn thừa, khử nhiễu âm thanh và xuất trực tiếp dưới định dạng WMV hoặc tải thẳng lên YouTube.
Nhờ giao diện tối giản, Free Cam gần như không cần thời gian làm quen, giúp bất kỳ ai cũng có thể hoàn thành video hướng dẫn chỉ sau vài phút.
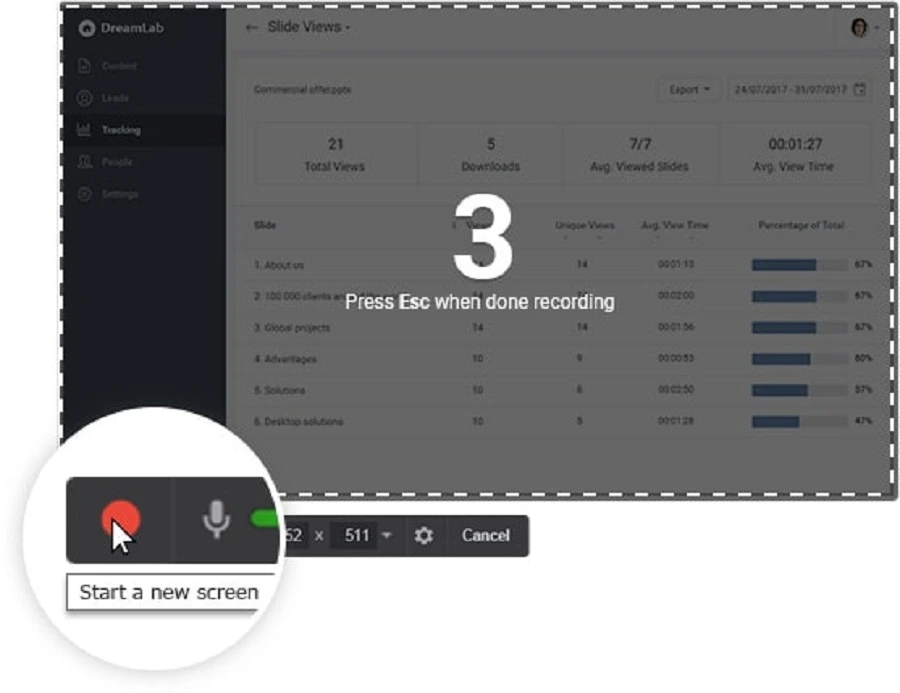
FlashBack Express
FlashBack Express là lựa chọn ghi màn hình hoàn toàn miễn phí nhưng vẫn cho phép quay không giới hạn thời lượng với chất lượng hình ảnh sắc nét. Phần mềm chạy mượt trên hầu hết phiên bản Windows và thậm chí có gói cài riêng cho macOS, đáp ứng nhu cầu đa nền tảng. Người dùng có thể đồng thời ghi âm micro và thu hình webcam, rất lý tưởng cho video tutorial kèm face‑cam hay reaction. Giao diện thân thiện còn hỗ trợ đặt lịch ghi hoặc hẹn tự dừng sau một khoảng thời gian định sẵn, giúp bạn chủ động hơn khi quay bài giảng dài.
Nếu cần chỉnh sửa chuyên sâu, bản Pro trả phí sẽ mở khóa trình biên tập, bộ hiệu ứng chữ và chú thích, song với bản miễn phí bạn vẫn có thể xuất video dưới định dạng AVI, MP4 hoặc tải thẳng lên YouTube chỉ trong vài thao tác đơn giản.
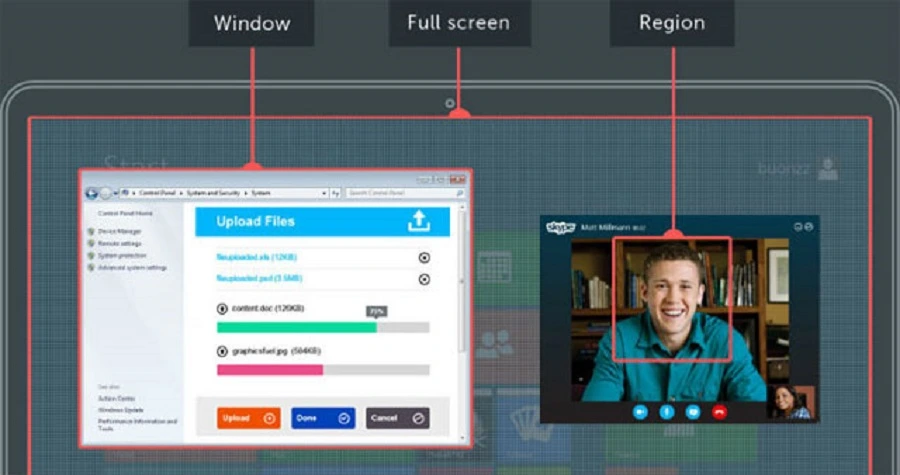
Kết luận
Tùy nhu cầu – stream game, soạn bài giảng hay ghi chú hướng dẫn – bạn có thể chọn OBS Studio để có bộ công cụ “tất cả trong một”, Free Cam khi cần thao tác siêu nhanh, hoặc FlashBack Express để ghi dài kèm webcam. Hãy cài đặt, thử nghiệm rồi chọn giải pháp hợp cấu hình laptop Asus của bạn. Nếu muốn khám phá thêm mẹo quay màn hình, đừng bỏ lỡ các bài hướng dẫn khác trên trang Thành Nhân TNC của chúng tôi.