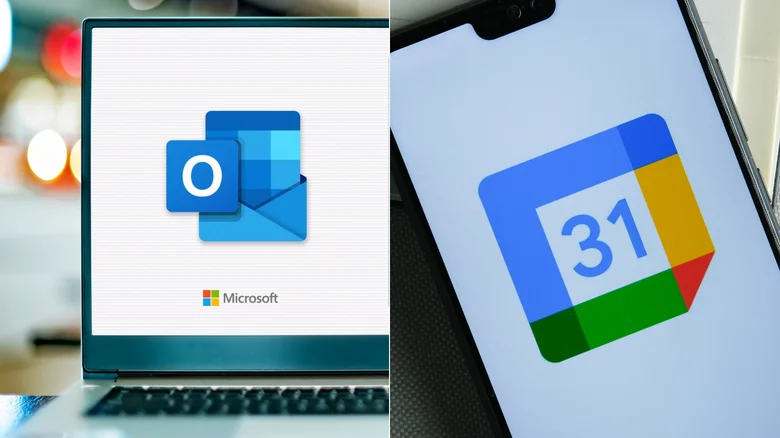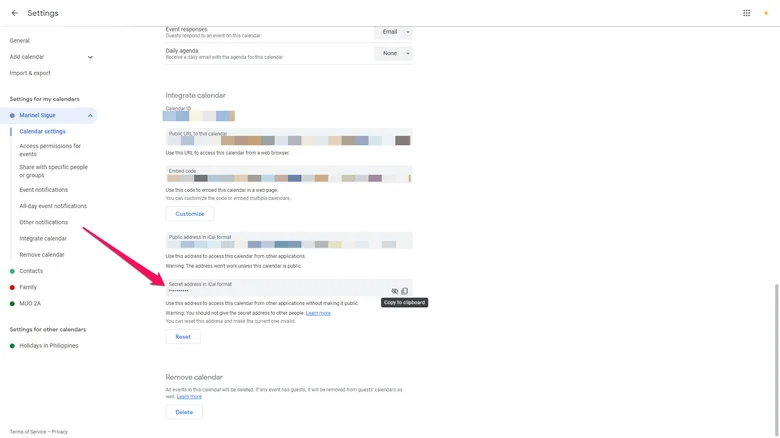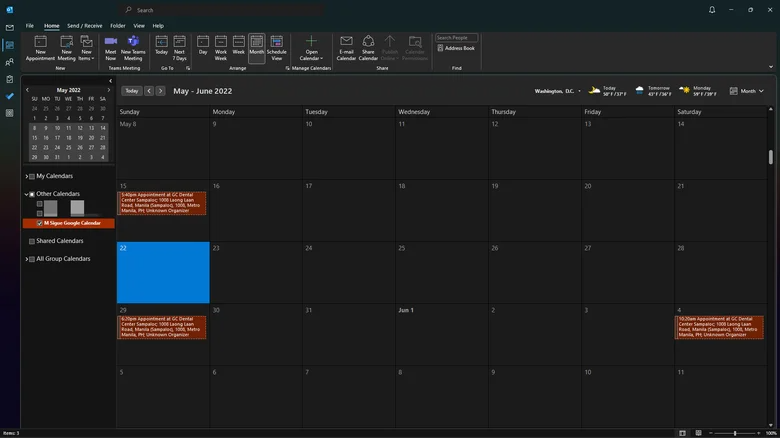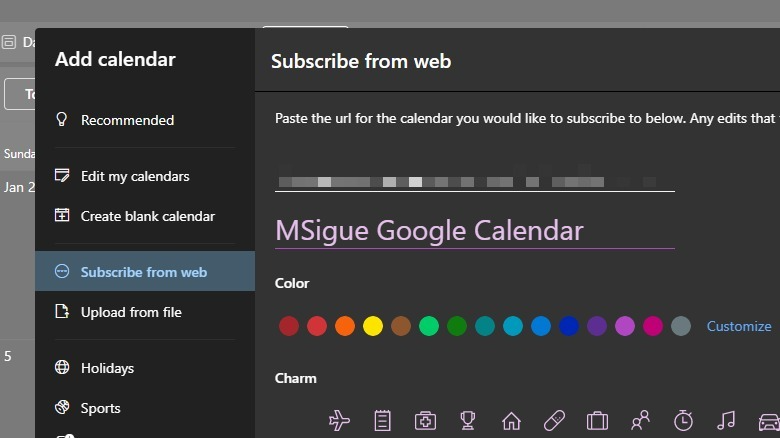Đóng góp bởi: Admin / Ngày 13-02-2023
Đồng bộ hóa Lịch Google với Outlook giúp bạn có thể dễ dàng sắp xếp lịch trình bận rộn của mình ở một nơi thuận tiện và tránh quên các sự kiện.
Tích hợp này sẵn dùng trên cả ứng dụng Outlook trên web và trên máy tính bàn hoặc Laptop, cho dù bạn đang sử dụng phiên bản miễn phí hay bạn đã đăng ký Microsoft 365. Việc này khá dễ thực hiện và yêu cầu hai bước đơn giản: lấy địa chỉ bí mật của Lịch Google rồi dán địa chỉ đó vào Outlook của bạn.
Tuy nhiên, có một số hạn chế đối với sự tích hợp này đó là mọi sự kiện bạn thêm vào Lịch Google của mình từ Outlook sẽ không phản ánh trên Lịch Google. Bạn phải truy cập Lịch Google để cập nhật thủ công. Tuy nhiên, nếu bạn thêm các sự kiện mới vào Lịch Google của mình qua calendar.google.com , những sự kiện này sẽ tự động được đồng bộ hóa với Outlook trong khoảng 24 giờ.
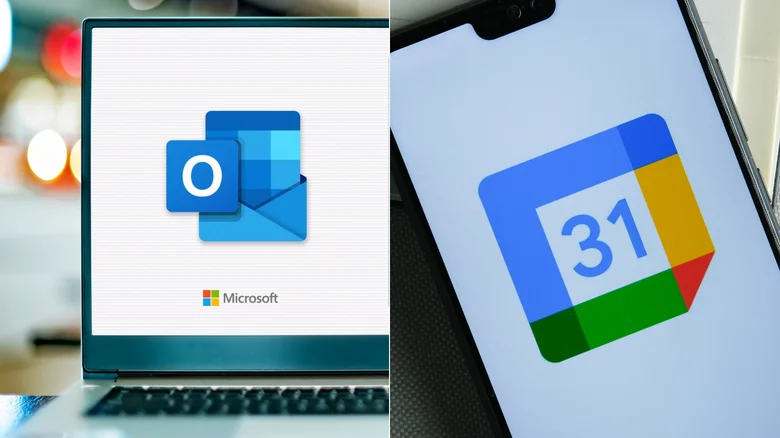
Các bước đồng bộ hóa Lịch Google của mình với Outlook
Bước 1: Lấy địa chỉ bí mật trên lịch Google của bạn
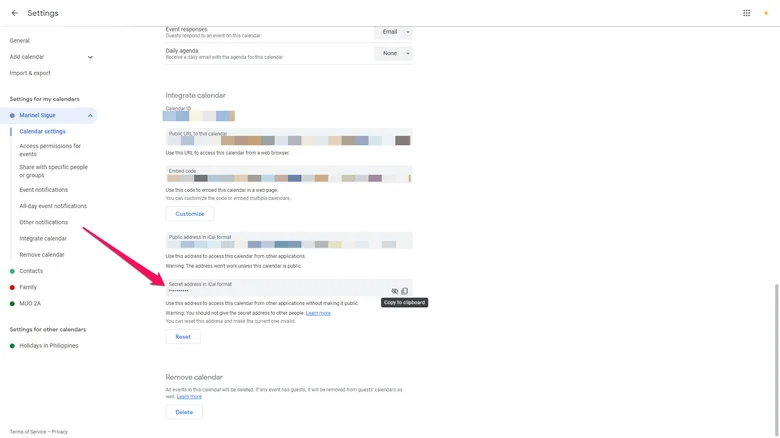
Bước đầu tiên để đồng bộ hóa Lịch Google của bạn trong Outlook là tìm "địa chỉ bí mật ở định dạng iCal". Sử dụng địa chỉ bí mật này, bạn có thể xem bản sao cập nhật của Lịch Google trong Outlook của mình và mọi thay đổi bạn thực hiện trong Lịch Google sẽ tự động được phản ánh trong Outlook sau khoảng 24 giờ.
Đây là những gì bạn cần làm để nhận địa chỉ bí mật của Lịch Google (thông qua bộ phận Hỗ trợ của Google ):
- Đăng nhập vào calendar.google.com nếu bạn chưa đăng nhập.
- Trong bảng điều khiển bên trái bên dưới Lịch của tôi, hãy chọn lịch của bạn và nhấp vào ba dấu chấm dọc bên cạnh lịch đó.
- Chọn "Cài đặt và chia sẻ" từ menu.
- Cuộn xuống cuối trang Cài đặt để "Tích hợp lịch".
- Trong phần này, nhấp vào biểu tượng sao chép bên cạnh "Địa chỉ bí mật ở định dạng iCal". Bây giờ nó sẽ sẵn sàng để sử dụng.
Bạn nên giữ địa chỉ bí mật ở chế độ riêng tư. Nếu bạn đã chia sẻ nó với bất kỳ ai, bạn chỉ cần đặt lại địa chỉ từ cài đặt Lịch Google để vô hiệu hóa địa chỉ trước đó.
Bước 2: Đăng ký Outlook của bạn với địa chỉ bí mật của Lịch Google
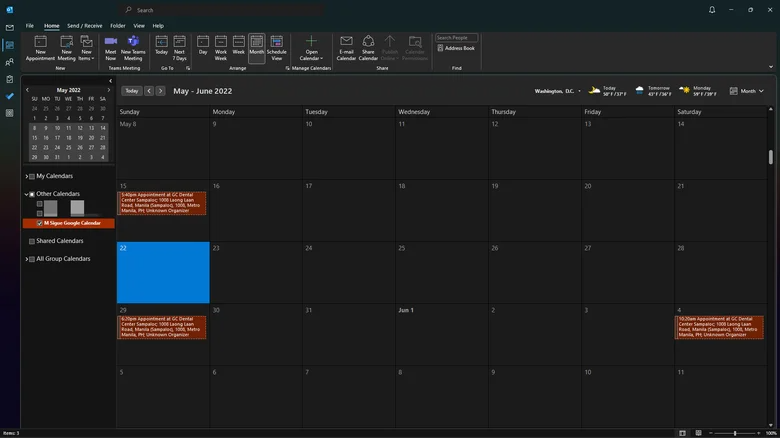
Bây giờ, bạn đã có địa chỉ bí mật của Lịch Google, bạn có thể sử dụng địa chỉ đó để đồng bộ hóa Lịch Google của mình với Outlook.
Nếu bạn đang sử dụng ứng dụng web Outlook, hãy làm theo các bước sau:
- Khởi chạy trình duyệt của bạn.
- Đăng nhập vào outlook.com nếu bạn chưa đăng nhập.
- Trong bảng điều khiển bên trái, hãy chọn biểu tượng lịch.
- Bên dưới lịch nhỏ bên trái, nhấp vào Add calendar
- Truy cập Subscribe từ web.
- Dán địa chỉ bí mật của Lịch Google.
- Nhập tên cho Lịch Google của bạn.
Bạn có thể lựa chọn các tùy chọn màu sắc cho lịch của bạn.
Giữ trường "Add to" là "Other calendars."
Cuối cùng, nhấp vào nút Import. Bạn sẽ thấy Lịch Google mới được đồng bộ hóa của mình trong bảng điều khiển bên trái trong "Other calendars."
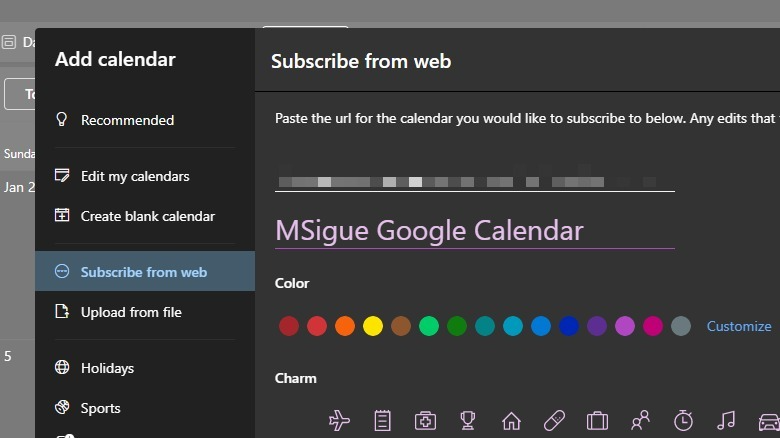
Trong khi đó, nếu bạn đang sử dụng ứng dụng Outlook trên máy tính, đây là các bước cần thực hiện để đồng bộ hóa Lịch Google của bạn:
- Mở ứng dụng Outlook của bạn.
- Chuyển đến tab File.
- Chọn Account Settings > Account Settings
- Trong hộp thoại, nhấp vào tab Internet Calendars
- Chọn nút New.
- Dán địa chỉ bí mật của Lịch Google.
- Chọn Add.
- Trong hộp thoại mới, nhập tên cho lịch của bạn trong Folder Name.
- Nhấp vào OK.
- Nhấp vào Close trên hộp thoại Account Settings
Bạn sẽ có thể xem Lịch Google của mình trong "Other Calendars" trong tab Calendar của mình. Để chuyển đến tab Calendar, hãy thực hiện phím tắt Outlook Ctrl+2.