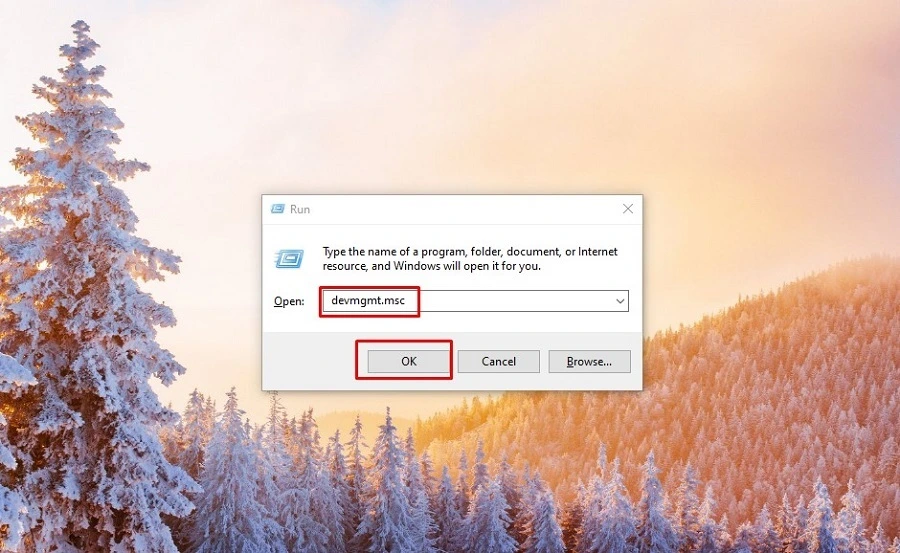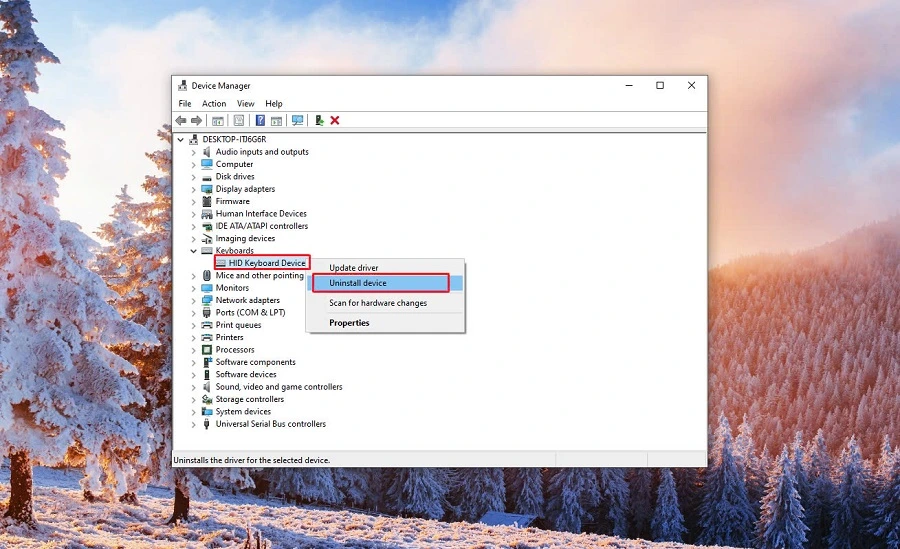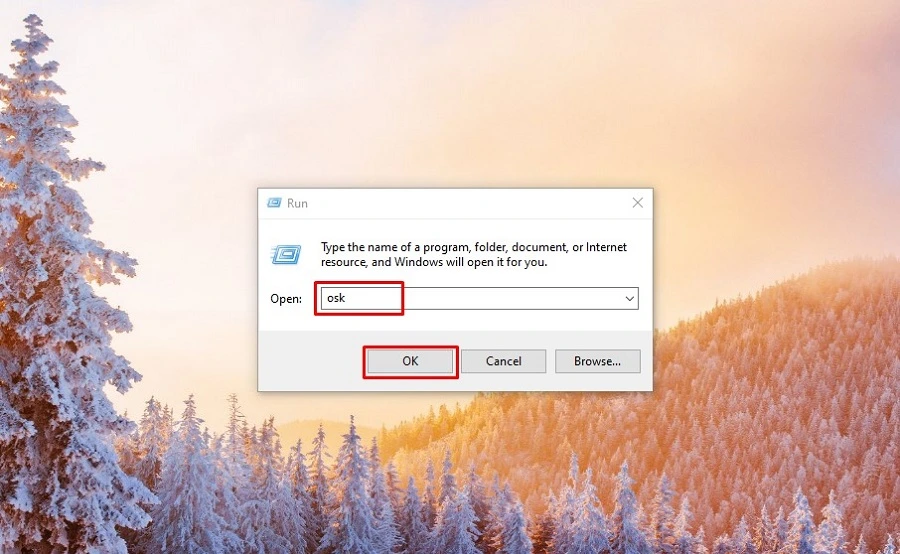Kim Chi / 608 Views / Date 19-04-2025
Khóa bàn phím laptop ASUS là một tính năng được ASUS trang bị nhằm hỗ trợ người dùng khi cần tạm thời ngăn các phím bấm vô tình làm gián đoạn công việc, ví dụ trong những lúc vệ sinh bàn phím hoặc khi chạy các script tự động. Tuy nhiên, không ít người đã gặp phải trường hợp bàn phím laptop ASUS bị khóa một cách bất ngờ, khiến toàn bộ các phím không còn phản hồi và bạn không thể gõ được bất kỳ ký tự nào, dẫn đến tâm lý hoang mang và không biết phải xử lý ra sao. Cùng Thành Nhân TNC hướng dẫn chi tiết từng bước để mở lại bàn phím, giúp bạn nhanh chóng khôi phục khả năng gõ phím trên chiếc laptop ASUS của mình qua bài viết sau.
Tại sao bàn phím laptop ASUS không gõ được?
Có thể nhận thấy ba trường hợp chính dẫn đến tình trạng bàn phím laptop ASUS bị khóa, khiến bạn không thể nhập liệu như bình thường.
- Trường hợp đầu là khi toàn bộ các phím trên bàn phím đều mất phản hồi, dù nhấn bất cứ phím nào cũng không ghi nhận được thao tác.
- Thứ hai là một nhóm phím cố định đột nhiên không hoạt động, ví dụ chỉ có hàng phím chữ cái hoặc các phím điều hướng bị vô hiệu, trong khi phần còn lại vẫn gõ bình thường.
- Cuối cùng, bàn phím chỉ gặp lỗi ngẫu nhiên ở một hoặc vài phím rời rạc - có thể là phím cách, phím Enter hoặc một vài ký tự cụ thể - dẫn đến trải nghiệm gõ phím bị gián đoạn, khó xác định nguyên nhân nếu không thử từng phím một.

Toàn bộ bàn phím không gõ được
Khi nhấn bất cứ phím nào cũng không có phản hồi, hãy làm theo các bước sau:
Kiểm tra phím tắt khóa bàn phím
- Nhiều model ASUS có phím tắt nhanh để khóa bàn phím: thường là tổ hợp Fn + F1, Fn + F6 hoặc Fn + F9 tùy máy. Hãy thử nhấn lại tổ hợp này để mở khóa.
- Trên Windows, tổ hợp Windows + L sẽ khóa màn hình kèm vô hiệu hóa bàn phím; nhấn Win + Space hoặc đăng nhập lại để mở khóa.
Tắt tính năng Filter Keys / Sticky Keys
- Vào Settings → Accessibility → Keyboard.
- Tắt toàn bộ mục Filter Keys, Sticky Keys và Toggle Keys, vì nếu bật, Windows sẽ bỏ qua các nhấn phím ngắn hoặc liên tiếp.
Khởi động lại Windows Explorer
- Nhấn Ctrl + Shift + Esc mở Task Manager.
- Tìm Windows Explorer, click phải → Restart. Thao tác này làm mới giao diện và đôi khi khắc phục lỗi bàn phím bị vô hiệu hoá do trục trặc phần mềm.
Cập nhật hoặc cài lại driver bàn phím
- Mở Device Manager (Win + R → gõ devmgmt.msc).
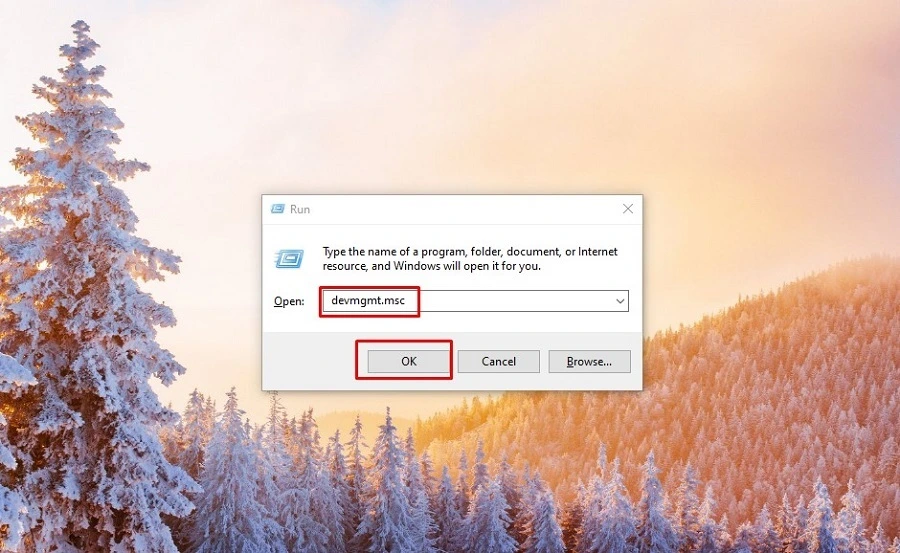
- Mở rộng mục Keyboards, click phải trên thiết bị bàn phím → Uninstall device.
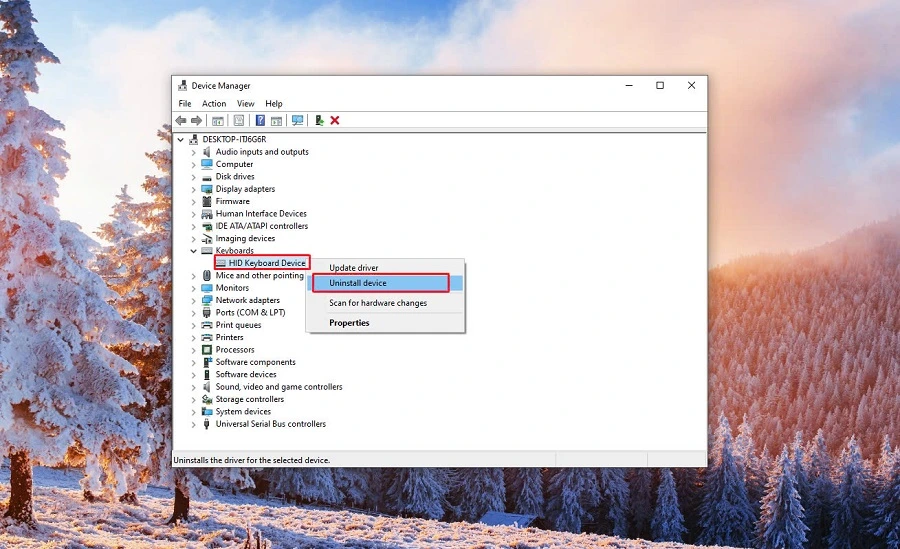
- Khởi động lại máy để Windows tự động cài driver mới. Nếu không, quay lại Device Manager → Action → Scan for hardware changes.
Kiểm tra cổng USB (với bàn phím rời)
- Nếu đang sử dụng bàn phím rời gắn qua USB, hãy thử vô một cổng khác hoặc dùng trên máy khác để loại trừ hỏng cổng.
Sau khi thực hiện xong, toàn bộ bàn phím ASUS của bạn sẽ hoạt động lại bình thường.
Một nhóm phím nhất định không gõ được
Khi chỉ có một hàng phím hoặc nhóm phím cụ thể (ví dụ hàng số, phím điều hướng) bị vô hiệu, bạn cần:
Test từng nhóm phím
Dùng ứng dụng On-Screen Keyboard (Win + R → gõ osk) để xác định chính xác nhóm nào không nhận lệnh.
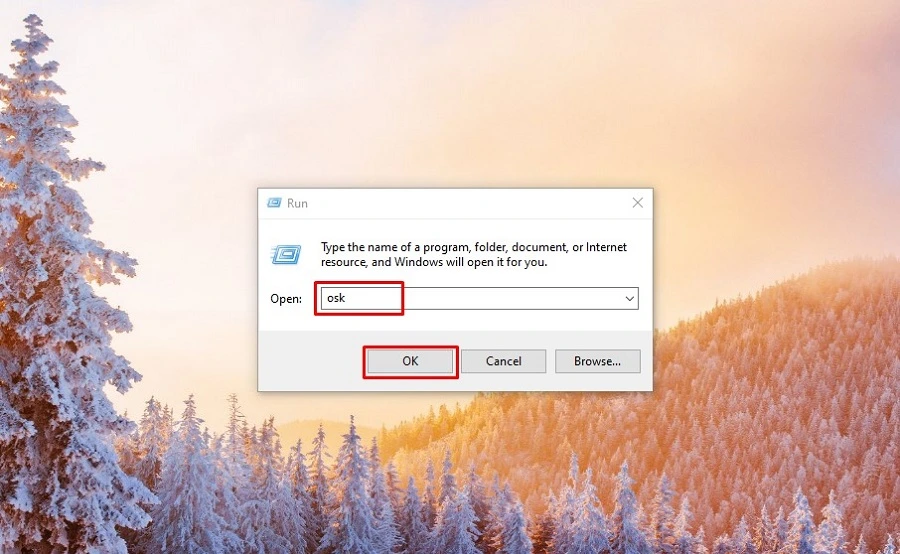
Kiểm tra cài đặt Regional & Language
- Vào Settings → Time & Language → Language → Preferred languages, đảm bảo đang sử dụng English (US) hoặc ngôn ngữ phù hợp.
- Nhấn Options → Keyboards → thêm/bỏ layout để làm mới cấu hình.
Tắt Num Lock / Scroll Lock
Nếu hàng phím số bên phải không gõ được, kiểm tra phím Num Lock. Khi tắt Num Lock, các phím số sẽ thành phím điều hướng. Nhấn Fn + Num Lock để chuyển đổi.
Chạy Windows Troubleshooter cho bàn phím
Vào Settings → System → Troubleshoot → Other troubleshooters → Keyboard → Run. Công cụ sẽ tự động phát hiện và sửa lỗi liên quan đến nhóm phím.
Kiểm tra phần mềm can thiệp phím tắt
Một số ứng dụng (như AutoHotkey, gaming center) có thể map lại phím; tạm thời tắt hoặc gỡ bỏ để thử lại.
Nhóm phím bị khóa sẽ được khôi phục sau khi bạn áp dụng đúng bước tương ứng.
Một vài phím ngẫu nhiên không gõ được
Nếu chỉ một số phím riêng lẻ không phản hồi, thường liên quan đến phần cứng:
Vệ sinh bàn phím
- Tắt máy, lật úp laptop, gõ nhẹ để bụi bẩn rơi ra.
- Dùng bình khí nén xịt giữa các phím, sau đó lau nhẹ bằng vải mềm.

Kiểm tra tình trạng keycap và switch
- Nhẹ nhàng tháo phím (với công cụ phù hợp), kiểm tra xem switch có bị kẹt hay hư hỏng.
- Nếu switch cơ trên các dòng giả cơ, có thể thay switch rời; với bàn phím màng (membrane), cần đến kỹ thuật viên để thay màng phím.
Chạy phần mềm kiểm tra phím
Sử dụng công cụ online như Keyboard Tester (keyboardtester.com) để xác định chính xác phím nào không nhận lệnh.
Cập nhật BIOS
Một số lỗi bàn phím cục bộ được khắc phục ở mức firmware: truy cập MyASUS → Live Update → kiểm tra BIOS mới nhất và cài đặt theo hướng dẫn.
Thay thế bàn phím
Nếu sau tất cả các bước trên phím vẫn không hoạt động, nhiều khả năng bàn phím đã bị lỗi phần cứng. Bạn nên mang laptop đến trung tâm bảo hành ASUS hoặc kỹ thuật viên uy tín tại Thành Nhân TNC để thay bàn phím mới.
Với ba tình huống và các bước khắc phục chi tiết trên, hy vọng bạn dễ dàng khôi phục lại bàn phím laptop ASUS bị khóa hoặc không gõ được, nhanh chóng quay về nhịp độ công việc và giải trí. Nếu cần hỗ trợ thêm, đừng ngần ngại liên hệ sữa chữa laptop chuyên nghiệp tại Thành Nhân TNC để được tư vấn và hỗ trợ kỹ thuật tận tâm.