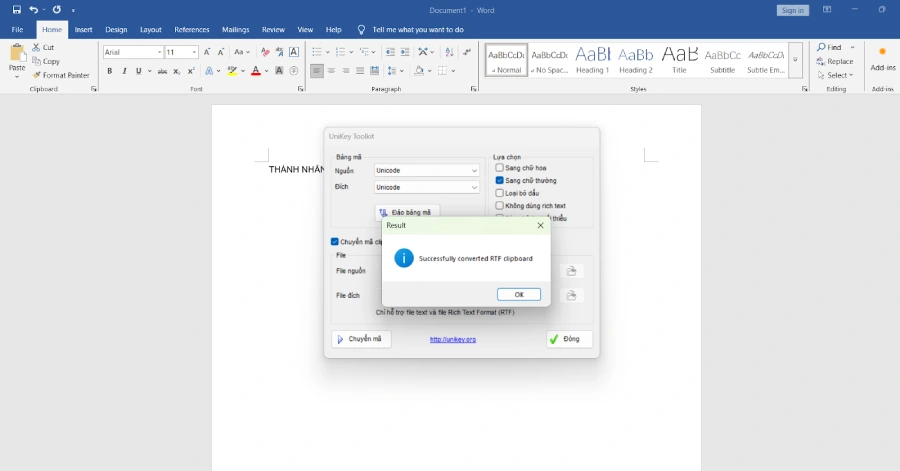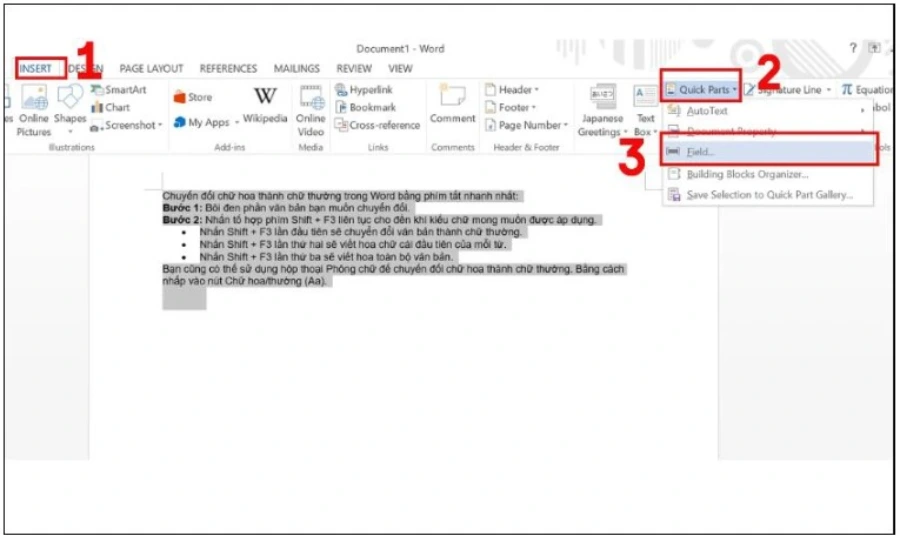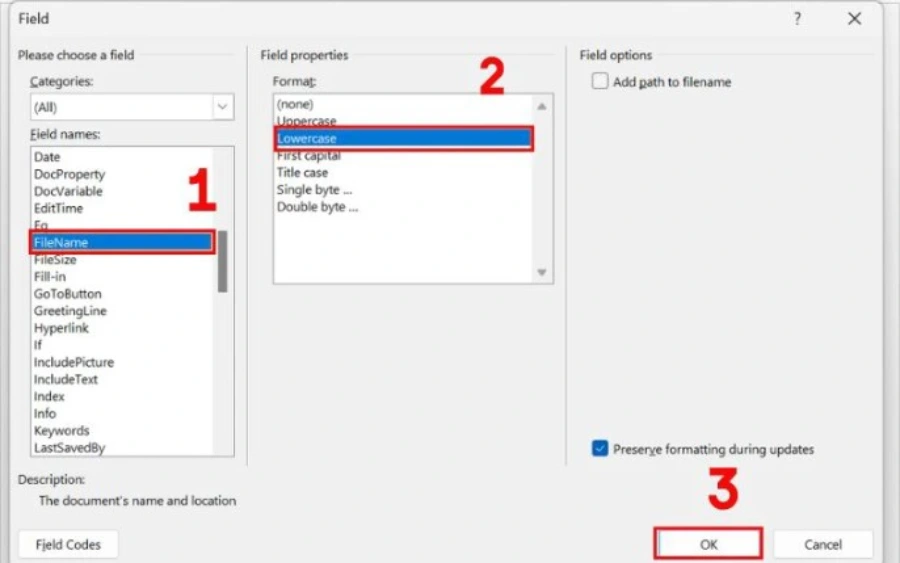Kim Dung / 2685 Views / Date 16-01-2025
Chuyển chữ hoa thành chữ thường là thao tác đơn giản giúp thay đổi định dạng văn bản từ viết hoa sang viết thường. Điều này hữu ích khi bạn cần đồng bộ hóa dữ liệu, chỉnh sửa văn bản hay xử lý lỗi nhập liệu. Hãy cùng Thành Nhân TNC tham khảo ngay cách chuyển chữ hoa thành chữ thường trong Excel, Word nhanh chóng và tiện lợi qua bài viết dưới đây nhé!
Cách chuyển chữ hoa thành chữ thường trong Excel
Sử dụng hàm LOWER để chuyển chữ hoa thành chữ thường
Bước 1:
- Chọn ô mà bạn muốn hiển thị chữ viết hoa.
- Gõ công thức: =UPPER(ô chứa chữ bạn muốn viết hoa) rồi nhấn Enter.
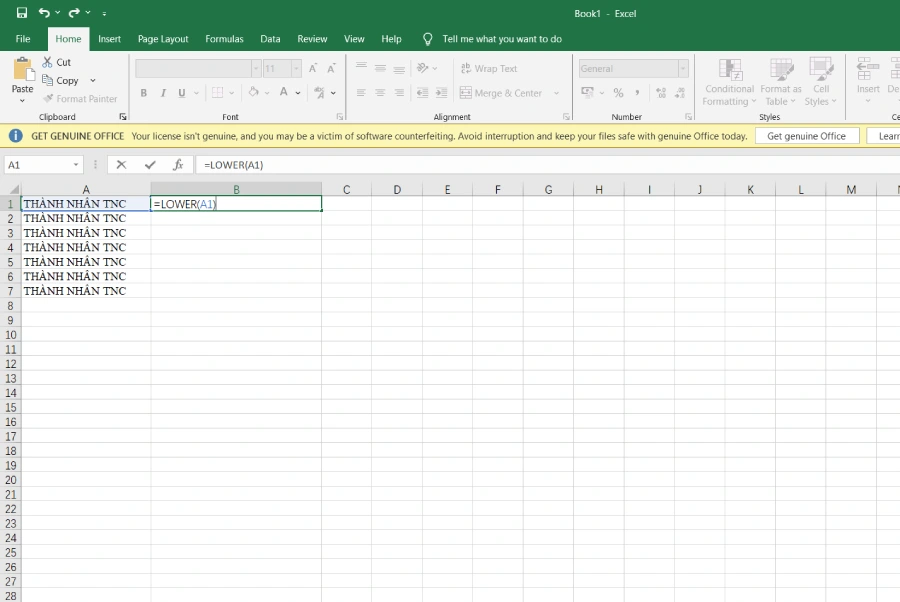
Bước 2:
- Đặt chuột vào góc dưới bên phải của ô vừa nhập (khi con trỏ chuột thành dấu "+").
- Giữ chuột và kéo xuống để áp dụng công thức cho các ô khác.
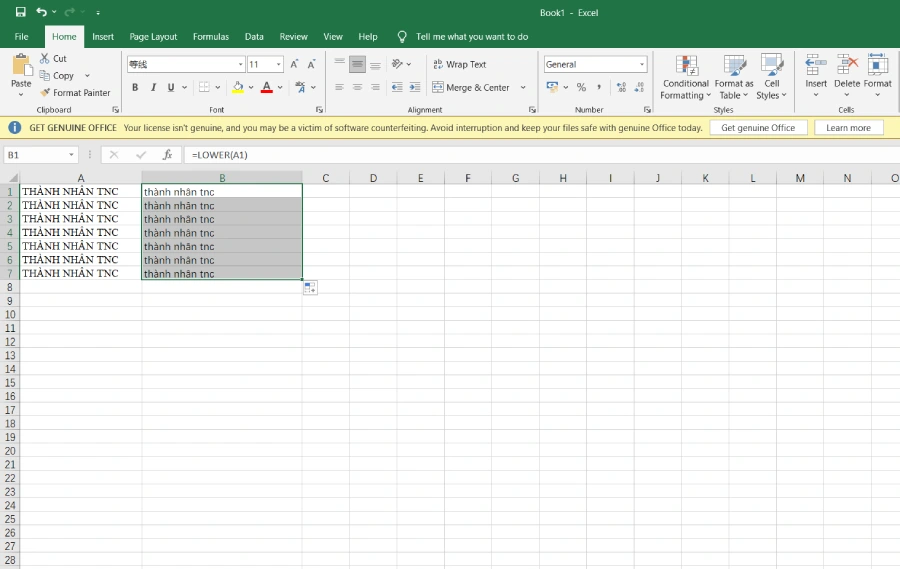
Bước 3: Các chữ cái trong ô đã được chuyển thành chữ in hoa.
Ngoài ra, với các bước trên, bạn có thể áp dụng chuyển chữ hoa thành chữ thường và ngược lại với các hàm sau:
- Hàm =UPPER() Chuyển đổi toàn bộ chữ trong một chuỗi thành chữ IN HOA.
- Hàm =PROPER() Viết hoa chữ cái đầu tiên của mỗi từ trong một chuỗi, các chữ cái còn lại sẽ viết thường.
Sử dụng Flash Fill trong Excel để chuyển chữ hoa thành chữ thường
Bước 1: Tạo một cột mới bên cạnh cột chứa dữ liệu bạn muốn chỉnh sửa.
Bước 2: Ở cột mới, nhập dữ liệu theo định dạng mong muốn cho ô đầu tiên (dựa trên dữ liệu ở cột gốc).
Bước 3:
- Nhấn tổ hợp phím Ctrl + E (hoặc chọn Data > Flash Fill).
- Excel sẽ tự động chỉnh sửa các ô còn lại theo định dạng bạn đã nhập.
Bước 4: Sau khi hoàn tất, bạn có thể xóa cột dữ liệu cũ nếu không cần dùng nữa.
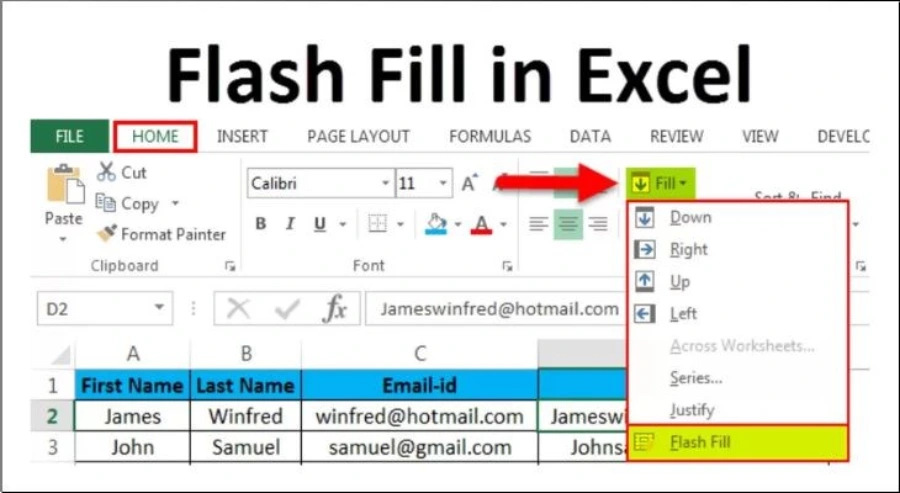
Sử dụng Add-in chuyển chữ hoa thành chữ thường
Bước 1: Tải phần mềm Add-in Change_Lowercase_To_Uppercase về máy tính.
Bước 2:
- Mở Excel, nhấn vào File > Options.
- Trong cửa sổ Excel Options, chọn Add-ins.
- Tìm đến mục Manage ở cuối, chọn Excel Add-ins, rồi nhấn Go.
Bước 3: Trong cửa sổ mới, nhấn Browse, tìm file Add-in vừa tải về, sau đó nhấn OK để cài đặt.
Bước 4:
- Sau khi cài xong, để chuyển chữ thành in hoa, chỉ cần:
- Bôi đen phần chữ cần chuyển.
- Nhấn tổ hợp phím Ctrl + Shift + H là hoàn thành.
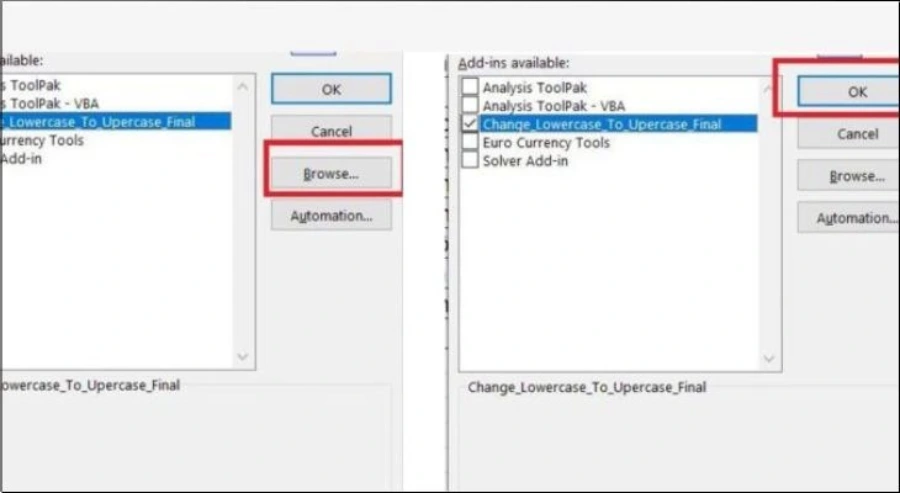
Sử dụng Microsoft Word để chuyển chữ hoa thành chữ thường
Bước 1: Copy nội dung cần chuyển đổi từ file Excel và dán vào file Word.
Bước 2: Trong Word, bôi chọn bảng vừa dán, vào tab Home, tìm nhóm Font, sau đó chọn Change Case (biểu tượng Aa) và nhấn chọn lowercase để chuyển chữ hoa thành chữ thường.
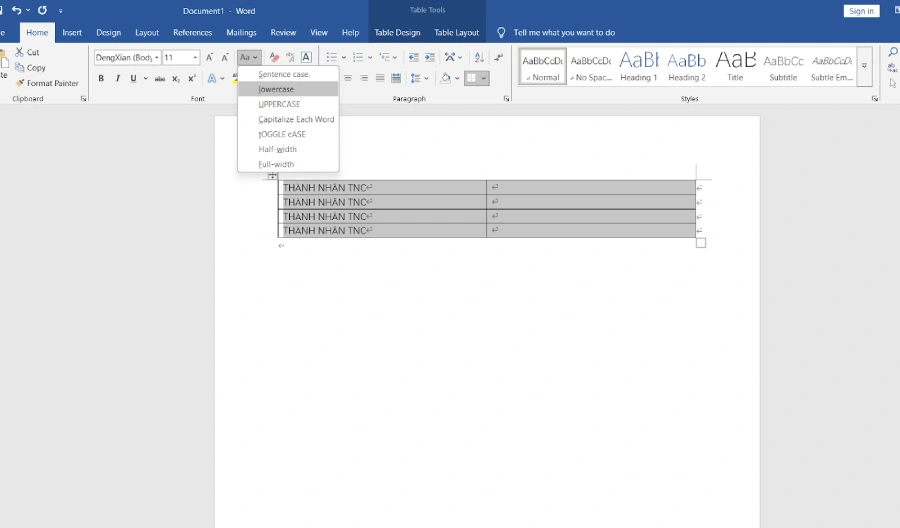
Bước 3: Copy nội dung đã chỉnh sửa trong Word và dán lại vào file Excel.
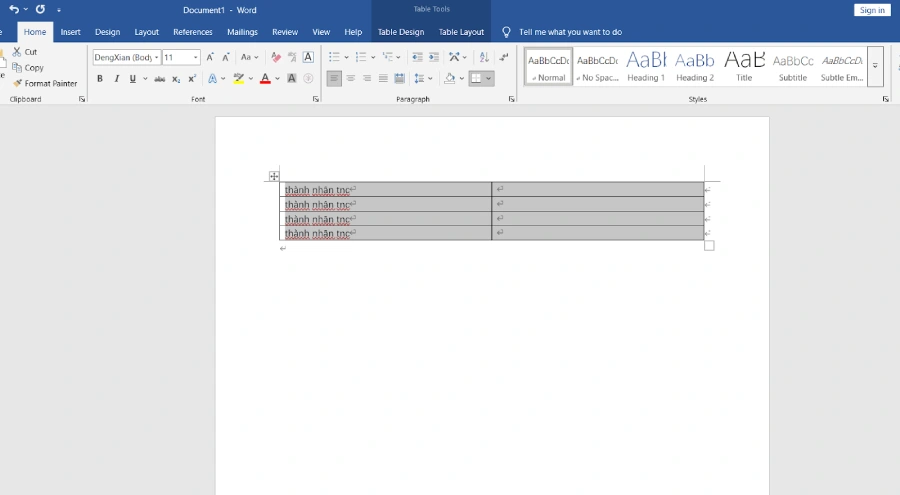
Cách chuyển chữ hoa thành chữ thường trong Word
Chuyển chữ hoa thành chữ thường trực tiếp trên thanh công cụ
Bước 1: Mở tài liệu Word cần chỉnh sửa.
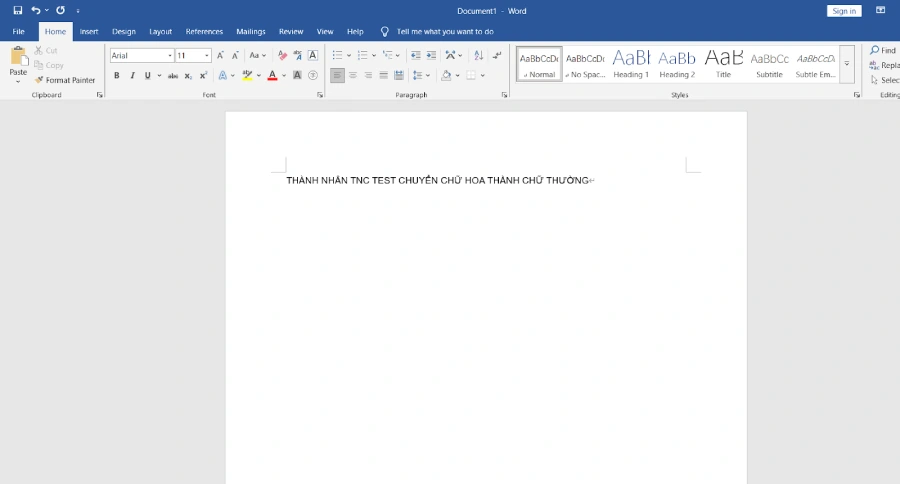
Bước 2: Bôi đen đoạn văn bản muốn thay đổi kiểu chữ.
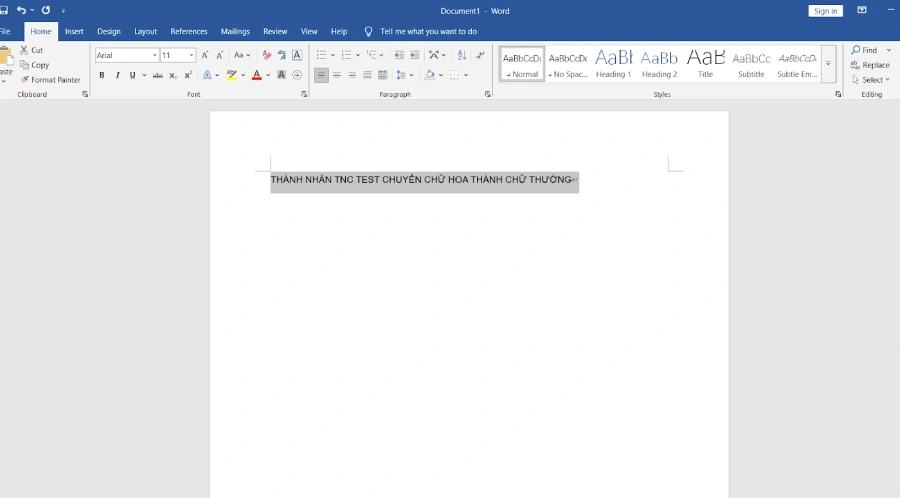
Bước 3: Vào tab Home, tìm nhóm Font, nhấn vào biểu tượng Aa.
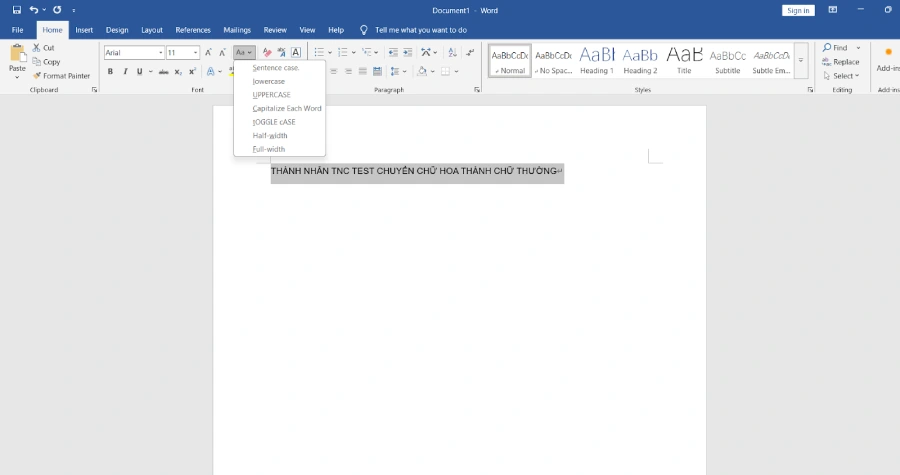
Bước 4: Chọn kiểu chữ mong muốn (ví dụ: lowercase để chuyển thành chữ thường, UPPERCASE để chuyển thành chữ in hoa).
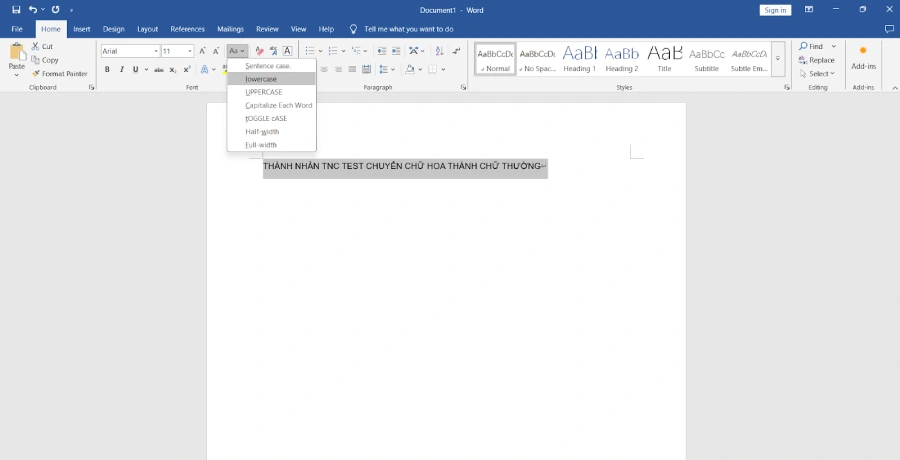
Sử dụng phím tắt để chuyển chữ hoa và chữ thường
Bước 1: Mở tài liệu Word cần chỉnh sửa.
Bước 2: Bôi đen đoạn văn bản muốn thay đổi.
Bước 3: Giữ phím Shift và nhấn F3.
- Lần 1: Chữ thường.
- Lần 2: Chữ đầu mỗi từ viết hoa.
- Lần 3: Chữ in hoa toàn bộ.
Bước 4: Đọc lại văn bản và lưu lại nếu cần.
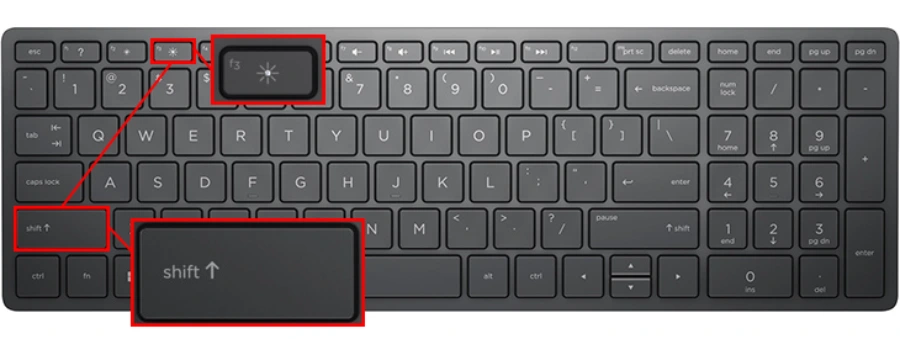
Chuyển chữ hoa thành chữ thường bằng Unikey
Bước 1: Bạn tô đen đoạn văn bản cần chuyển chữ hoa thành chữ thường, sau đó nhấn tổ hợp phím Ctrl + C để copy văn bản.
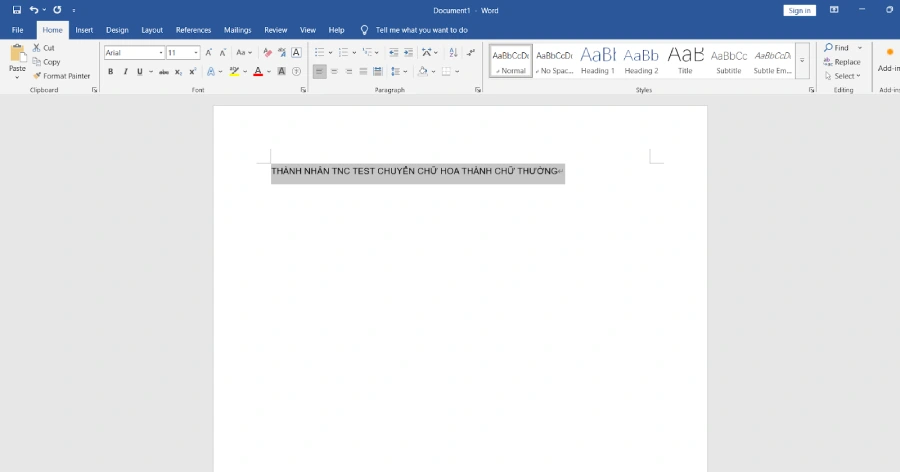
Bước 2: Bạn di chuyển chuột xuống phía khay hệ thống và click chuột trái vào biểu tượng Unikey. Sau đó chọn Công cụ…[CS+F6] (Hoặc các bạn nhấn tổ hợp Ctrl + Shift + F6).
![Chọn Công cụ…[CS+F6]](https://www.tnc.com.vn/uploads/newp/n2024/chuyen-chu-hoa-thanh-chu-thuong-2447.webp)
Bước 3: Sau khi nhấn Công cụ…[CS+F6] thì hộp thư thoại Unikey Toolkit mở ra. Bạn nhấn chọn Nguồn và Đích là Unicode. Trong phần lựa chọn, chọn Sang chữ thường. Tiếp theo nhấn chọn Chuyển mã thì sẽ xuất hiện thông báo thành công. Cuối cùng bạn chỉ cần nhấn OK.
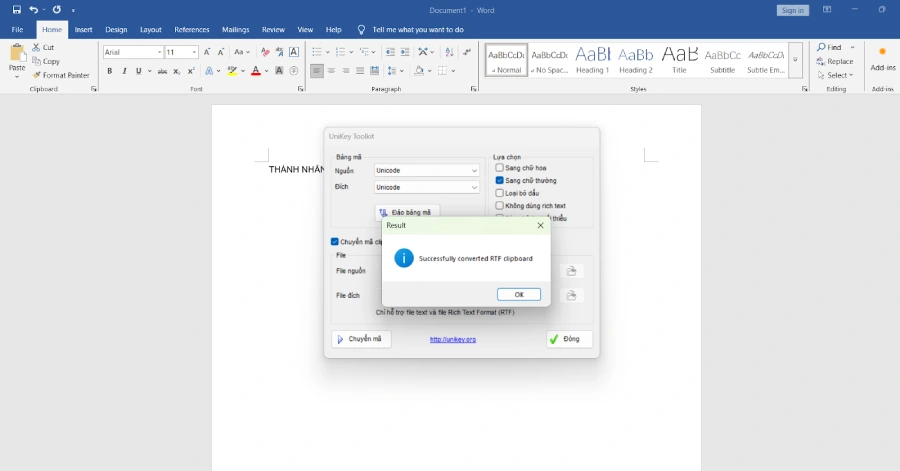
Sử dụng Quick Parts chuyển chữ hoa thành chữ thường
Bước 1: Chọn đoạn văn bản bạn muốn chuyển đổi.
Bước 2: Vào tab Insert trên thanh công cụ, rồi nhấn vào nút Quick Parts và chọn Field....
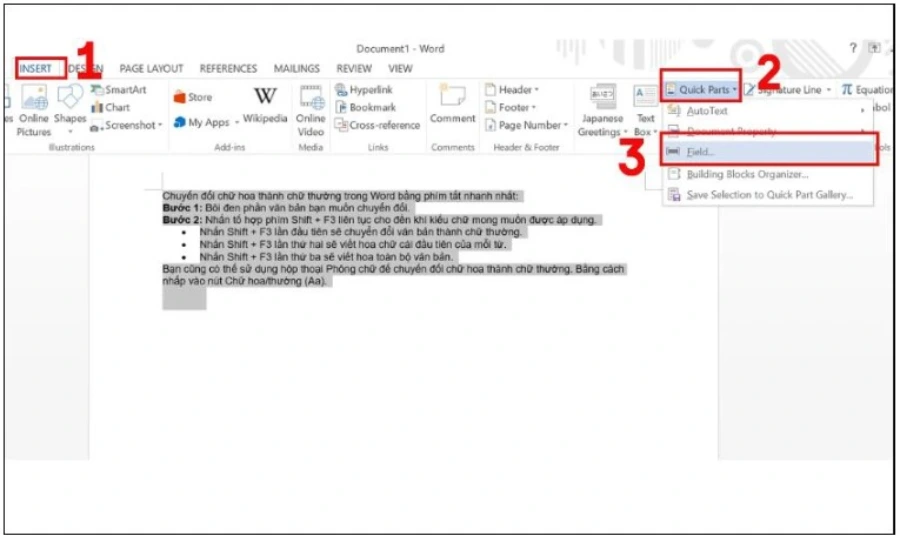
Bước 3: Trong cửa sổ hiện ra, chọn Field names, rồi tìm và chọn Lowercase. Cuối cùng, nhấn OK để hoàn thành.
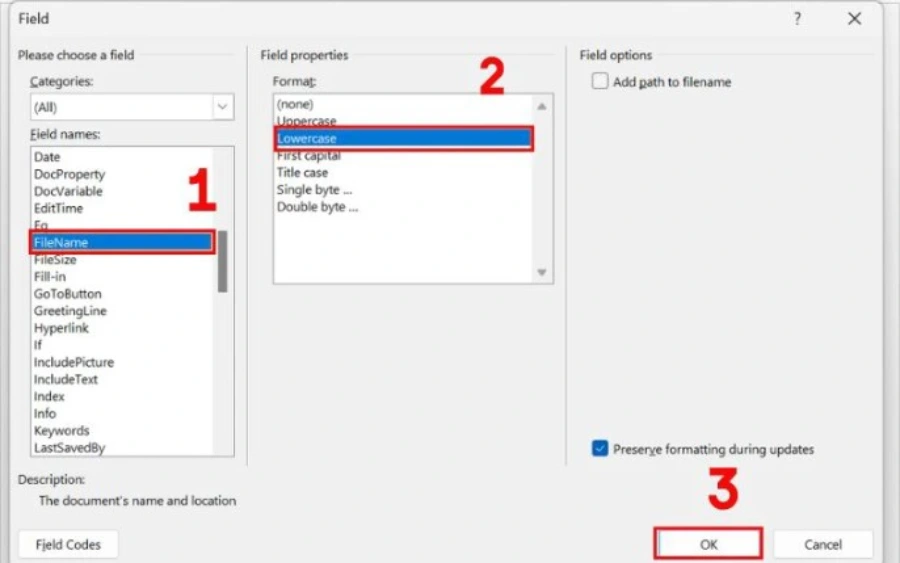
Xem thêm:
Trên đây là các cách chuyển chữ hoa thành chữ thường trong Excel và Word đơn giản, nhanh chóng mà Thành Nhân TNC muốn chia sẻ đến bạn. Nếu bạn cần chọn mua laptop, máy tính phục vụ cho công việc, học tập hay giải trí, bạn hãy liên hệ ngay với chúng tôi qua hotline 1900 6078 để được tư vấn chi tiết hơn nhé!





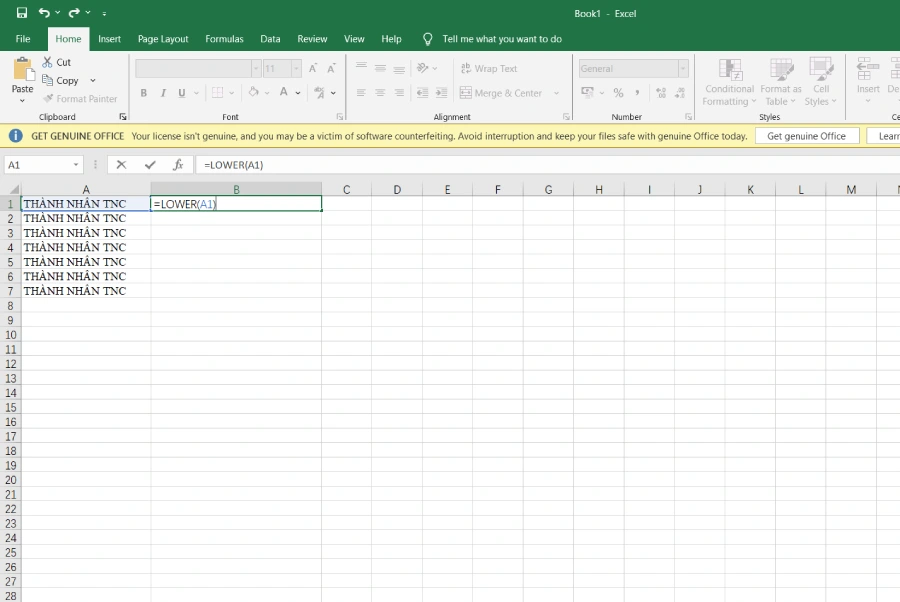
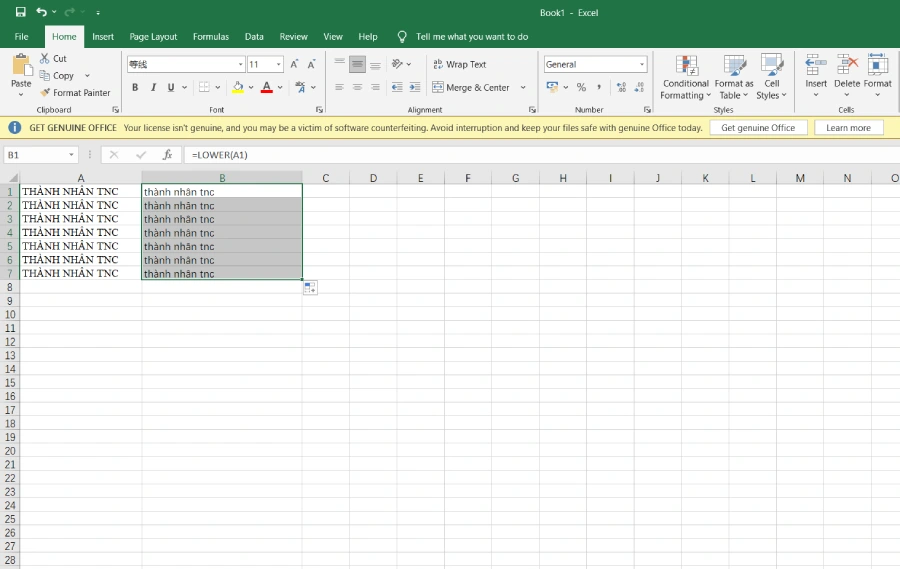
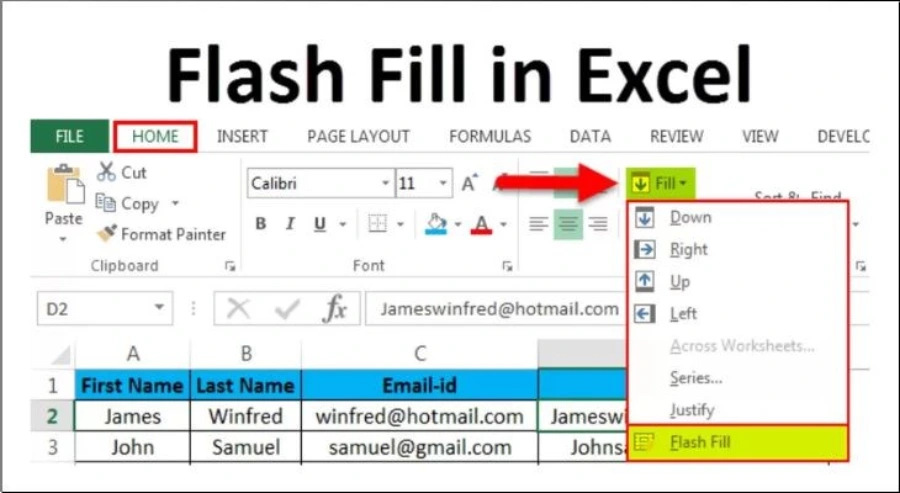
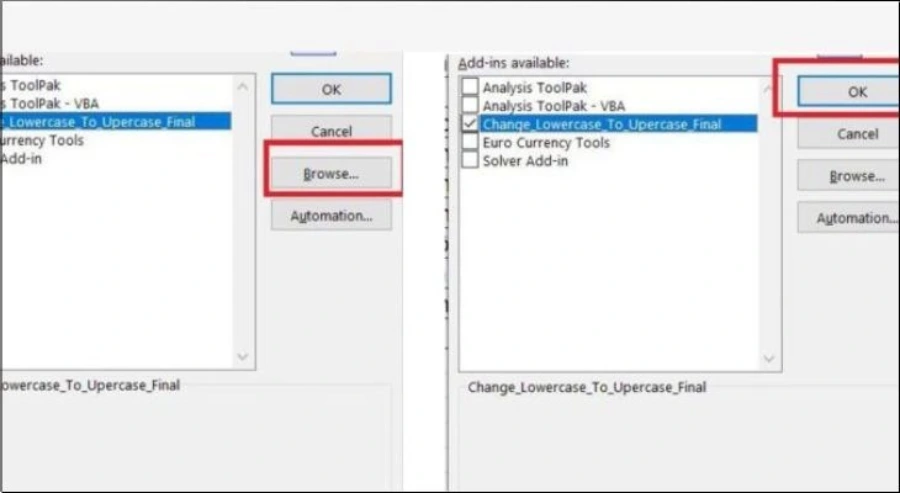
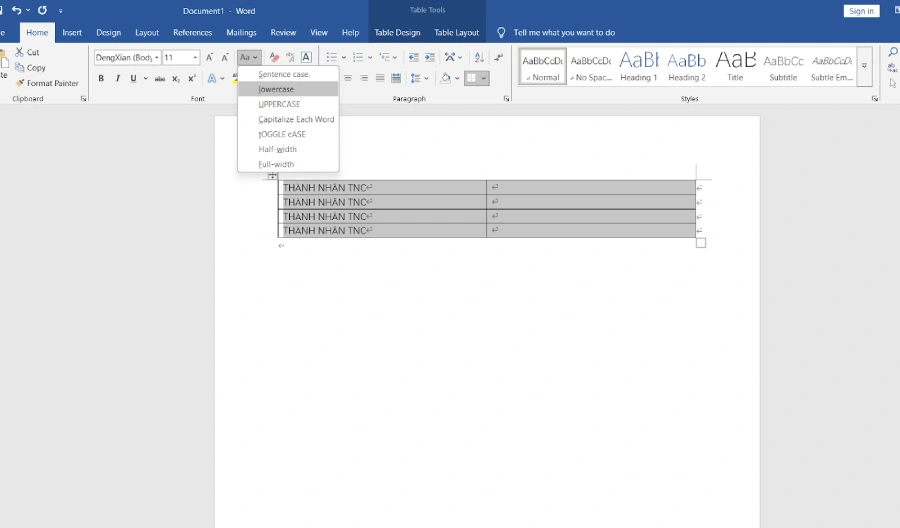
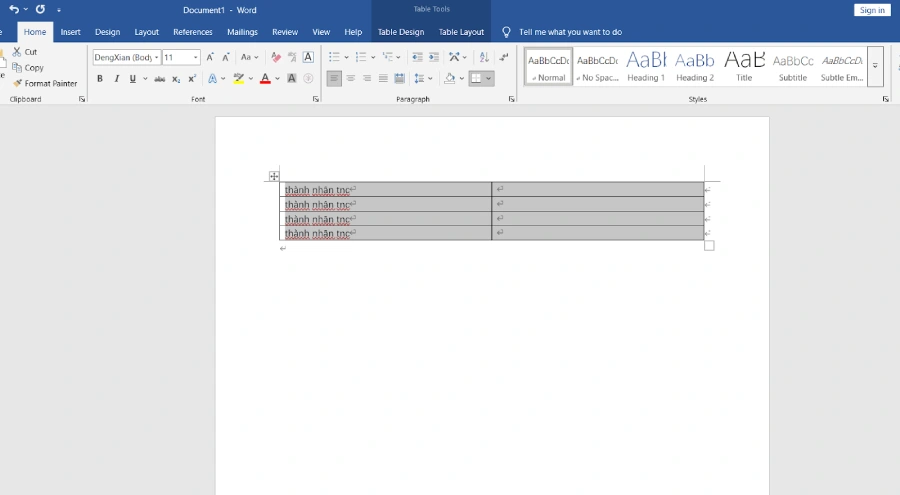
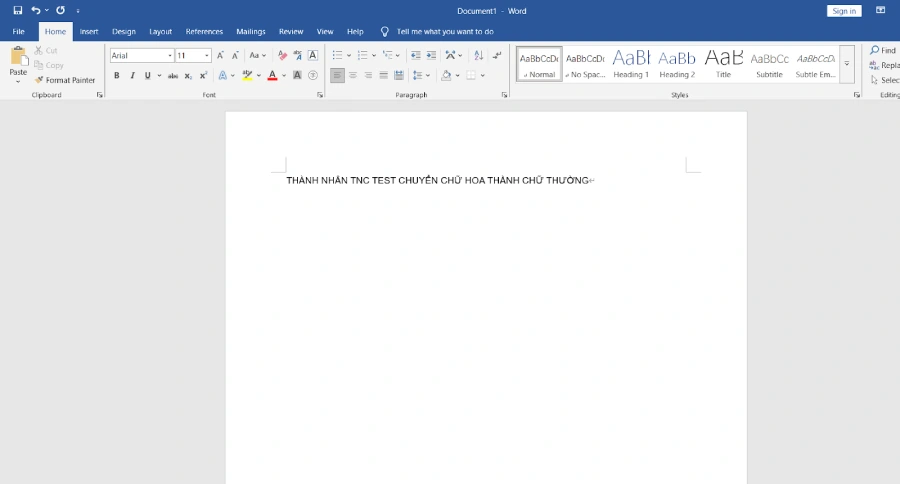
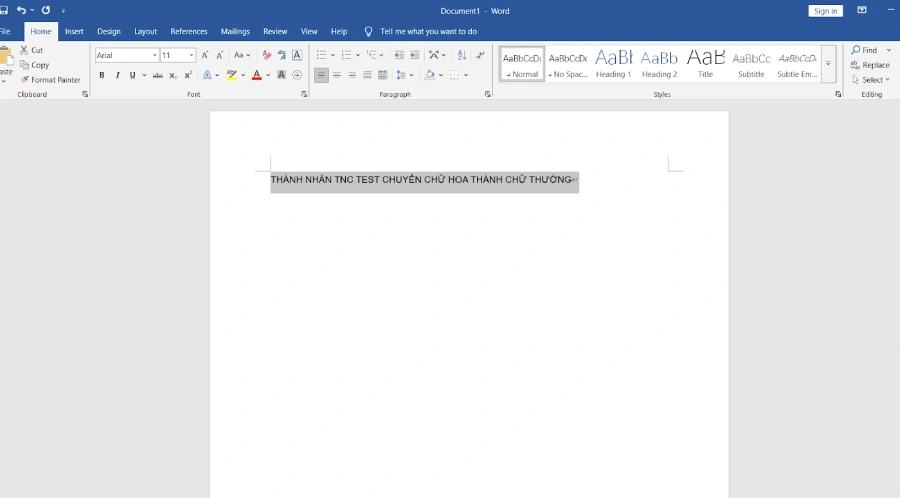
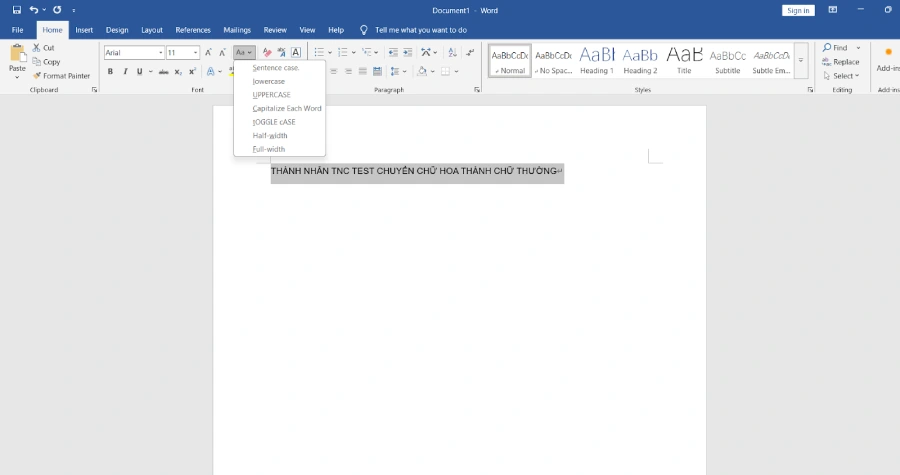
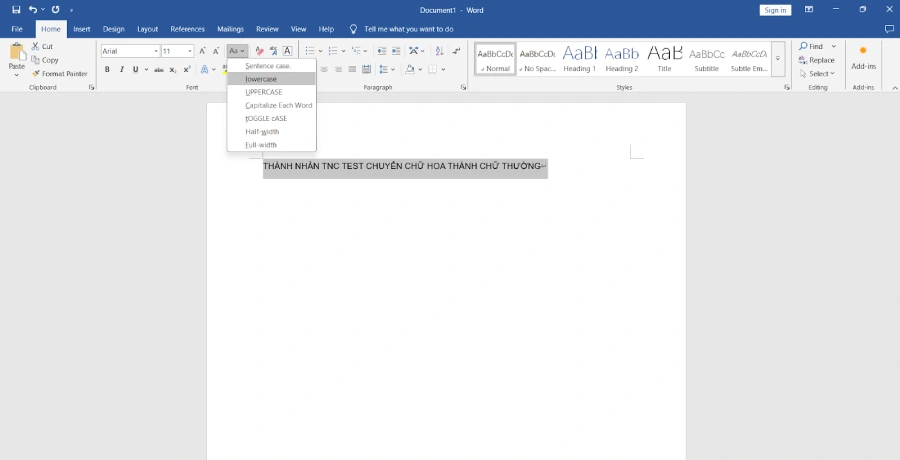
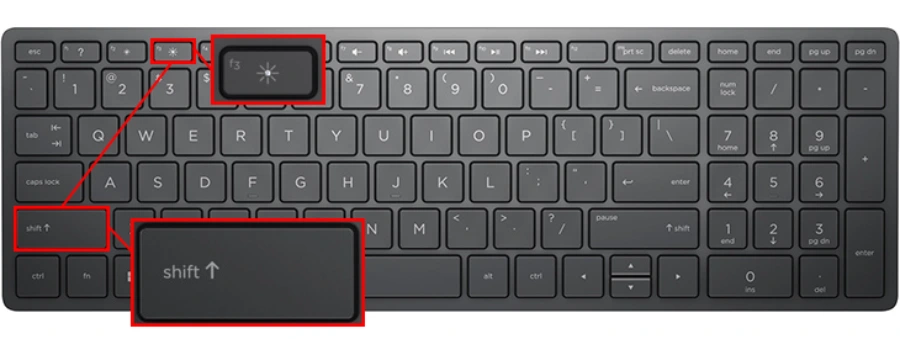
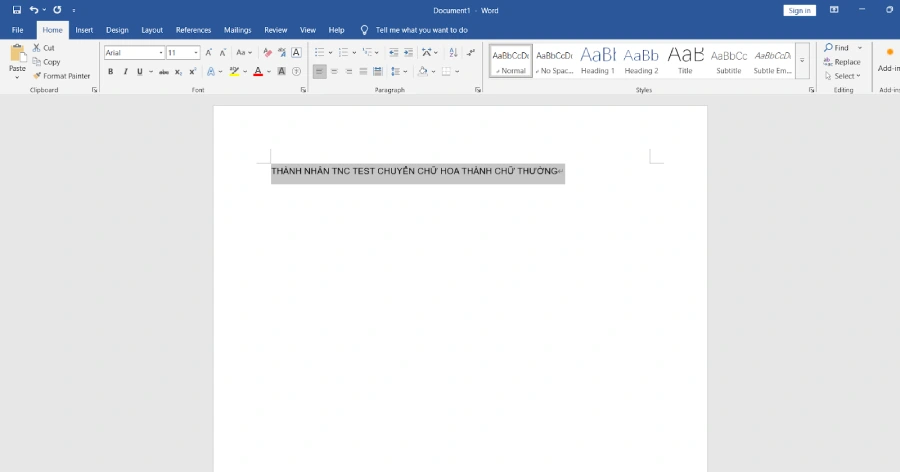
![Chọn Công cụ…[CS+F6]](https://www.tnc.com.vn/uploads/newp/n2024/chuyen-chu-hoa-thanh-chu-thuong-2447.webp)