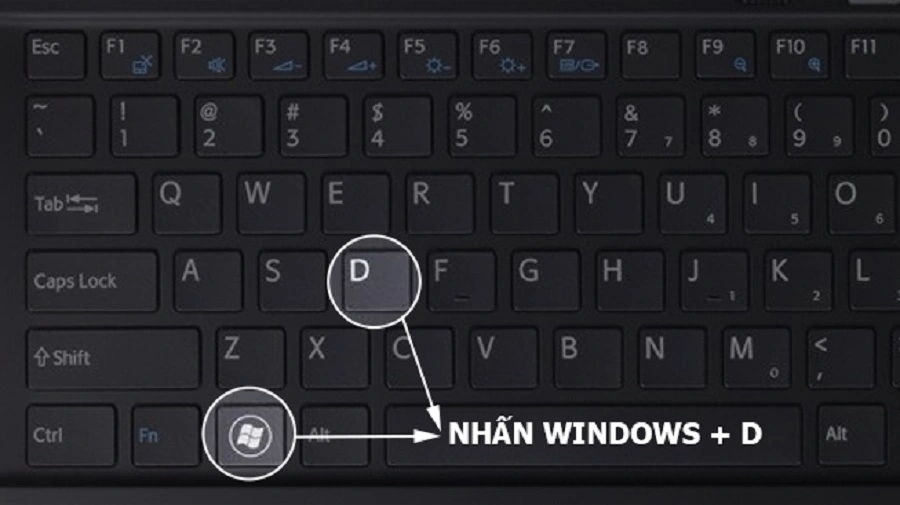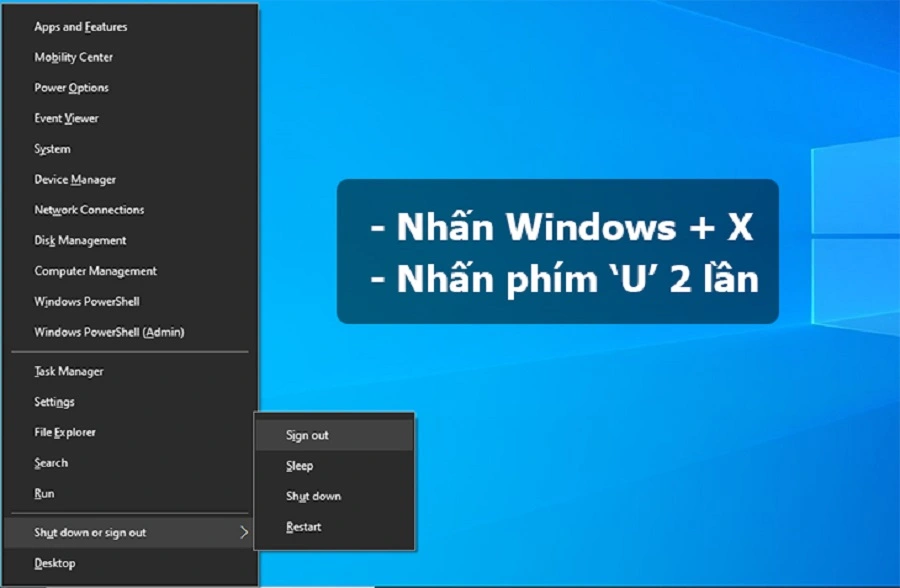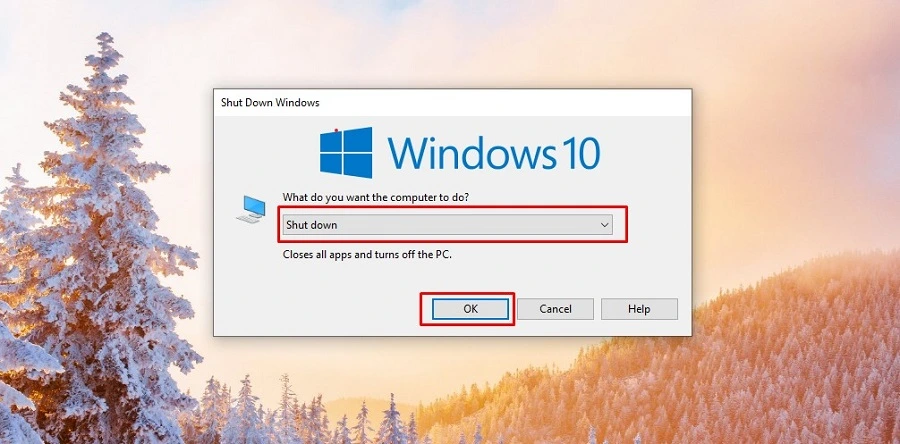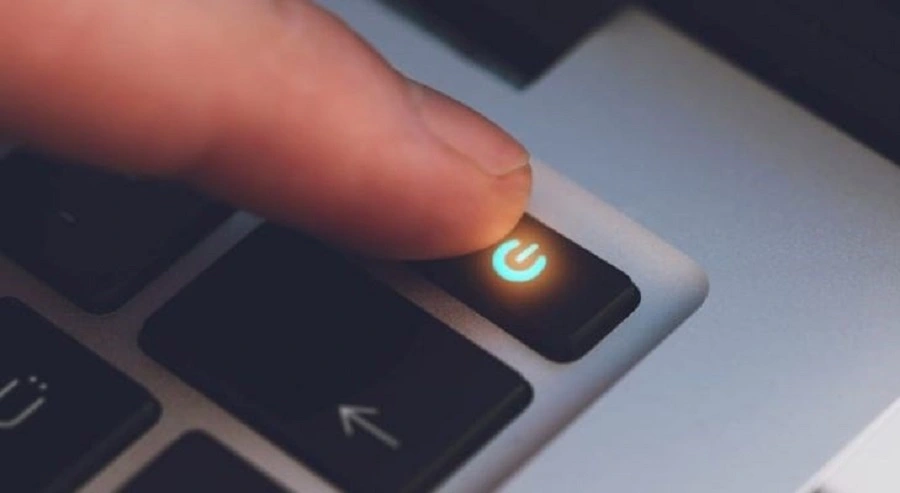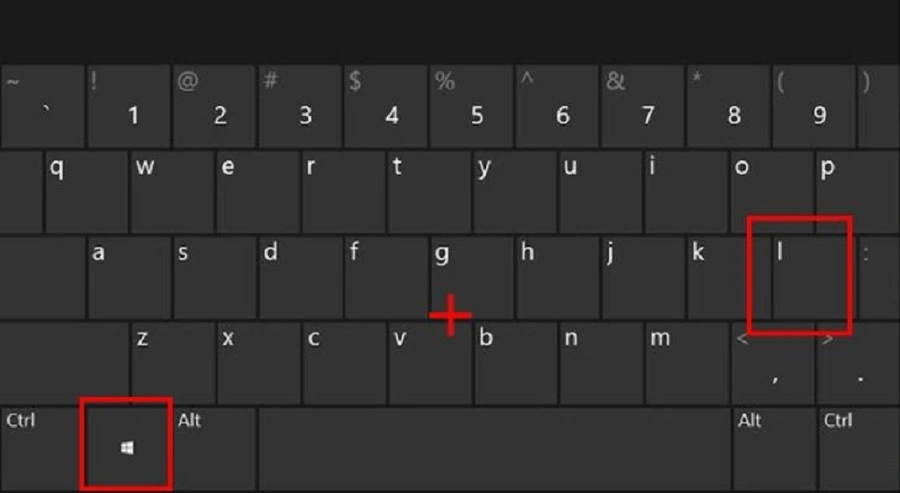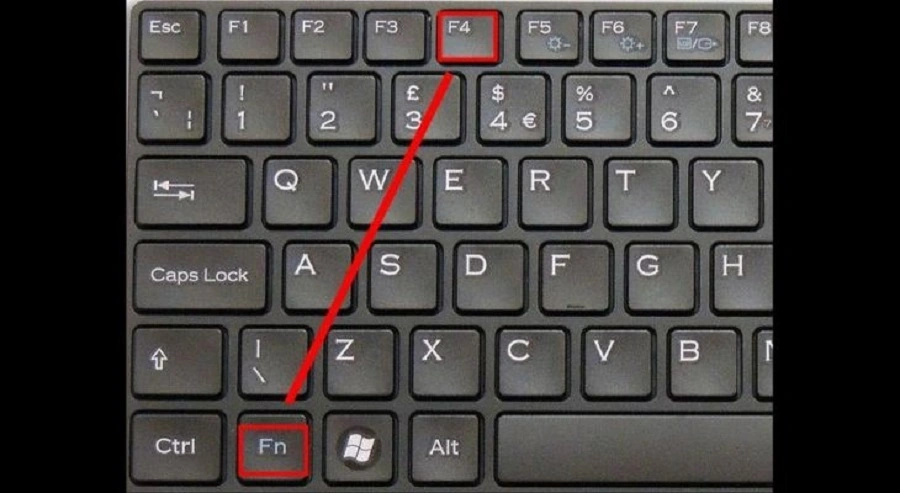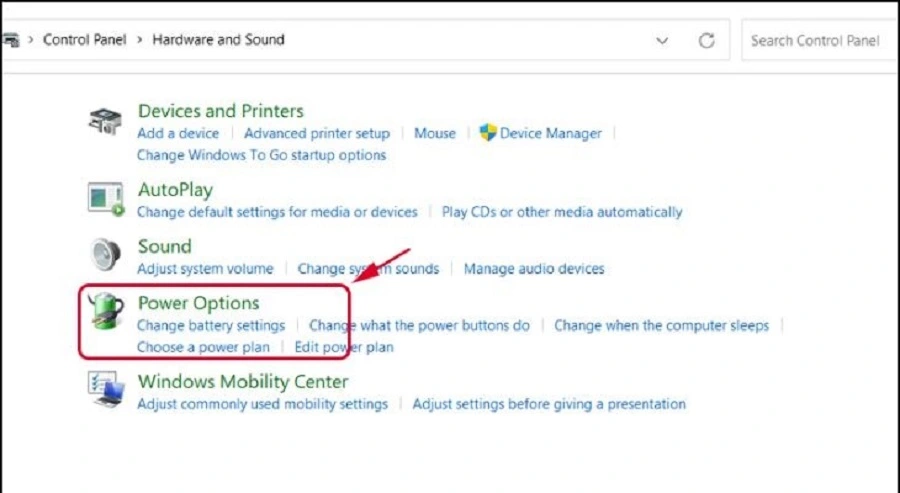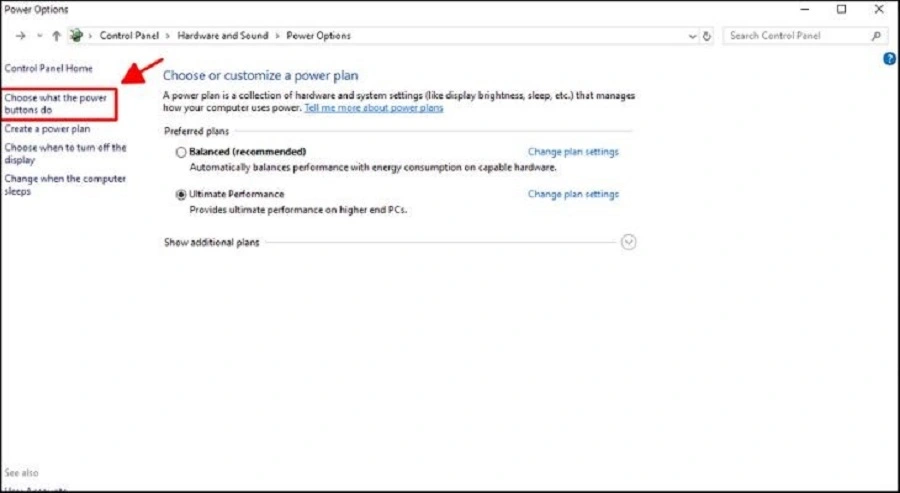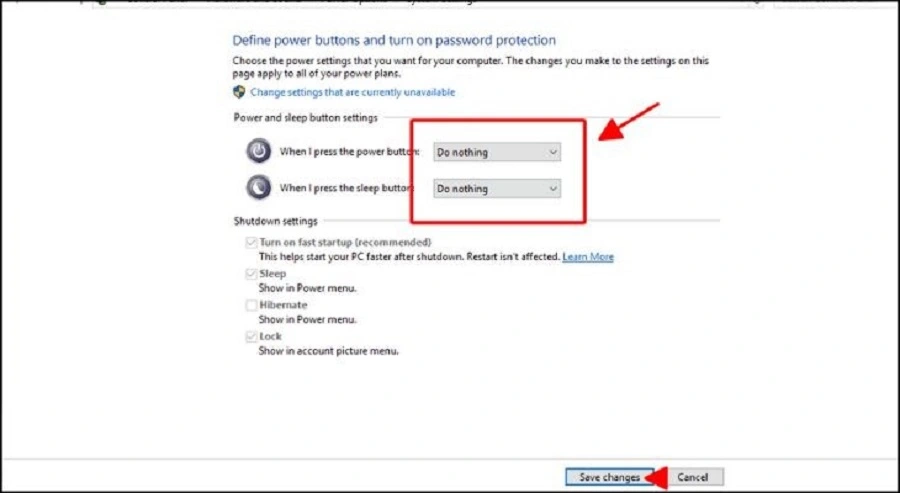Trong quá trình sử dụng máy tính, có những lúc bạn cần tắt máy nhanh chóng mà không thể sử dụng chuột do thiết bị gặp sự cố hoặc đơn giản là để tiết kiệm thời gian. Việc nắm vững các tổ hợp phím tắt để tắt máy tính không chỉ giúp bạn thao tác nhanh hơn mà còn thể hiện sự chuyên nghiệp trong công việc. Tuy nhiên, mỗi phiên bản Windows lại có những tổ hợp phím và cách thức thực hiện khác nhau. Bài viết này sẽ hướng dẫn bạn cách tắt máy tính bằng bàn phím trên các phiên bản Windows phổ biến như Windows 7, 8, 10 và 11, giúp bạn dễ dàng áp dụng trong mọi tình huống.
Lợi ích của việc tắt máy tính bằng bàn phím: Nhanh chóng, tiện lợi và chuyên nghiệp
Trong thời đại công nghệ phát triển không ngừng, việc sử dụng máy tính đã trở thành một phần không thể thiếu trong công việc và học tập hàng ngày. Tuy nhiên, không phải lúc nào chuột máy tính cũng hoạt động ổn định, hoặc trong những tình huống khẩn cấp, bạn cần tắt máy tính một cách nhanh chóng mà không muốn mất thời gian thao tác với chuột. Đây chính là lúc việc tắt máy tính bằng bàn phím trở nên vô cùng hữu ích.
Sử dụng các tổ hợp phím để tắt máy tính không chỉ giúp tiết kiệm thời gian mà còn thể hiện sự chuyên nghiệp trong thao tác. Hơn nữa, việc sử dụng phím tắt để tắt máy còn giúp giảm thiểu rủi ro mất dữ liệu do thao tác sai hoặc tắt máy không đúng cách. Bằng cách thực hiện đúng các bước tắt máy bằng bàn phím, bạn đảm bảo rằng hệ thống được tắt một cách an toàn, tránh các lỗi hệ thống có thể xảy ra khi tắt máy đột ngột.
Vì vậy, việc học và áp dụng các cách tắt máy tính bằng bàn phím không chỉ mang lại sự tiện lợi mà còn nâng cao hiệu suất làm việc và bảo vệ dữ liệu của bạn. Hãy cùng khám phá các phương pháp tắt máy tính bằng bàn phím trên các phiên bản Windows phổ biến như Windows 7, 8, 10 và 11 để trang bị cho mình kỹ năng hữu ích này.
Hướng dẫn tắt máy tính nhanh chóng bằng bàn phím trên các phiên bản Windows
Việc tắt máy tính bằng bàn phím không chỉ giúp tiết kiệm thời gian mà còn đặc biệt hữu ích trong các tình huống khẩn cấp hoặc khi chuột gặp sự cố. Dưới đây là hướng dẫn chi tiết cách tắt máy tính nhanh chóng bằng bàn phím, áp dụng cho nhiều phiên bản Windows khác nhau.
Lưu ý trước khi thực hiện:
- Đảm bảo lưu lại tất cả dữ liệu và đóng các ứng dụng đang chạy để tránh mất mát thông tin.
- Các tổ hợp phím có thể áp dụng cho nhiều phiên bản Windows, nhưng giao diện và phản hồi có thể khác nhau đôi chút.
Các bước thực hiện:
Quay về màn hình Desktop:
- Nhấn tổ hợp phím Windows + D để thu nhỏ tất cả các cửa sổ và trở về màn hình chính.
- Nếu bạn đã ở màn hình Desktop, có thể bỏ qua bước này.
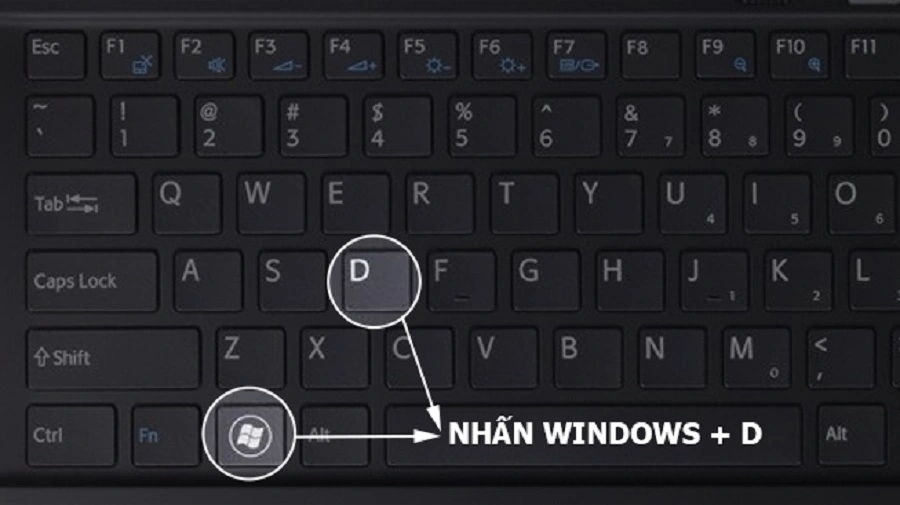
Mở hộp thoại tắt máy:
- Nhấn tổ hợp phím Alt + F4.
- Hộp thoại "Shut Down Windows" sẽ xuất hiện với các tùy chọn như Shut down, Restart, Sleep, v.v.

Chọn lệnh tắt máy:
- Sử dụng các phím mũi tên lên hoặc xuống để chọn tùy chọn "Shut down".
- Nhấn Enter để xác nhận và bắt đầu quá trình tắt máy.
Phương pháp này đặc biệt hữu ích khi bạn cần tắt máy nhanh chóng, chẳng hạn như khi kết thúc công việc gấp rút, chuẩn bị rời khỏi nơi làm việc, hoặc khi chuột không hoạt động. Việc sử dụng phím tắt giúp bạn thao tác nhanh hơn, chuyên nghiệp hơn và giảm thiểu rủi ro so với việc tắt máy bằng cách nhấn nút nguồn trực tiếp.
Cách tắt máy tính nhanh bằng bàn phím trên Windows 7
Windows 7 cung cấp một phương pháp tắt máy tính nhanh chóng thông qua bàn phím, đặc biệt hữu ích khi chuột không hoạt động hoặc bạn cần tắt máy gấp. Phương pháp này tận dụng các phím điều hướng để truy cập và thực hiện lệnh tắt máy một cách hiệu quả.
Các bước thực hiện:
Mở menu Start:
Nhấn phím Windows trên bàn phím để mở menu Start.
Chọn lệnh tắt máy:
- Nhấn phím mũi tên → (sang phải) để di chuyển đến tùy chọn "Shut down".
- Nhấn Enter để xác nhận và bắt đầu quá trình tắt máy.

Phương pháp này giúp bạn tắt máy tính một cách nhanh chóng mà không cần sử dụng chuột, phù hợp trong các tình huống khẩn cấp hoặc khi thiết bị ngoại vi gặp sự cố. Tuy nhiên, hãy đảm bảo rằng bạn đã lưu lại tất cả công việc đang thực hiện để tránh mất dữ liệu.
Cách tắt máy tính nhanh bằng bàn phím trên Windows 8 và Windows 10
Trên các phiên bản Windows 8 và Windows 10, việc tắt máy tính bằng bàn phím có thể được thực hiện nhanh chóng thông qua tổ hợp phím, giúp tiết kiệm thời gian và thuận tiện trong các tình huống khẩn cấp hoặc khi chuột không hoạt động.
Các bước thực hiện:
Mở menu Liên kết Nhanh:
Nhấn tổ hợp phím Windows + X để mở menu Liên kết Nhanh (Quick Link Menu).
Chọn lệnh tắt máy:
Nhấn phím U hai lần liên tiếp:
- Lần đầu tiên để chọn tùy chọn "Shut down or sign out".
- Lần thứ hai để chọn lệnh "Shut down" và bắt đầu quá trình tắt máy.
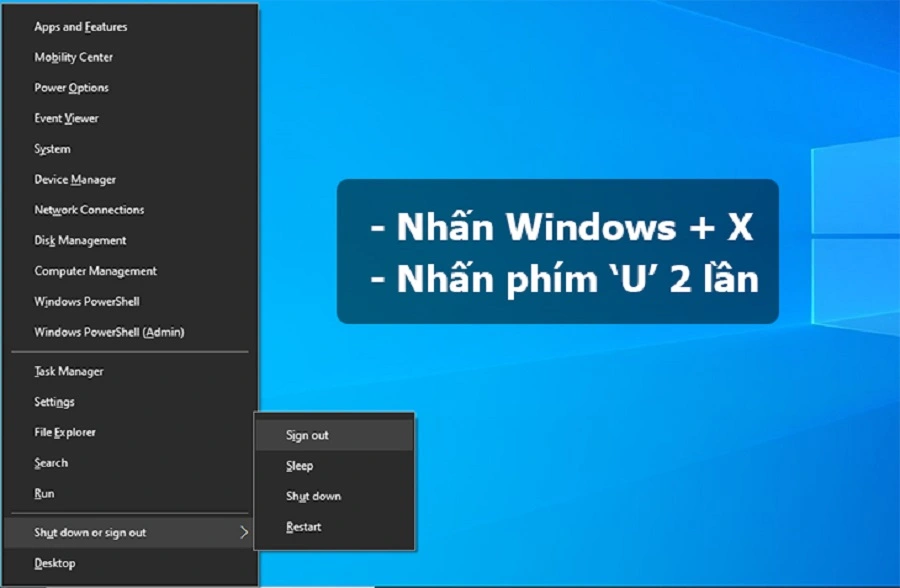
Phương pháp này đặc biệt hữu ích khi bạn cần tắt máy nhanh chóng mà không cần sử dụng chuột, phù hợp trong các tình huống khẩn cấp hoặc khi thiết bị ngoại vi gặp sự cố. Tuy nhiên, hãy đảm bảo rằng bạn đã lưu lại tất cả công việc đang thực hiện để tránh mất dữ liệu.
Cách tắt máy tính nhanh bằng bàn phím trên Windows 11
Windows 11 cung cấp một phương pháp tắt máy tính nhanh chóng thông qua bàn phím, đặc biệt hữu ích khi chuột không hoạt động hoặc bạn cần tắt máy gấp. Phương pháp này tận dụng tổ hợp phím Alt + F4 để truy cập nhanh vào hộp thoại tắt máy.
Các bước thực hiện:
Đảm bảo không có cửa sổ ứng dụng nào đang hoạt động:
Nếu có, hãy sử dụng tổ hợp phím Windows + D để thu nhỏ tất cả các cửa sổ và trở về màn hình Desktop.
Mở hộp thoại tắt máy:
- Nhấn tổ hợp phím Alt + F4.
- Hộp thoại "Shut Down Windows" sẽ xuất hiện với các tùy chọn như Shut down, Restart, Sleep, v.v.
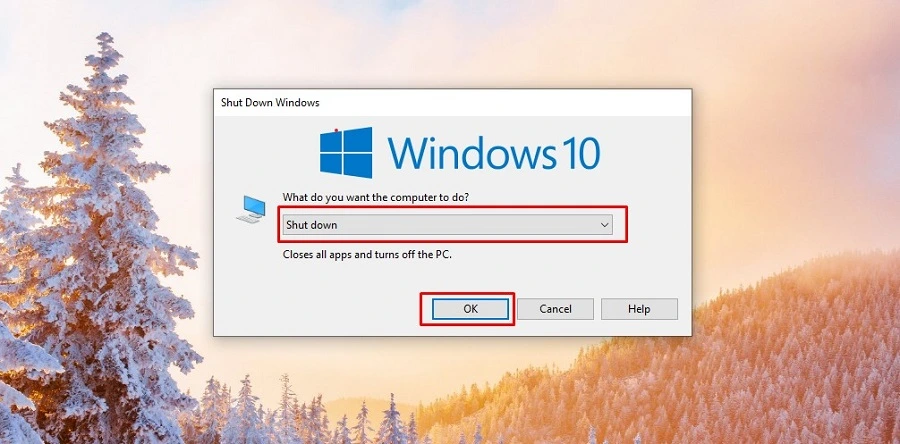
Chọn lệnh tắt máy:
- Sử dụng các phím mũi tên lên hoặc xuống để chọn tùy chọn "Shut down".
- Nhấn Enter để xác nhận và bắt đầu quá trình tắt máy.
Phương pháp này giúp bạn tắt máy tính một cách nhanh chóng mà không cần sử dụng chuột, phù hợp trong các tình huống khẩn cấp hoặc khi thiết bị ngoại vi gặp sự cố. Tuy nhiên, hãy đảm bảo rằng bạn đã lưu lại tất cả công việc đang thực hiện để tránh mất dữ liệu.
Một số mẹo tắt máy tính hữu ích bạn nên biết
Xử lý khi máy tính bị đơ: Tắt máy an toàn
Khi máy tính bị đơ và không thể thao tác bằng chuột hay bàn phím, bạn có thể áp dụng một số cách sau để tắt máy an toàn:
- Sử dụng tổ hợp phím: Nhấn Ctrl + Shift + Esc để mở Task Manager, sau đó chọn ứng dụng không phản hồi và nhấn “End Task” để đóng ứng dụng đó.
- Khởi động lại driver đồ họa: Nhấn tổ hợp Windows + Ctrl + Shift + B để khởi động lại driver đồ họa, giúp máy tính hoạt động trở lại mà không cần khởi động lại toàn bộ hệ thống.
- Tắt máy bằng nút nguồn: Nếu các cách trên không hiệu quả, bạn có thể nhấn và giữ nút nguồn trong khoảng 2–3 giây để tắt máy. Tuy nhiên, hãy lưu ý rằng cách này có thể khiến dữ liệu chưa lưu bị mất, nên chỉ sử dụng khi thật cần thiết.
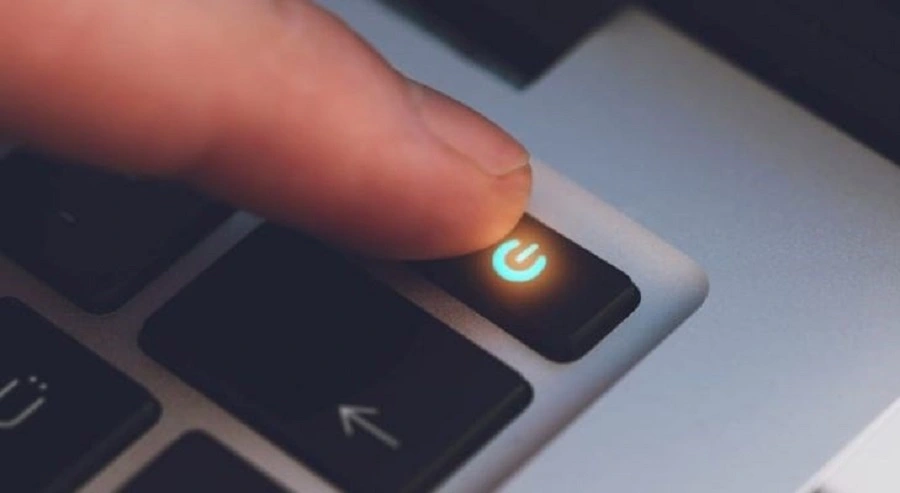
Tạm thời khóa máy tính: Bảo vệ dữ liệu nhanh chóng
Khi cần rời khỏi máy tính trong thời gian ngắn và muốn bảo vệ dữ liệu, bạn có thể khóa máy nhanh chóng bằng cách:
- Sử dụng tổ hợp phím: Nhấn Windows + L để khóa màn hình ngay lập tức.
- Lưu ý: Đảm bảo bạn đã thiết lập mật khẩu đăng nhập để ngăn chặn người khác truy cập vào máy tính khi bạn vắng mặt.
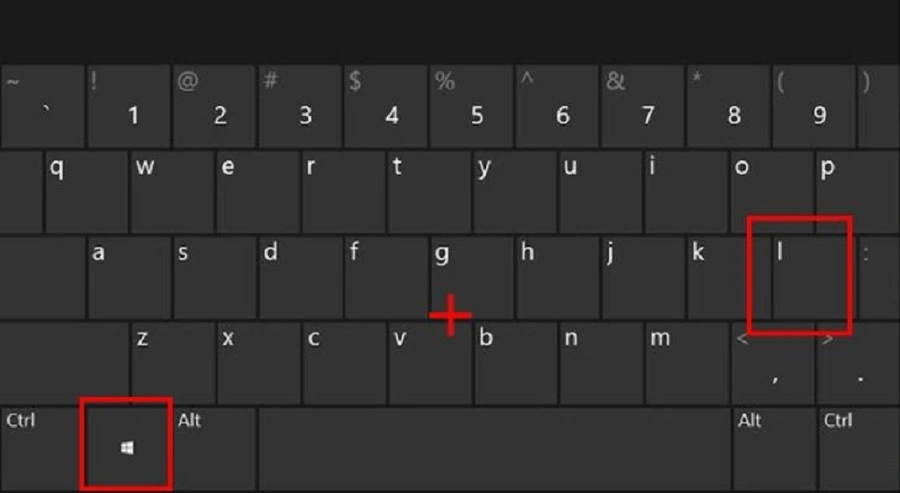
Tắt màn hình nhưng vẫn nghe nhạc: Tiết kiệm năng lượng
Nếu bạn muốn nghe nhạc mà không cần màn hình hiển thị, có thể áp dụng các cách sau:
Chuyển sang chế độ Sleep: Nhấn tổ hợp Fn + F4 (hoặc phím chức năng tương ứng tùy theo dòng laptop) để đưa máy vào chế độ Sleep. Ở chế độ này, máy tính tiêu thụ ít năng lượng hơn và vẫn tiếp tục phát nhạc.
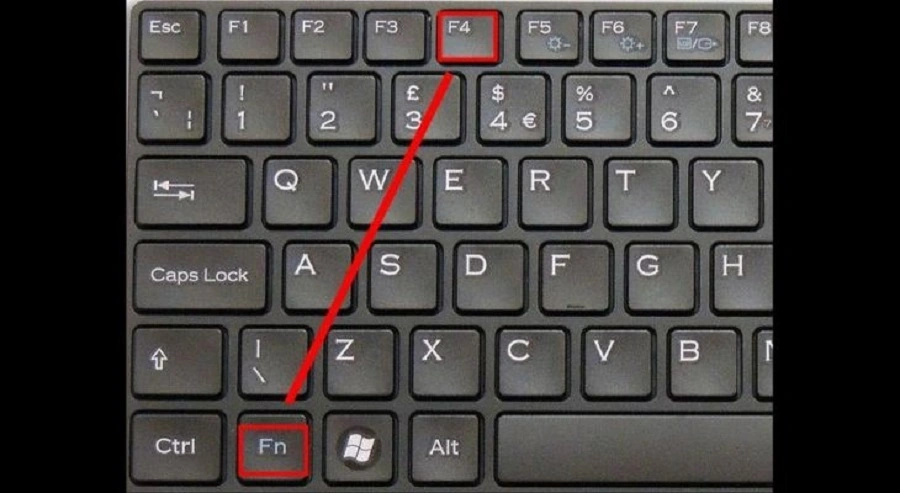
Gập màn hình mà không tắt máy:
- Vào Control Panel > Hardware and Sound > Power Options.
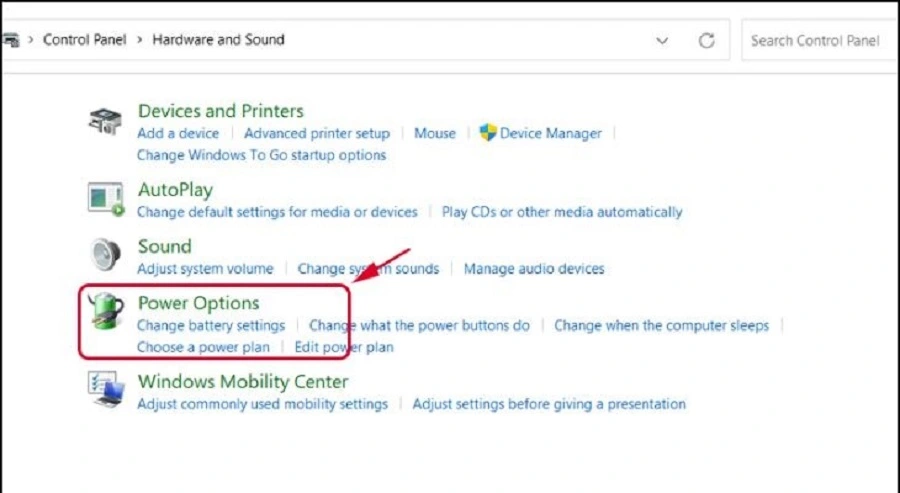
- Chọn Choose what the power buttons do.
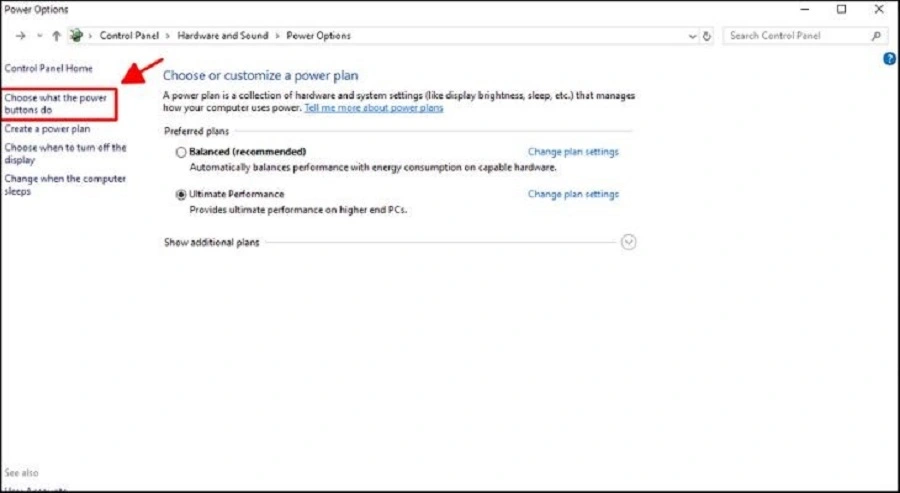
- Tại mục When I press the power button và When I press the sleep button, chọn Do nothing cho cả hai chế độ On battery và Plugged in.
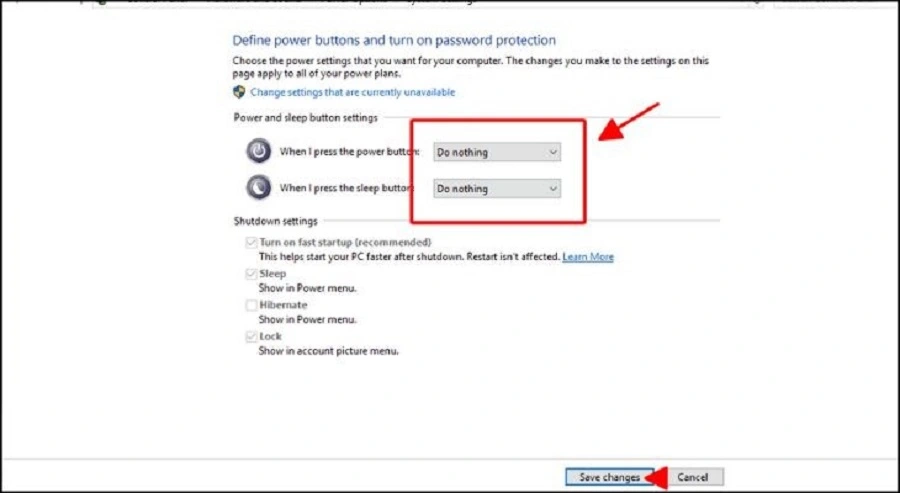
- Nhấn Save changes để lưu cài đặt.
Với cài đặt này, bạn có thể gập màn hình laptop mà máy vẫn tiếp tục hoạt động và phát nhạc bình thường.
Kết luận:
Việc nắm vững các tổ hợp phím tắt để tắt máy tính không chỉ giúp bạn tiết kiệm thời gian mà còn thể hiện sự chuyên nghiệp trong thao tác. Dù bạn sử dụng Windows 7, 8, 10 hay 11, việc áp dụng đúng tổ hợp phím sẽ giúp quá trình tắt máy diễn ra mượt mà và nhanh chóng.
Đặc biệt, trong những tình huống khẩn cấp như máy bị đơ, chuột không hoạt động hoặc cần rời khỏi máy tính gấp, việc sử dụng phím tắt sẽ là giải pháp tối ưu. Tuy nhiên, hãy luôn đảm bảo rằng bạn đã lưu lại tất cả dữ liệu quan trọng trước khi thực hiện thao tác tắt máy để tránh mất mát thông tin.
Hy vọng rằng những hướng dẫn trên sẽ giúp bạn thao tác hiệu quả hơn trong công việc và học tập hàng ngày. Nếu bạn gặp bất kỳ sự cố nào liên quan đến máy tính, đừng ngần ngại liên hệ với Thành Nhân TNC để được hỗ trợ sửa chữa nhanh chóng và chuyên nghiệp. Với hơn 31 năm kinh nghiệm trong lĩnh vực công nghệ thông tin, Thành Nhân TNC cam kết mang đến dịch vụ chất lượng và uy tín cho khách hàng.