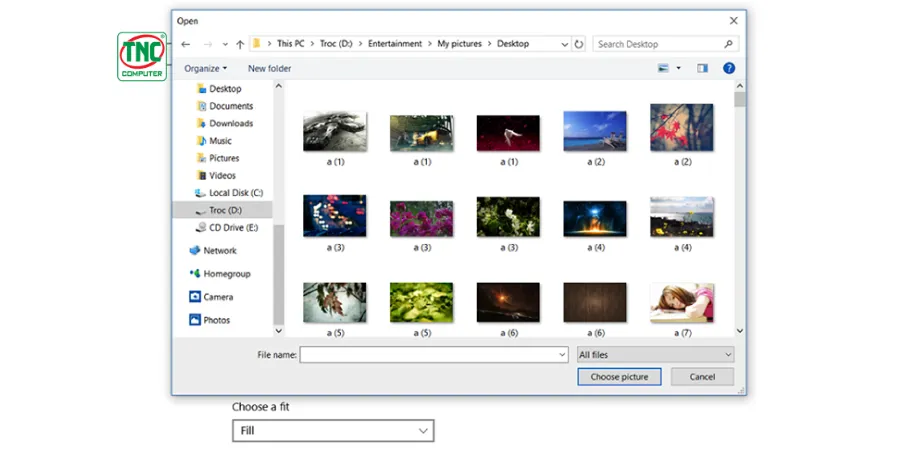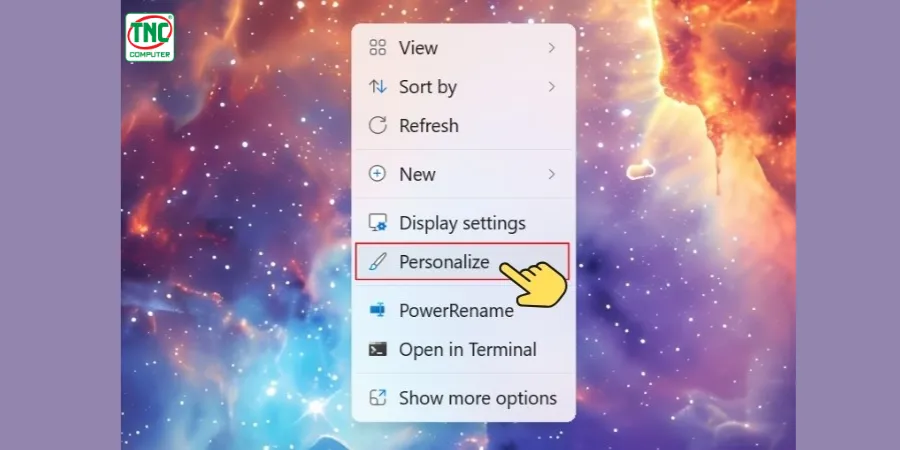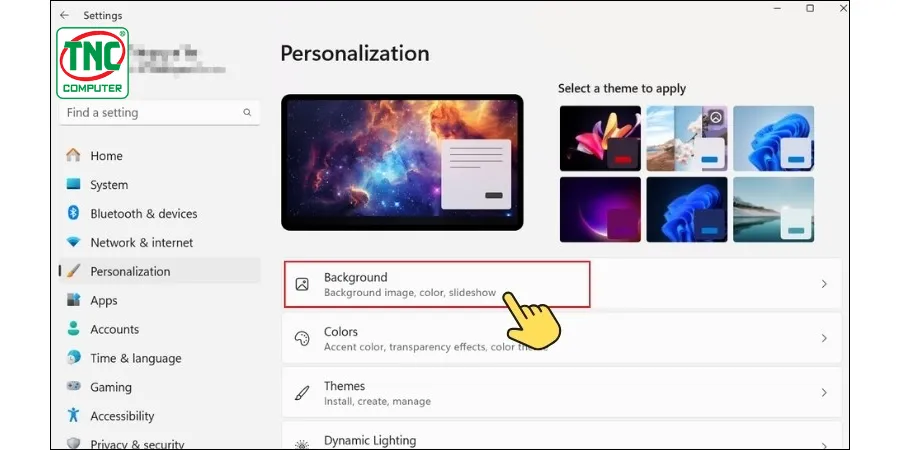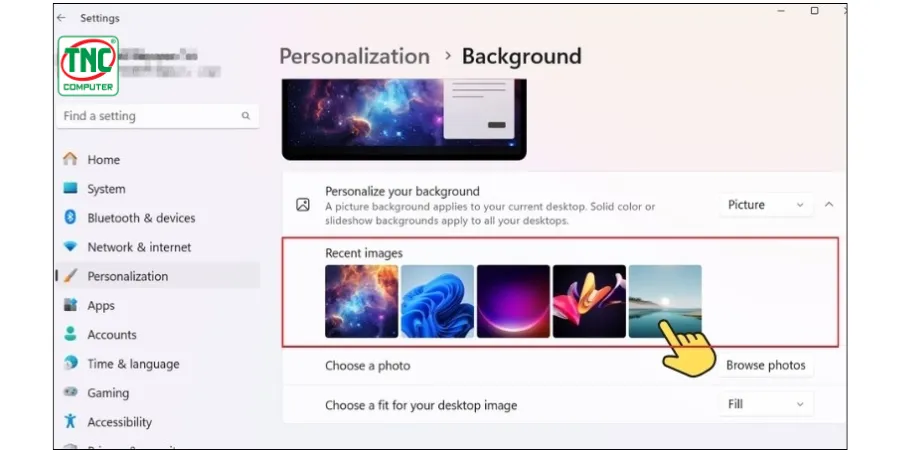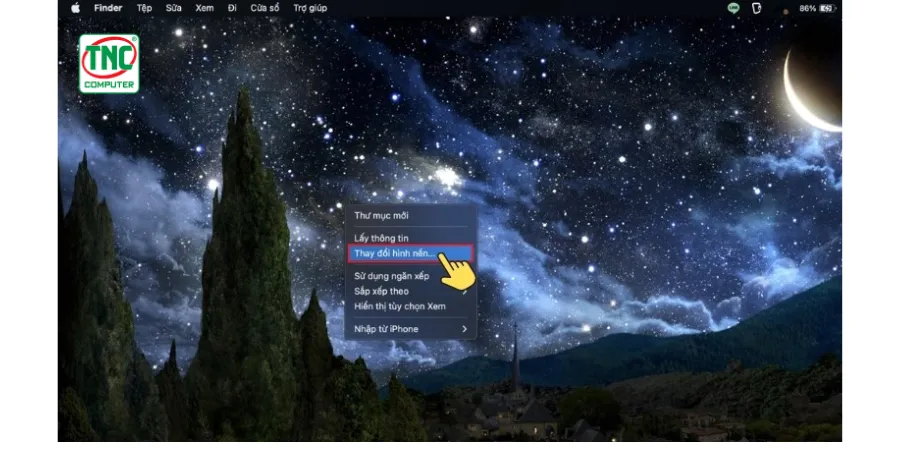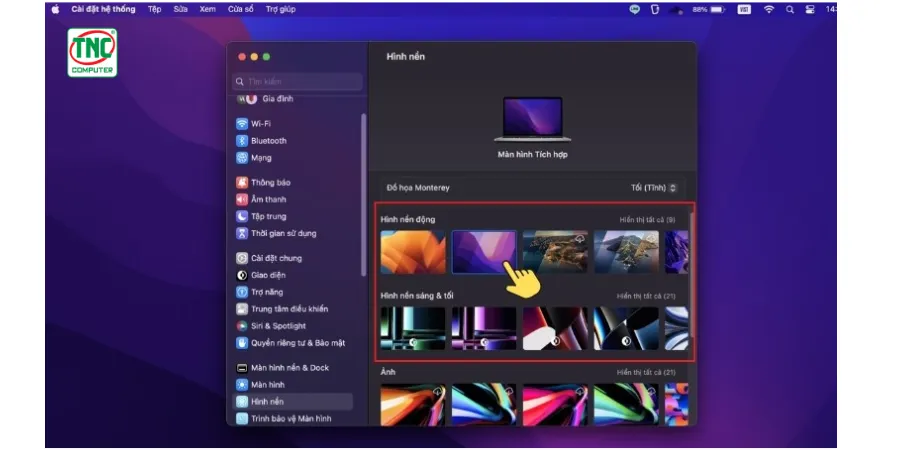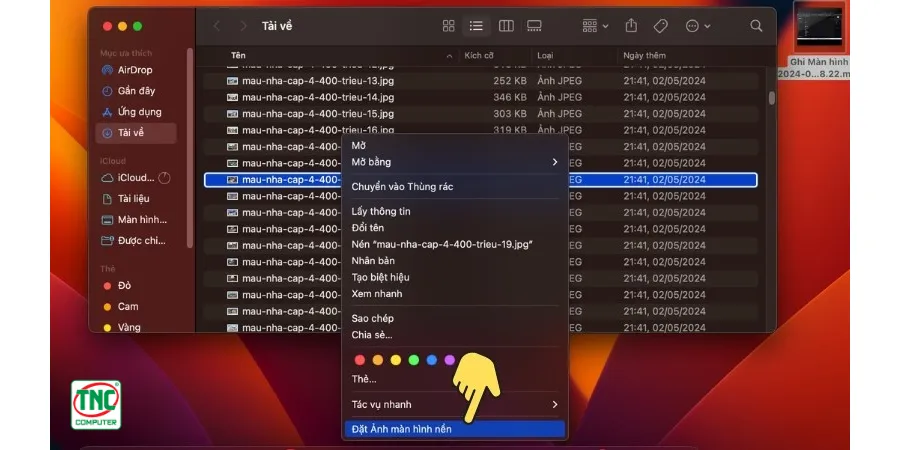Admin / 3255 Views / Date 08-10-2024
Việc thay đổi hình nền máy tính là cách dễ dàng nhất để cá nhân hóa thiết bị của bạn, tạo sự mới mẻ và phù hợp với sở thích cá nhân. Trong bài viết này, chúng tôi sẽ hướng dẫn cách đổi hình nền cho cả hệ điều hành Windows và MacBook một cách nhanh chóng và dễ thực hiện.
Đổi hình nền máy tính là cách nhanh nhất để cá nhân hóa giao diện và tạo cảm hứng khi làm việc. Dù bạn đang sử dụng máy tính Windows hay MacBook, việc thay đổi hình nền đều rất đơn giản và dễ thực hiện. Bài viết dưới đây sẽ hướng dẫn chi tiết cách đổi hình nền cho cả hai hệ điều hành này.
1. Cách đổi hình nền trên máy tính Windows
Để thay đổi hình nền trên máy tính Windows, bạn chỉ cần làm theo các bước đơn giản dưới đây:
Bước 1: Chọn hình ảnh yêu thích
- Bạn có thể chọn bất kỳ hình ảnh nào từ bộ sưu tập cá nhân hoặc tải về từ internet. Hãy đảm bảo ảnh có độ phân giải cao để hiển thị rõ nét trên màn hình.
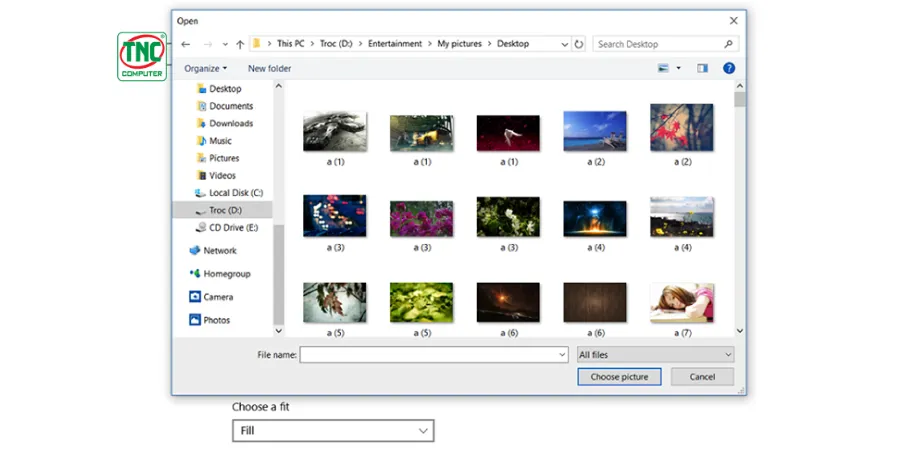
Bước 2: Mở cài đặt hình nền
- Cách 1: Nhấn chuột phải vào màn hình desktop và chọn Personalize (Cá nhân hóa). Vào Settings (Cài đặt) > chọn Personalization (Cá nhân hóa) > tiếp tục chọn Background (Nền).
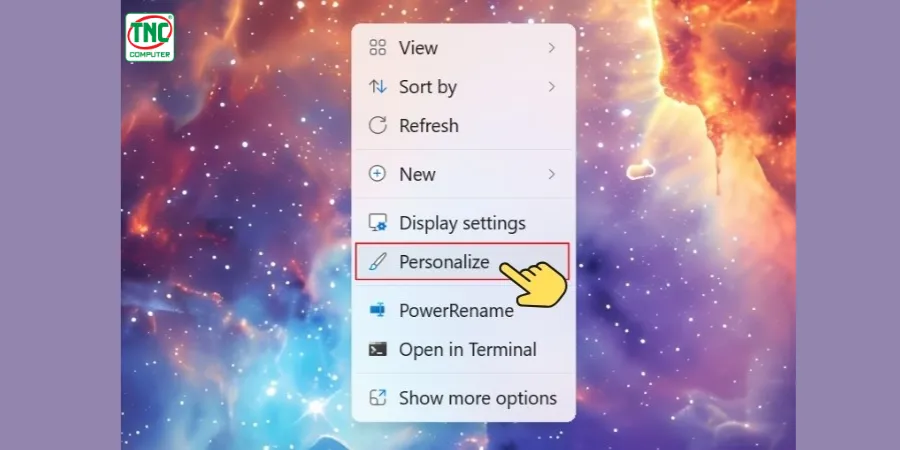
Bước 3: Chọn thay đổi hình nền mới
- Trong mục Background (Hình nền), bạn có thể chọn giữa hình nền từ mục Pictures (Hình ảnh) hoặc nhấn Browse (Duyệt) để chọn hình từ máy tính.
Picture (Hình ảnh): Chọn hình ảnh từ máy tính.
Solid Color (Màu sắc): Chọn màu đơn sắc cho màn hình nền.
Slideshow (Trình chiếu): Chọn nhiều hình ảnh để hiển thị theo dạng trình chiếu.
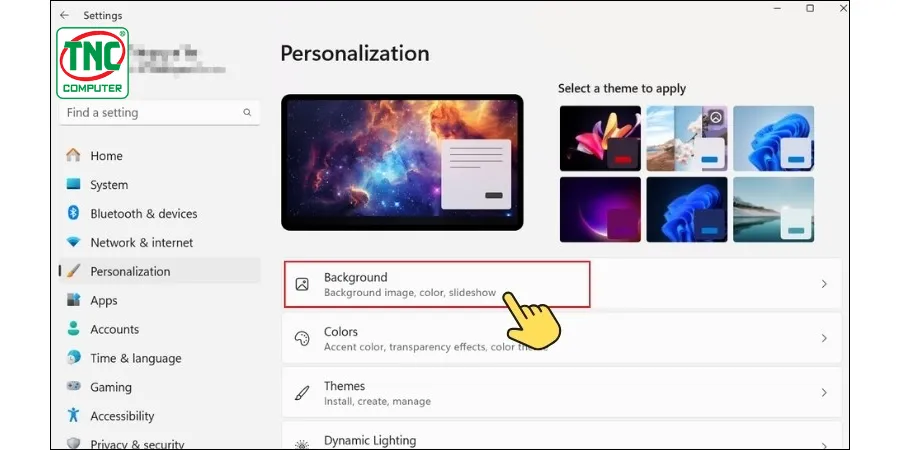
Bước 4: Điều chỉnh và lưu cài đặt
- Sau khi chọn hình ảnh hoặc màu sắc mong muốn, bạn có thể tùy chỉnh vị trí hiển thị (Fill, Fit, Stretch, Tile, Center). Cuối cùng, đóng cửa sổ và hình nền mới sẽ được áp dụng.
- Lựa chọn chế độ hiển thị cho hình nền
+ Fill (Lấp đầy)
+ Fit (Vừa vặn)
+Stretch (Kéo dãn)
+ Tile (Lát gạch)
+ Center (Trung tâm)
Sau khi chọn hình nền, hệ thống sẽ tự động lưu và áp dụng ngay lập tức.
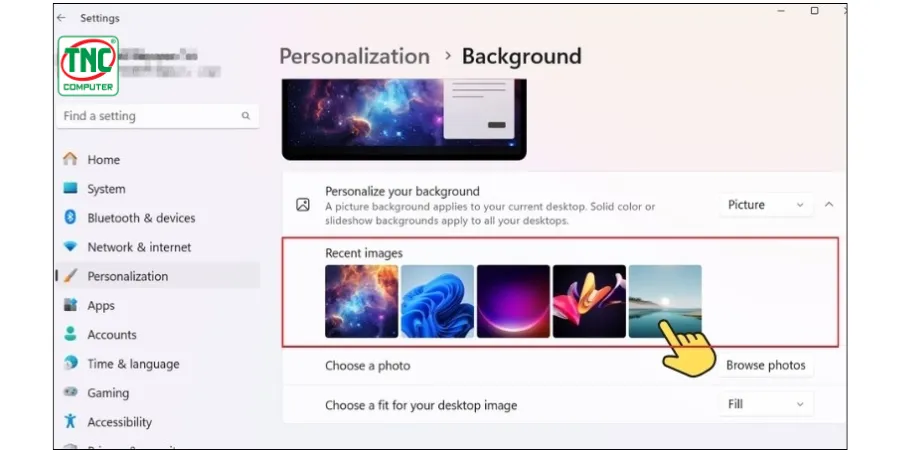
2. Cách đổi hình nền trên MacBook
Trên MacBook, việc thay đổi hình nền cũng rất đơn giản. Dưới đây là các bước hướng dẫn
Bước 1: Chọn hình nền, ảnh yêu thích
- Tương tự như Windows, bạn có thể chọn hình ảnh có sẵn từ thư viện ảnh cá nhân hoặc tải từ internet. Hình ảnh nên có chất lượng cao để phù hợp với độ phân giải màn hình Retina của MacBook.
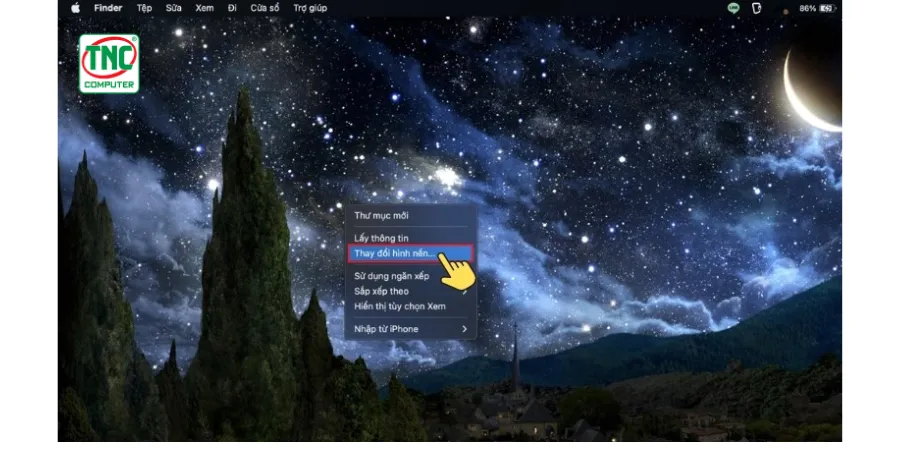
Bước 2: Truy cập vào cài đặt hệ thống- Nhấp chuột phải vào desktop và chọn Change Desktop Background (Thay đổi hình nền Desktop).
- Hoặc vào System Preferences (Tùy chọn hệ thống) > chọn Desktop & Screen Saver (Hình nền và bảo vệ màn hình).
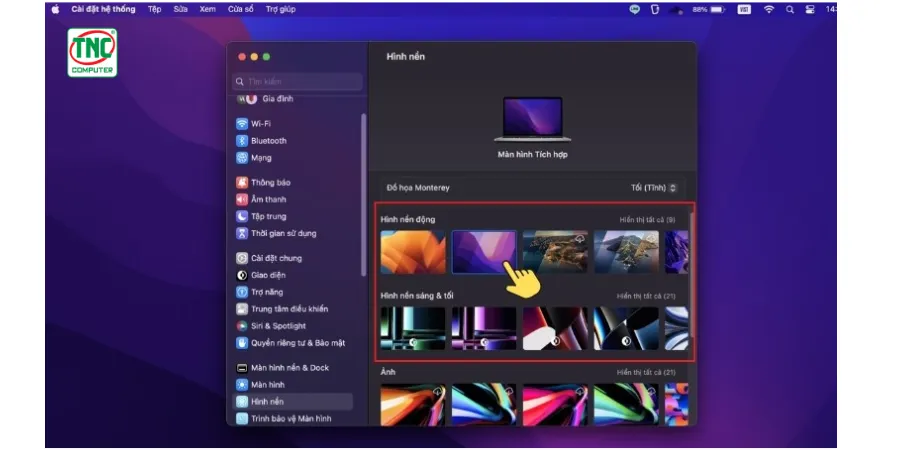
Bước 3: Chọn hình nền mới
- Bạn có thể chọn hình ảnh từ các mục sau:
- Desktop Pictures (Hình nền có sẵn): Bộ sưu tập hình nền mặc định của Apple.
- Photos (Ảnh): Hình ảnh từ thư viện cá nhân.
- Folders (Thư mục): Chọn ảnh từ bất kỳ thư mục nào trên MacBook.
- Sau khi chọn hình ảnh, bạn có thể chọn cách hiển thị hình nền (Fill Screen, Fit to Screen, Stretch to Fill Screen, Center). Đóng cửa sổ và hình nền mới sẽ được lưu.
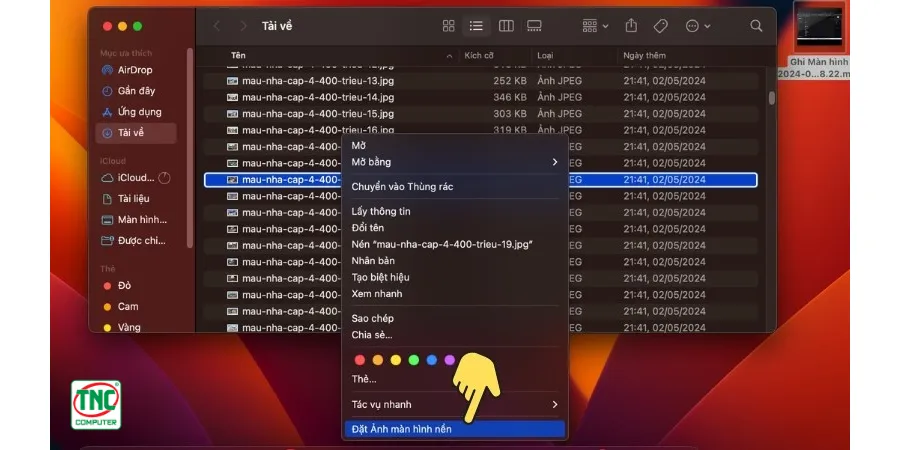
Lưu ý khi chọn hình nền:
- Độ phân giải cao: Chọn hình ảnh có độ phân giải cao để đảm bảo chất lượng hiển thị sắc nét, đặc biệt với màn hình lớn.
- Kích thước phù hợp: Đảm bảo hình ảnh có tỷ lệ phù hợp với màn hình của bạn để tránh bị méo hoặc không vừa khung.
3. Kết luận
Việc đổi hình nền cho máy tính Windows và MacBook rất đơn giản và có thể thực hiện chỉ trong vài bước. Đây là cách tuyệt vời để làm mới không gian làm việc, giúp bạn có thêm cảm hứng trong quá trình sử dụng máy tính. Hãy thử ngay và tạo phong cách riêng cho thiết bị của bạn!
4. Những Lưu Ý Khi Chọn Hình Nền Máy Tính
- Độ phân giải hình ảnh: Để hình nền hiển thị sắc nét, bạn nên chọn ảnh có độ phân giải tương đương hoặc lớn hơn độ phân giải màn hình máy tính.
- Kích thước tệp: Tránh chọn hình ảnh có dung lượng quá lớn
Hãy theo dõi Thành Nhân TNC để nhận thêm thông tin và thủ thuật công nghệ hữu ích. Cảm ơn bạn đã đọc, hy vọng bạn sẽ tìm thấy cho mình!
Nếu laptop hay PC của bạn gặp vấn đề, hãy đến với Thành Nhân TNC tại TP.HCM để được hỗ trợ kỹ thuật nhanh chóng. Liên hệ qua số 1900.6078 (miễn phí) hoặc trang fanpage của chúng tôi để biết thêm chi tiết.
Dữ liệu cập nhật mới nhất ngày
02/08/2025