Để người dùng không cần tiêu tốn nhiều thời gian mở các ứng dụng cần thiết thì hầu hết các máy tính, laptop hiện đều trang bị tính năng khởi chạy ứng dụng cùng win 10. Tuy nhiên, sau 1 thời gian dài sử dụng sẽ có rất nhiều ứng dụng khởi chạy cùng lúc gây tiêu tốn RAM và làm cho quá trình khởi động trở nên chậm hơn.
Qua bài viết dưới đây, Thành Nhân - TNC sẽ bật mí cách tắt ứng dụng khởi chạy cùng win 10. Giúp cho máy tính của bạn khởi động nhanh hơn, hệ thống hoạt động mượt mà, ổn định hơn. Ngoài ra, còn có thể hạn chế số lượng ứng dụng chạy ngầm. Hãy cùng tham khảo ngay nhé!
 Tắt ứng dụng khởi chạy cùng win 10 giúp hạn chế tiêu tốn RAM
Tắt ứng dụng khởi chạy cùng win 10 giúp hạn chế tiêu tốn RAM
Ứng dụng tự khởi chạy cùng win 10 là gì?
Ứng dụng tự khởi chạy cùng Win 10 là những ứng dụng hoặc chương trình mà hệ điều hành Windows 10 tự động mở khi bạn bật máy tính lên. Các ứng dụng này thường được cài đặt để chạy ẩn và hoạt động trong nền mà người dùng không nhận ra.
Việc có nhiều ứng dụng tự khởi chạy cùng Windows 10 có thể làm giảm hiệu suất của máy tính, kéo dài thời gian khởi động và tăng tải CPU. Các ứng dụng này có thể là các ứng dụng hệ thống, ứng dụng của bên thứ ba, hoặc thậm chí là phần mềm độc hại.
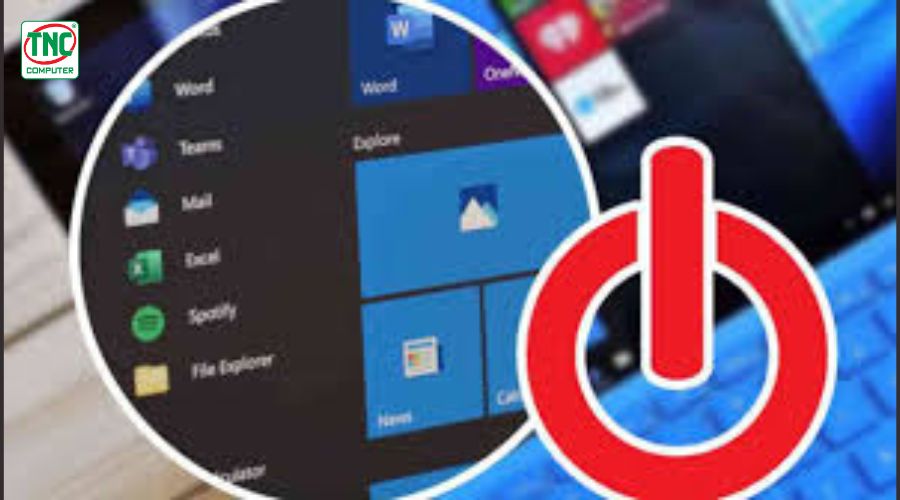 Ứng dụng tự khởi chạy cùng win 10 là gì?
Ứng dụng tự khởi chạy cùng win 10 là gì?
Một số ứng dụng tự khởi chạy cùng Win 10 được cài đặt mặc định bởi nhà sản xuất máy tính hoặc bởi các ứng dụng bạn đã cài đặt trước đó. Tuy nhiên, người dùng có thể kiểm soát và quản lý các ứng dụng này thông qua cài đặt của hệ điều hành để tối ưu hóa hiệu suất và tăng tốc độ khởi động của máy tính.
Lợi ích khi tắt ứng dụng khởi chạy cùng win 10
Tắt các ứng dụng khởi động cùng Win 10 mang lại nhiều lợi ích đáng kể cho người dùng, bao gồm:
-
Tăng tốc độ khởi động: Khi bạn tắt các ứng dụng khởi động cùng Win 10, máy tính sẽ khởi động nhanh hơn. Giúp bạn tiết kiệm thời gian và bắt đầu làm việc ngay sau khi bật máy.
-
Tăng hiệu suất hệ thống: Việc gỡ ứng dụng khởi động cùng Win 10 có thể giúp giảm tải CPU và bộ nhớ, từ đó cải thiện hiệu suất tổng thể của hệ thống. Máy tính sẽ hoạt động mượt mà hơn và giảm thiểu các trường hợp treo hoặc đơ.
-
Tiết kiệm tài nguyên hệ thống: Một số ứng dụng có thể tiêu tốn nhiều tài nguyên hệ thống mà bạn có thể sử dụng cho các tác vụ khác. Bằng cách tắt ứng dụng khởi động cùng win 10, bạn có thể tiết kiệm tài nguyên CPU, bộ nhớ và dung lượng ổ đĩa.
-
Tăng tuổi thọ ổ đĩa cứng: Chặn ứng dụng khởi động cùng Win 10 có thể giảm lượng hoạt động của ổ đĩa, từ đó kéo dài tuổi thọ của nó.
-
Tăng bảo mật: Gỡ một số ứng dụng tự khởi chạy có thể chứa mã độc hoặc phần mềm độc hại giúp bảo vệ hệ thống của mình khỏi các cuộc tấn công tiềm ẩn.
Cách tắt ứng dụng khởi động cùng win 10
Tắt ứng dụng khởi chạy cùng win 10 bằng cài đặt
Bước 1: Mở cài đặt bằng cách bấm tổ hợp phím Windows + I.
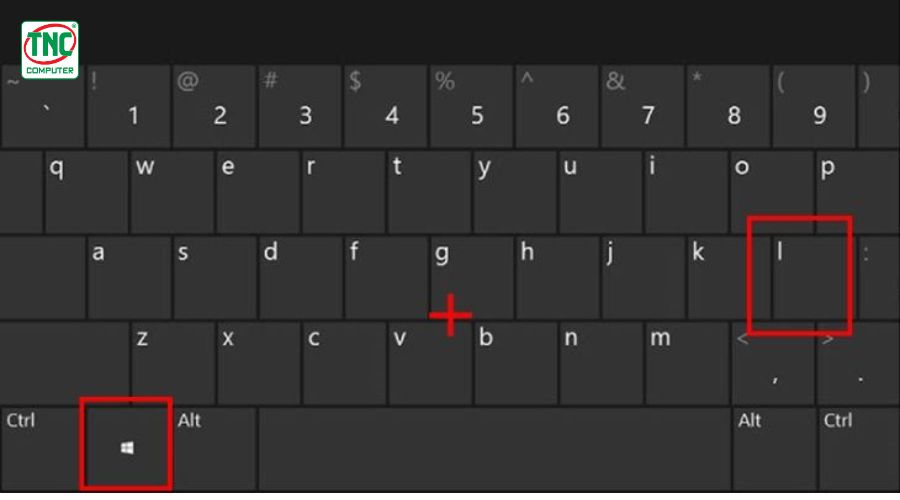 Cách tắt ứng dụng khởi động cùng win 10
Cách tắt ứng dụng khởi động cùng win 10
Bước 2: Chọn mục "Apps" (Ứng dụng).
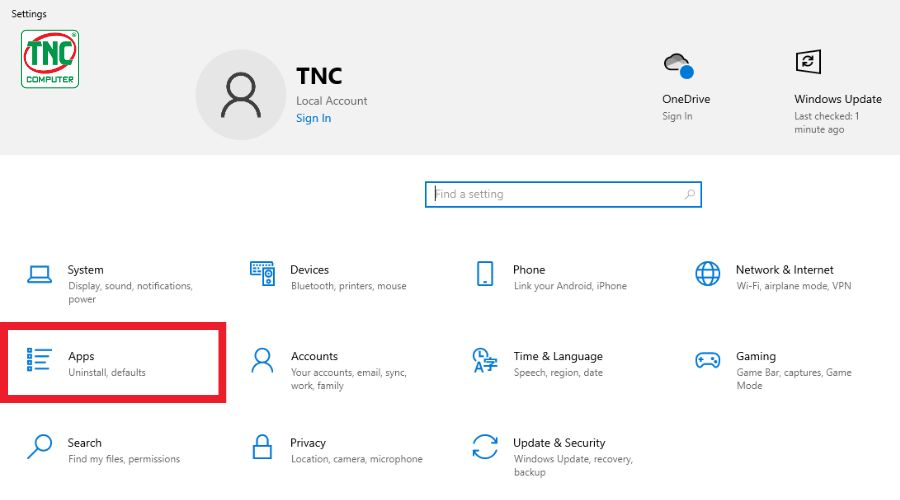 Chọn Apps để xem danh sách các ứng dụng đang khởi chạy cùng win 10
Chọn Apps để xem danh sách các ứng dụng đang khởi chạy cùng win 10
-
Trong thanh bên trái, chọn "Startup" (Khởi động).
-
Bạn sẽ thấy danh sách các ứng dụng được phép khởi động cùng hệ thống. Bấm vào ứng dụng mà bạn muốn tắt.
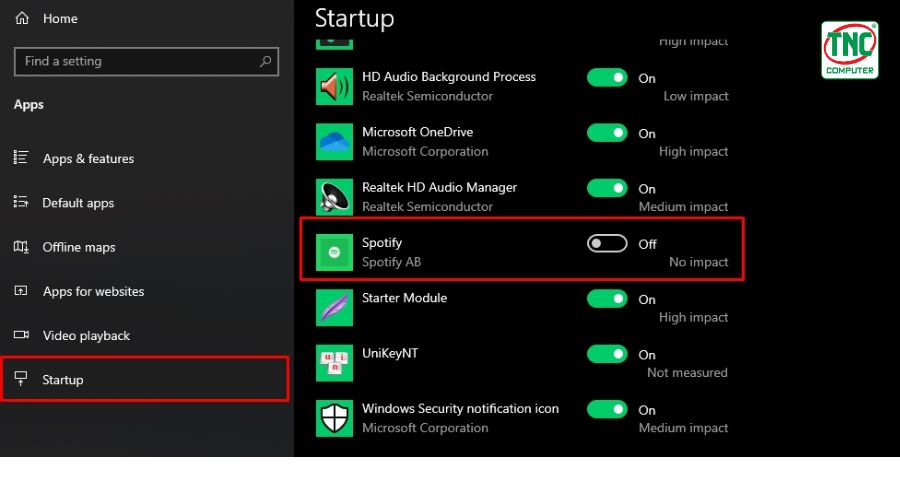 Tắt ứng dụng khởi chạy cùng win 10
Tắt ứng dụng khởi chạy cùng win 10
-
Chuyển thanh trạng thái sang vị trí "Off" (Tắt).
Tắt ứng dụng khởi chạy cùng win 10 bằng thư mục Startup
Trong Windows, thư mục "Startup" thường chứa các tập tin đường dẫn đến các chương trình, ứng dụng tự động chạy khi hệ thống khởi động. Các tập tin trong thư mục này thường có đuôi ".exe" hoặc các định dạng tương tự. Vì vậy, để tắt ứng dụng khởi chạy cùng Win 10 thì bạn có thể xóa các tập tin này.
Bước 1: Mở Thư mục Startup
- Nhấn tổ hợp phím Windows + R để mở hộp thoại "Run"
- Sau đó, nhập shell:startup và nhấn Enter.
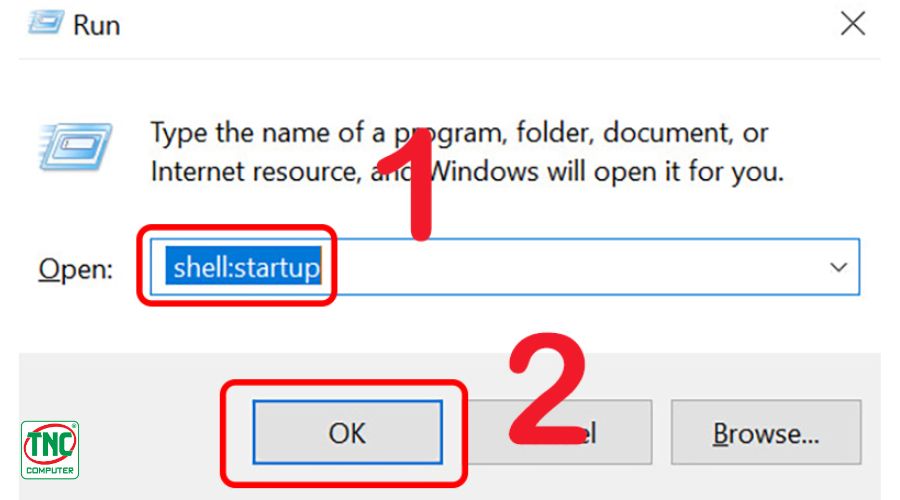 Tắt ứng dụng khởi chạy cùng win 10 bằng thư mục Startup
Tắt ứng dụng khởi chạy cùng win 10 bằng thư mục Startup
Bước 2: Tắt ứng dụng không cần thiết
- Trong thư mục "Startup", bạn sẽ thấy danh sách các tập tin đường dẫn đến các chương trình hoặc ứng dụng mà hệ thống sẽ tự động chạy khi bạn bật máy.
- Để tắt một ứng dụng không cần thiết khởi chạy cùng hệ thống, bạn có thể nhấp chuột phải vào tập tin và chọn "Delete" (Xóa).
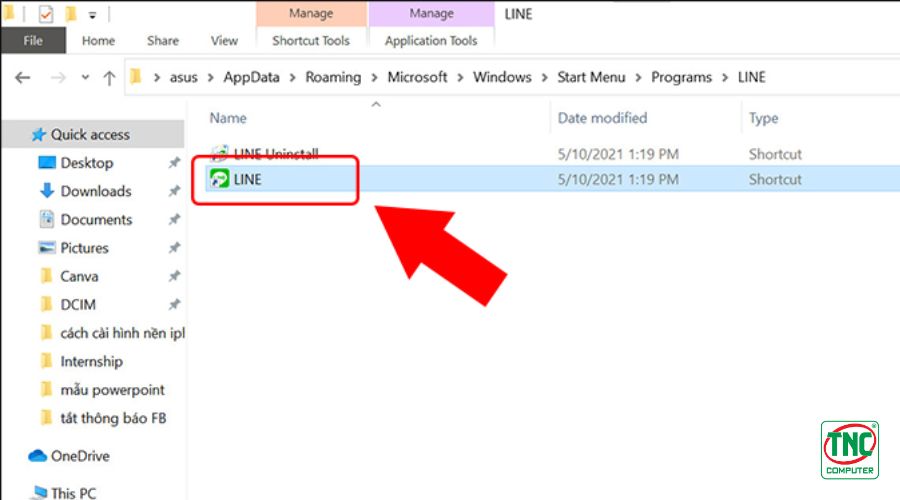 Chọn ứng dụng cần tắt khởi chạy cùng win 10 và nhấn "Delete"
Chọn ứng dụng cần tắt khởi chạy cùng win 10 và nhấn "Delete"
Tắt ứng dụng khởi chạy cùng win 10 bằng Msconfig
Tắt ứng dụng khởi chạy cùng Win 10 bằng công cụ Msconfig (Microsoft System Configuration) là một trong những cách tiện lợi và nhanh chóng để quản lý các ứng dụng tự động chạy khi bạn bật máy tính. Dưới đây là hướng dẫn chi tiết:
Bước 1: Mở Msconfig
- Nhấn tổ hợp phím Windows + R để mở hộp thoại "Run".
- Trong hộp thoại "Run", nhập msconfig và nhấn Enter. Cửa sổ "System Configuration" sẽ xuất hiện.
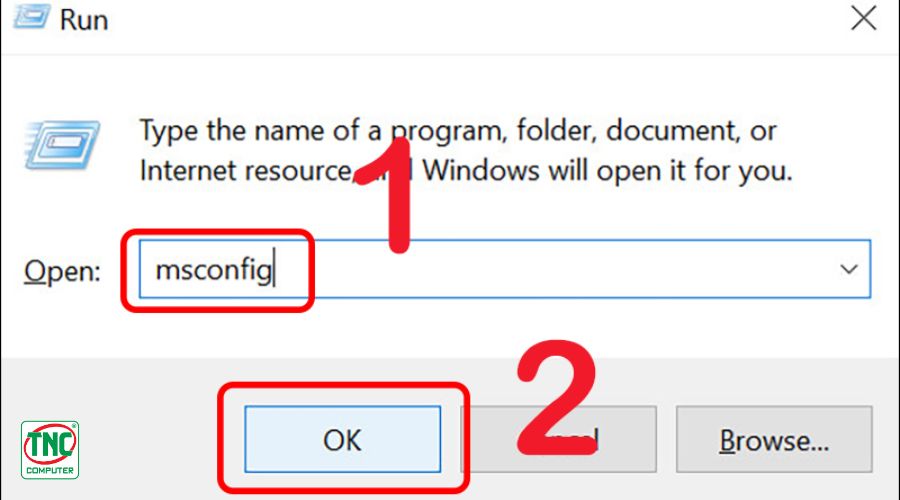 Tắt ứng dụng khởi chạy cùng win 10 bằng Msconfig
Tắt ứng dụng khởi chạy cùng win 10 bằng Msconfig
Bước 2: Chuyển đến tab "Startup"
- Trong cửa sổ "System Configuration", chọn tab "Startup" (Khởi động) ở phần trên cùng.
- Nhấp chuột vào "Open Task Manager"
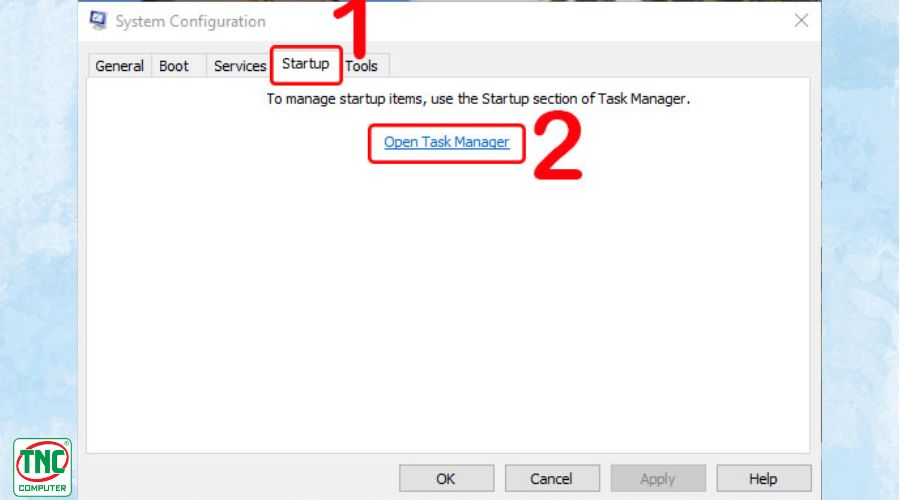 Chuyển đến tab Startup để tắt các ứng dụng khởi động cùng win 10
Chuyển đến tab Startup để tắt các ứng dụng khởi động cùng win 10
Bước 3: Tắt ứng dụng khởi chạy cùng hệ thống
- Trong tab "Startup", bạn sẽ thấy danh sách các ứng dụng và dịch vụ được phép khởi động cùng hệ thống.
- Để tắt ứng dụng khởi chạy cùng window, bạn chỉ cần chọn ứng dụng cần tắt và nhấn "Disable".
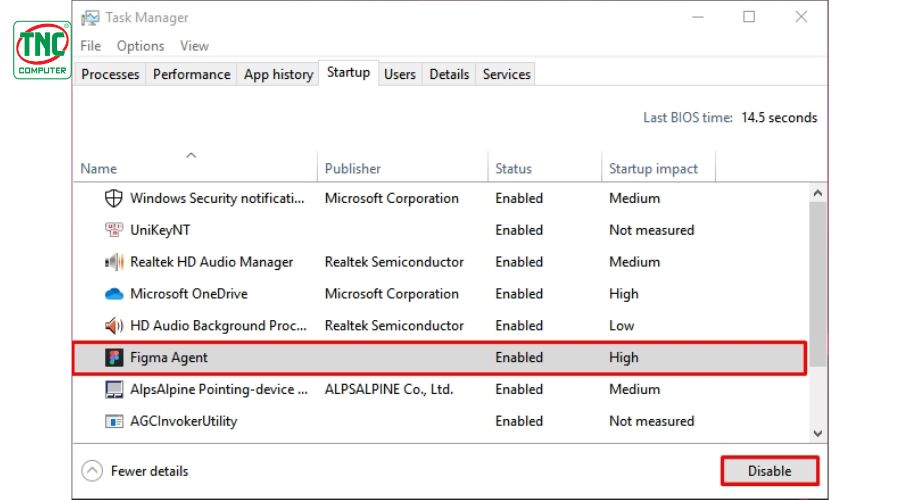 Chọn "Disable" để tắt ứng dụng khởi chạy cùng hệ thống
Chọn "Disable" để tắt ứng dụng khởi chạy cùng hệ thống
- Bạn cũng có thể tắt tất cả các ứng dụng cùng một lúc bằng cách nhấn vào nút "Disable All" (Tắt tất cả).
Tắt ứng dụng khởi chạy cùng win 10 bằng Task Manager
Bước 1: Bấm tổ hợp phím Ctrl + Shift + Esc để mở Task Manager.
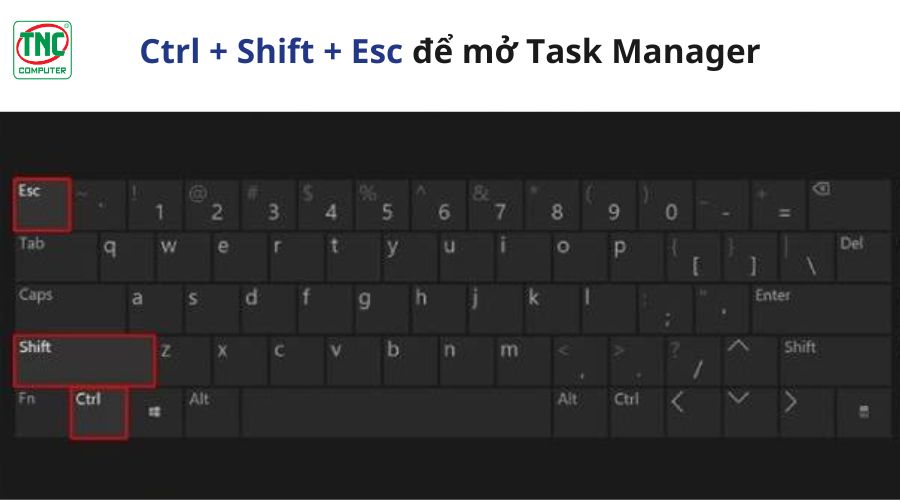 Tắt ứng dụng khởi chạy cùng win 10 bằng Task Manager
Tắt ứng dụng khởi chạy cùng win 10 bằng Task Manager
Bước 2: Chuyển đến tab "Startup" (Khởi động).
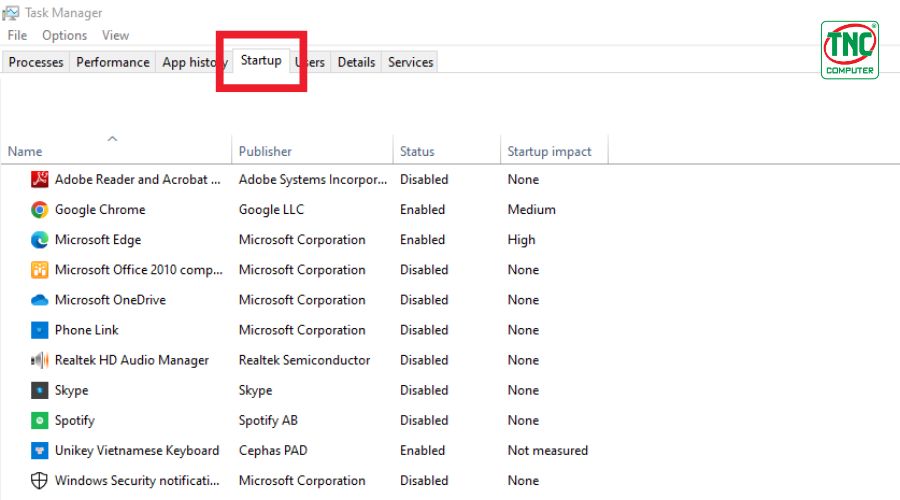 Chọn sang tab Startup để tắt ứng dụng khởi động cùng hệ thống
Chọn sang tab Startup để tắt ứng dụng khởi động cùng hệ thống
Ở đây, bạn sẽ thấy danh sách các ứng dụng được phép khởi động cùng hệ thống. Những ứng dụng nào có trạng thái "Enabled" (Bật) sẽ tự động khởi chạy cùng Windows.
Bước 3: Chọn vào ứng dụng mà bạn muốn tắt khởi động cùng window. Sau đó, chọn "Disable" (Tắt).
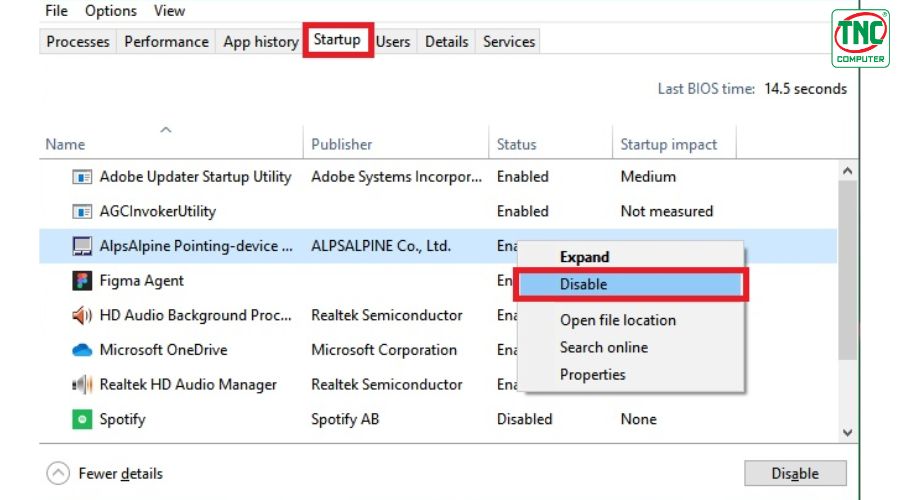 Tắt ứng dụng khởi chạy cùng win 10 không cần thiết
Tắt ứng dụng khởi chạy cùng win 10 không cần thiết
Tắt ứng dụng khởi chạy cùng win 10 bằng CCleaner
CCleaner là một phần mềm dọn dẹp và tối ưu hóa hệ thống được phát triển bởi công ty Piriform. Được ra mắt lần đầu vào năm 2004, CCleaner đã trở thành một trong những công cụ phổ biến nhất cho việc làm sạch và tăng tốc độ máy tính trên nền tảng Windows. Ngoài ra, CCleaner cũng hỗ trợ tắt ứng dụng khởi động cùng window hiệu quả.
 Ứng dụng CCleaner
Ứng dụng CCleaner
Bước 1: Tải và cài đặt CCleaner
Đầu tiên, bạn cần tải và cài đặt phần mềm CCleaner. Bạn có thể tìm và tải CCleaner từ trang web chính thức hoặc TẠI ĐÂY.
Bước 2: Mở CCleaner và truy cập vào công cụ "Startup"
- Sau khi cài đặt, mở CCleaner trên máy tính của bạn.
- Trong giao diện chính của CCleaner, chọn tab "Tools" (Công cụ) từ thanh điều hướng ở phía bên trái.
- Chọn mục "Startup"
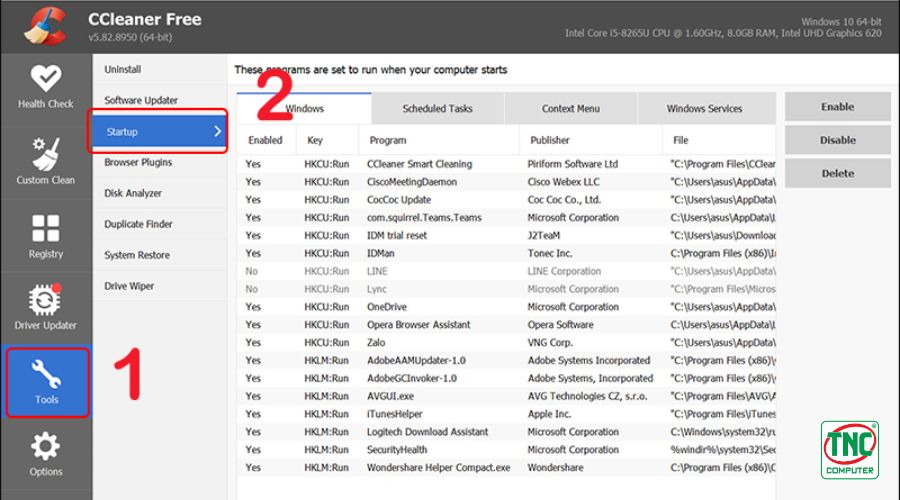 Cài đặt và truy cập CCleaner để gỡ ứng dụng khởi động cùng win 10
Cài đặt và truy cập CCleaner để gỡ ứng dụng khởi động cùng win 10
Bước 3: Tắt các ứng dụng khởi chạy cùng win 10
Trong danh sách ứng dụng và dịch vụ, bạn thể chặn ứng dụng khởi động cùng win 10 bằng cách chọn vào ứng dụng và nhấn "Disable".
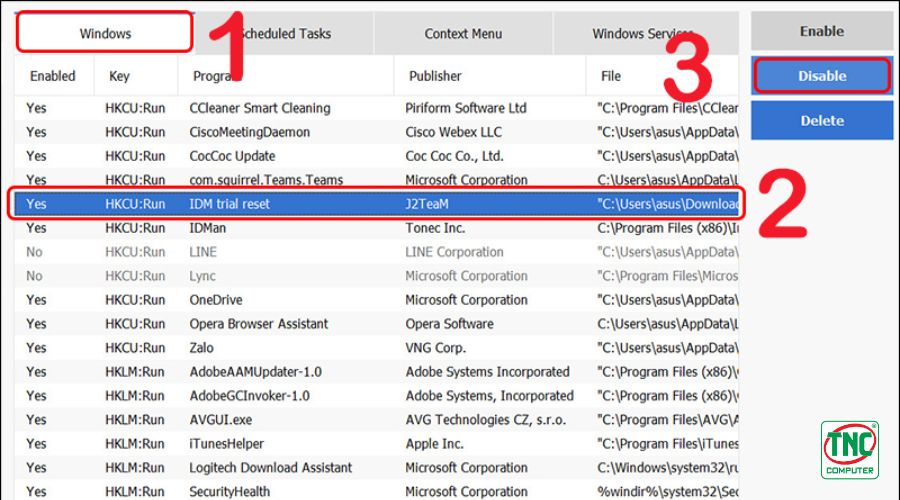 Tắt ứng dụng khởi chạy cùng win 10 bằng CCleaner
Tắt ứng dụng khởi chạy cùng win 10 bằng CCleaner
FAQ - Một số câu hỏi liên quan
Ứng dụng khởi chạy cùng win 10 có ảnh hưởng gì đến laptop không?
Quá nhiều ứng dụng win 10 cùng khởi chạy khi mở máy sẽ làm cho laptop của bạn khởi động chậm hơn, ngốn RAM, tốn tài nguyên không cần thiết, giảm hiệu suất hoạt động,...
Tắt ứng dụng khởi chạy cùng win 7 có giống win 10 không?
Quy trình tắt các ứng dụng khởi chạy cùng hệ thống trên win 7 có nhiều điểm giống với win 10 và bạn có thể sử dụng các công cụ và phương pháp tương tự để thực hiện tắt ứng dụng trên cả hai phiên bản hệ điều hành.
Các ứng dụng win 10 nào nên tắt khi khởi động?
Sau thời gian dài sử dụng máy tính, laptop có một số ứng dụng bạn nên tắt khởi động cùng hệ thống như: iTunes Helper, Quick Time, Apple Rush, Adobe Reader, Skype, Google Chrome, Spotify,...
Kết luận
Trong bài viết này, Thành Nhân - TNC đã mách bạn cách tắt ứng dụng khởi chạy cùng Win 10 để cải thiện hiệu suất và tiết kiệm tài nguyên hệ thống. Qua các phương pháp như sử dụng cài đặt hệ thống, thư mục Startup, Msconfig, Task Manager, CCleaner. Bạn có thể dễ dàng quản lý và tắt các ứng dụng không cần thiết khi khởi động máy tính. Việc này không chỉ giúp máy tính của bạn khởi động nhanh hơn mà còn giảm tải cho hệ thống và tăng trải nghiệm sử dụng.
Đừng quên theo dõi chuyên mục Thủ Thuật của Thành Nhân - TNC để cập nhật thêm nhiều mẹo hay và bổ ích. Nếu bạn thấy hấp dẫn hãy chia sẻ cho bạn bè và cùng thảo luận ngay bên dưới nhé!
>>>Xem thêm:
- Hướng dẫn chi tiết cách hẹn giờ tắt máy win 10 đơn giản nhất
- Hướng dẫn cách bật bluetooth trên máy tính win 10 nhanh như chớp
- Tắt update win 10 - đơn giản, nhanh chóng cho máy tính của bạn
- Bỏ túi 4 cách tắt tường lửa win 10 siêu đơn giản
Một số máy tính đang bán tại Thành Nhân - TNC
Dữ liệu cập nhật đến ngày :25-04-2025

5,890,000 đ
OS: Free Dos
CPU: Intel Pentium Gold G6405
RAM: 8GB DDR4 3200MHz
Ổ cứng: 500GB SSD NVMe NV3
VGA: Intel UHD Graphics

9,890,000 đ
OS: Free Dos
CPU: Intel Core i5-14400
RAM: 16GB DDR4 3200MHz
Ổ cứng: 500GB SSD NVMe NV3
VGA: Intel UHD Graphics 730

8,790,000 đ
OS: Free Dos
CPU: Intel Core i5 12400
RAM: 16GB DDR4 3200MHz
Ổ cứng: 500GB SSD NVME NV3
VGA: Intel UHD Graphics 770

7,990,000 đ
OS: Free Dos
CPU: Intel Core i3-12100
RAM: 16 GB DDR4 3200MHz
Ổ cứng: 500GB SSD NVMe NV3
VGA: Intel UHD Graphics

8,390,000 đ
OS: Free Dos
CPU: Intel Core i5 12400
RAM: 8GB DDR4 3200MHz
Ổ cứng: 500GB SSD NVMe NV3
VGA: Intel UHD Graphics

10,790,000 đ
OS: Free Dos
CPU: Intel Core I5-13400
RAM: 32GB DDR4 3200MHz
Ổ cứng: 1TB SSD NVMe NV3
VGA: Intel UHD Graphics 770

8,590,000 đ
OS: Free Dos
CPU: Intel Core i5 12400 2.5 GHz ...
RAM: 16GB DDR4 3200MHz (1x16GB), ...
Ổ cứng: 250GB SSD PCIe NVMe
VGA: Intel UHD 730

6,690,000 đ
OS: Free Dos
CPU: Intel Core i3-10105
RAM: 8GB DDR4 3200MHz
Ổ cứng: 500GB SSD NVMe NV3
VGA: Intel UHD Graphics

7,490,000 đ
OS: Free Dos
CPU: Intel Core i3-12100
RAM: 8GB DDR4 3200MHz
Ổ cứng: 500GB SSD NVMe NV3
VGA: Intel UHD Graphics

11,790,000 đ
OS: Free Dos
CPU: Intel Core I3 12100F 3.30 ...
RAM: 16GB DDR4 3200MHz (1x16GB), ...
Ổ cứng: 500GB SSD PCIe NVMe
VGA: GTX1650 4GB

11,790,000 đ
OS: Free Dos
CPU: Intel Core I3 12100F 3.30 ...
RAM: 8GB DDR4 3200MHz (1x8GB), 2 ...
Ổ cứng: 500GB SSD PCIe NVMe
VGA: GTX1650 4GB

7,890,000 đ
OS: Free Dos
CPU: Intel Core i5-10400
RAM: 16GB DDR4 Mhz
Ổ cứng: 500GB SSD NVMe NV3
VGA: Intel HD Graphic

10,090,000 đ
OS: Free Dos
CPU: Intel Core i5 11400 2.60GHz ...
RAM: 16GB DDR4 3200MHz (1x16GB), ...
Ổ cứng: 500GB SSD PCIe NVMe
VGA: Intel UHD Graphics

13,690,000 đ
OS: Free Dos
CPU: Intel Core i7 12700
RAM: 32GB DDR4 3200MHz
Ổ cứng: 1TB SSD PCIe NVMe
VGA: Intel UHD Graphics 770

9,890,000 đ
OS: Free Dos
CPU: Intel Core i5 11400 2.60GHz ...
RAM: 8GB DDR4 3200MHz (1x8GB), 2 ...
Ổ cứng: 500GB SSD PCIe NVMe
VGA: Intel UHD Graphics

10,690,000 đ
OS: Free Dos
CPU: Intel Core i5-14400
RAM: 32GB DDR4 3200MHz
Ổ cứng: 1TB SSD NVMe NV3
VGA: Intel UHD Graphics 770

24,690,000 đ
OS: Free Dos
CPU: i7 14700F
RAM: 16GB DDR4 3200Mhz
Ổ cứng: 500GB SSD PCIe NV3
VGA: RTX 4060 8GB OC

26,690,000 đ
OS: Free Dos
CPU: Intel Core i7 12700F
RAM: 16GB DDR4 3200Mhz
Ổ cứng: 500GB SSD M.2 PCIE
VGA: NVIDIA Quadro RTX A1000 8GB

15,790,000 đ
OS: Free Dos
CPU: Intel Core i5 12400F
RAM: 32GB DDR4 3200Mhz
Ổ cứng: 1TB SSD NVME NV3
VGA: RTX 3050 6GB OC

9,890,000 đ
OS: Free Dos
CPU: Intel Core i5 11400 2.60GHz ...
RAM: 16GB DDR4 3200MHz (1x16GB), ...
Ổ cứng: 250GB SSD PCIe NVMe
VGA: Intel UHD Graphics

7,690,000 đ
OS: Free Dos
CPU: Intel Core i5-10400
RAM: 8GB DDR4 3200Mhz
Ổ cứng: 500GB SSD NVMe NV3
VGA: Intel HD Graphic

34,990,000 đ
OS: Free Dos
CPU: i7-14700KF
RAM: RGB 32GB DDR5 5600MHz
Ổ cứng: SSD 500GB NVMe
VGA: MSI RTX 4060 8G OC

49,990,000 đ
OS: Free Dos
CPU: i9-14900KF
RAM: RGB 32GB DDR5 5600MHz
Ổ cứng: SSD 500GB NVMe
VGA: MSI RTX 4070 SUPER 12G

9,790,000 đ
OS: Free Dos
CPU: Intel Core I5-13400
RAM: 16GB DDR4 3200Mhz
Ổ cứng: 500GB SSD NVMe NV3
VGA: Intel UHD Graphics 730

8,990,000 đ
OS: Free Dos
CPU: Intel Core i3-1220P
RAM: 8GB 3200 MHz
Ổ cứng: 256GB SSD PCIe NVMe
VGA: Intel UHD Graphics

5,990,000 đ
OS: Free Dos
CPU: Intel Processor N97
RAM: 8GB DDR5 4800 MHz
Ổ cứng: 256GB SSD M.2 2280 NVMe
VGA: Intel UHD Graphics

12,390,000 đ
OS: Free Dos
CPU: i5 12400F
RAM: Corsair 16GB (1 x 16GB)
Ổ cứng: SSD Kingston NV2 250GB
VGA: MSI GTX 1650 4GB OC

17,490,000 đ
OS: Free Dos
CPU: i5 12400F
RAM: Corsair 16GB (2 x 8GB)
Ổ cứng: SSD Kingston NV2 250GB
VGA: MSI RTX 3050 6G OC

23,990,000 đ
OS: Free Dos
CPU: i5 12400F
RAM: Corsair 16GB (2 x 8GB)
Ổ cứng: SSD Kingston NV2 500GB
VGA: MSI RTX 3060 12GB OC

52,990,000 đ
OS: Free Dos
CPU: Intel Core Ultra 7 265KF
RAM: 32 GB DDR5 5600 MHz
Ổ cứng: SSD 1TB M2 NVME
VGA: MSI RTX 5070 12GB OC

27,990,000 đ
OS: Free Dos
CPU: i7-14700KF
RAM: Corsair 16GB (2 x 8GB)
Ổ cứng: SSD 500GB M.2
VGA: RTX 4060 8G OC

53,990,000 đ
OS: Free Dos
CPU: i9-14900KF
RAM: Corsair 32GB (2 x 16GB)
Ổ cứng: SSD 500GB NVME
VGA: RTX 4070 SUPER 12G OC

28,990,000 đ
OS: Free Dos
CPU: Intel Core i7 14700F
RAM: 16GB DDR4 3200Mhz
Ổ cứng: 500GB SSD M.2 PCIE NVME
VGA: NVIDIA Quadro RTX A1000 8GB

9,290,000 đ
OS: Free Dos
CPU: Intel Core i5 12400
RAM: 16GB DDR4 3200Mhz
Ổ cứng: 1TB SSD NVMe NV3
VGA: Intel UHD Graphics

13,690,000 đ
OS: Free Dos
CPU: Intel Core i5 12400F
RAM: 16GB DDR4 3200Mhz
Ổ cứng: 250GB SSD PCIe NVME NV2
VGA: NVIDIA T400 4GB



 Laptop
Laptop PC - Máy trạm - Server
PC - Máy trạm - Server Linh Kiện Laptop
Linh Kiện Laptop Màn Hình Máy Tính
Màn Hình Máy Tính Linh Kiện Máy Tính
Linh Kiện Máy Tính HDD/SSD External
HDD/SSD External Phụ Kiện Máy Tính
Phụ Kiện Máy Tính Thiết Bị Văn Phòng
Thiết Bị Văn Phòng Thiết Bị Mạng
Thiết Bị Mạng Camera
Camera Bàn/Ghế Gaming
Bàn/Ghế Gaming Thiết Bị Thông Minh
Thiết Bị Thông Minh Thiết Bị Gia Dụng
Thiết Bị Gia Dụng Tivi
Tivi



















