Bạn có bao giờ lo lắng về việc quên tắt máy tính, dẫn đến hao pin và tốn điện? Hay bạn muốn tự động tắt máy sau khi hoàn thành công việc để tiết kiệm thời gian? Trong bài viết này, Thành Nhân - TNC sẽ hướng dẫn chi tiết cách hẹn giờ tắt máy win 10 đơn giản nhất, giúp bạn sử dụng máy tính một cách thông minh và tiết kiệm hơn.
Với những phương pháp được hướng dẫn chi tiết trong bài viết, bạn có thể dễ dàng cài đặt thời gian tắt máy mong muốn, cho dù bạn muốn tắt máy sau vài phút, vài tiếng hay thậm chí là theo lịch trình cụ thể. Ngoài ra, bài viết còn cung cấp thêm thông tin về lợi ích của việc hẹn giờ tắt máy win 10, cũng như các lưu ý cần quan tâm khi thực hiện thao tác này. Hãy cùng khám phá và áp dụng những bí quyết hữu ích này ngay nhé!
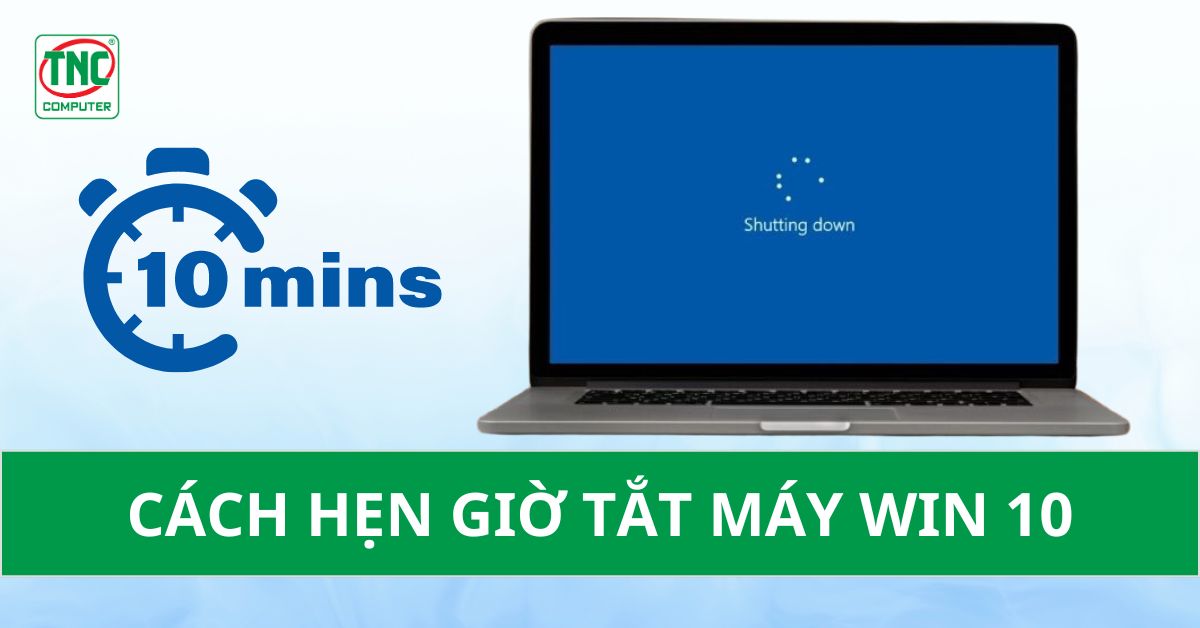
Hướng dẫn chi tiết cách hẹn giờ tắt máy win 10 đơn giản nhất
Vì sao cần hẹn giờ tắt máy win 10
Việc hẹn giờ tắt máy win 10 là một tính năng được người dùng thiết lập để tự động tắt máy vào thời điểm cụ thể. Bạn có thể sử dụng các lệnh có sẵn hoặc phần mềm để thực hiện chức năng này. Có nhiều lợi ích mà bạn có thể nhận được khi tắt máy đúng lúc như:
- Tiết kiệm điện năng: Tự động tắt máy win 10 khi không sử dụng giúp giảm thiểu điện năng tiêu thụ, góp phần bảo vệ môi trường và tiết kiệm chi phí.
- Tránh lãng phí tài nguyên hệ thống: Khi không sử dụng, các chương trình nền vẫn có thể chạy ngầm, tiêu hao tài nguyên hệ thống. Việc hẹn giờ tắt mở máy tính win 10 giúp giải phóng tài nguyên, tăng hiệu suất hoạt động cho máy tính.
- Bảo vệ dữ liệu: Hẹn giờ shutdow win 10 đúng lúc giúp bảo vệ dữ liệu an toàn hơn, tránh trường hợp quên tắt máy dẫn đến mất dữ liệu do sự cố.
Cách hẹn giờ tắt máy win 10
Có thể thấy việc hẹn giờ tắt máy win 10 đúng lúc sẽ mang đến cho bạn nhiều lợi ích, đặc biệt là kéo dài tuổi thọ máy tính sau một thời gian dài sử dụng. Có rất nhiều cách hẹn giờ tắt máy tính trên win 10, từ việc sử dụng các công cụ có sẵn trên máy tính đến các phần mềm của bên thứ 3. Dưới đây là hướng dẫn chi tiết và đơn giản nhất:
Cách hẹn giờ tắt máy win 10 bằng hộp thoại Run
Để hẹn giờ tắt máy tính trên Windows 10 bằng hộp thoại Run, bạn có thể thực hiện các bước sau:
- Bước 1: Mở hộp thoại Run bằng cách nhấn tổ hợp phím Windows + R trên bàn phím.
 Cách hẹn giờ tắt máy tính win 10 bằng hộp thoại Run
Cách hẹn giờ tắt máy tính win 10 bằng hộp thoại Run
- Bước 2: Nhập lệnh tắt máy tính
Trong hộp thoại Run, nhập lệnh sau: [shutdown -s -t
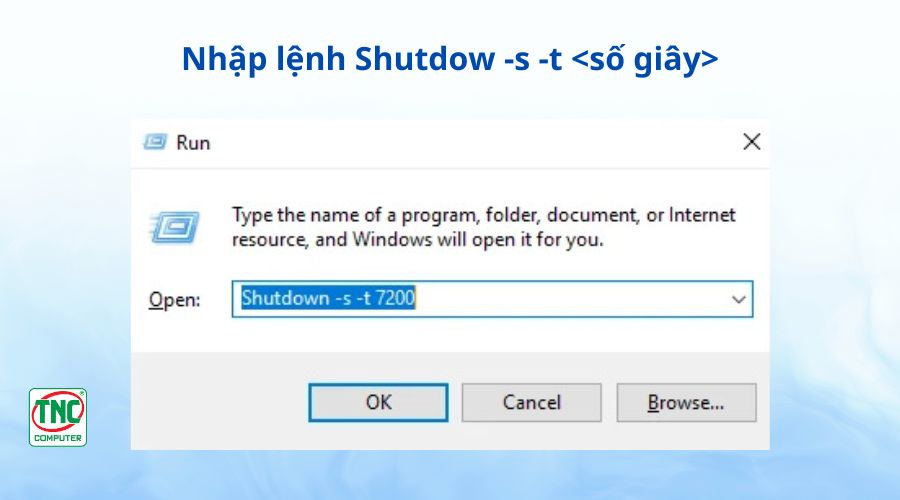 Cách hẹn giờ tắt máy tính trên win 10
Cách hẹn giờ tắt máy tính trên win 10
Ví dụ: Nếu bạn muốn máy tính tắt sau 2 giờ (7200 giây), bạn sẽ nhập [shutdown -s -t 7200]. Tham khảo một số lệnh hẹn giờ khác như sau:
- 5 phút: shutdown -s -t 300
- 30 phút: shutdown -s -t 1800
- 3 tiếng: shutdown -s -t 10800
- Bước 3: Sau khi nhập lệnh, nhấn Enter trên bàn phím để thực thi lệnh.
Sau khi thực hiện các bước trên, máy tính của bạn sẽ bắt đầu hẹn giờ và tự động tắt sau thời gian đã được chỉ định. Máy tính Win 10 sẽ thông báo đến bạn khoảng thời gian máy tính được tắt.
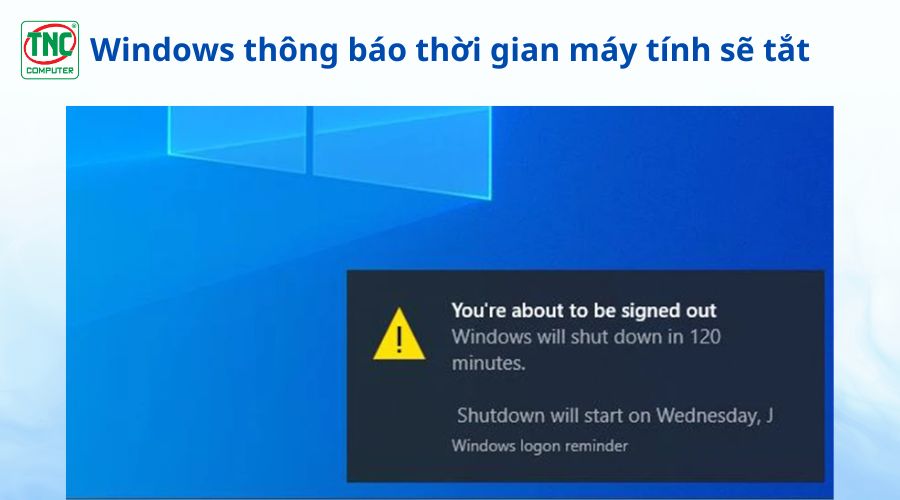 Cách hẹn giờ tắt máy tính win 10 bằng hộp thoại Run
Cách hẹn giờ tắt máy tính win 10 bằng hộp thoại Run
Cách hẹn giờ tắt máy win 10 bằng Command Prompt
Command Prompt là một công cụ mạnh mẽ cho phép bạn thực hiện nhiều tác vụ trên hệ điều hành Windows, bao gồm cả việc hẹn giờ tắt máy. Dưới đây là hướng dẫn cách thực hiện:
Bước 1: Mở Command Prompt
- Nhấn tổ hợp phím Windows + R để mở hộp thoại Run.
- Gõ cmd và nhấn Enter hoặc OK.
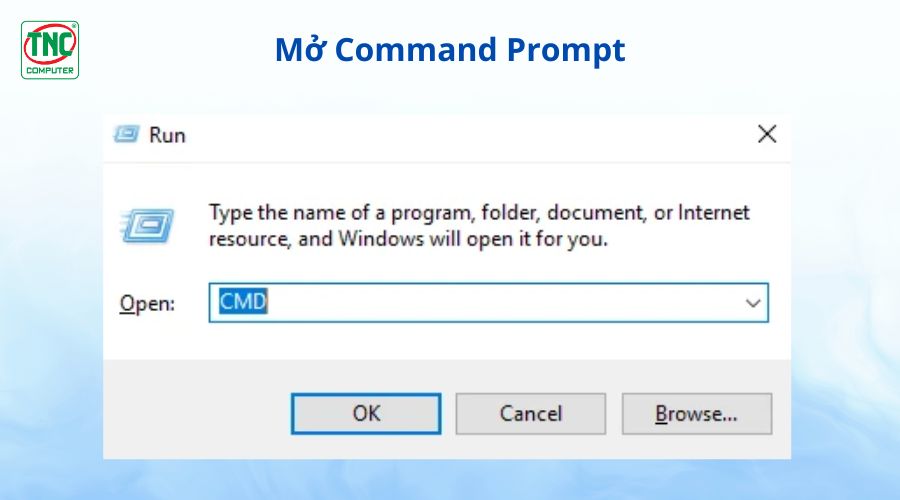 Cách hẹn giờ tắt máy win 10 bằng Command Prompt
Cách hẹn giờ tắt máy win 10 bằng Command Prompt
Bước 2: Sử dụng lệnh shutdown
Lệnh shutdown có nhiều tùy chọn khác nhau, bao gồm cả tùy chọn để hẹn giờ tắt máy. Để sử dụng tùy chọn này, hãy nhập lệnh sau vào Command Prompt:
shutdown -s -t [thời gian]
Trong đó:
-s: Tùy chọn này cho biết bạn muốn tắt máy.
-t: Tùy chọn này cho biết thời gian (tính bằng giây) sau khi bạn muốn tắt máy.
Ví dụ: để tắt máy tính sau 20 phút, bạn sẽ nhập lệnh sau: shutdown -s -t 1200
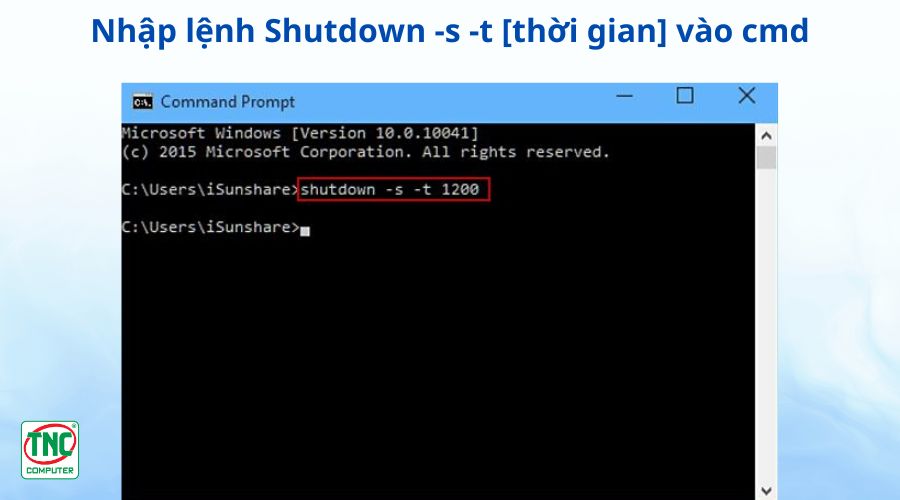 Cách hẹn giờ tắt máy win 10 bằng Command Prompt
Cách hẹn giờ tắt máy win 10 bằng Command Prompt
Ngoài ra, bạn có thể sử dụng các lệnh shutdown khác sau:
- shutdown -r: Khởi động lại máy tính.
- shutdown -h: Hibernate máy tính (chỉ dành cho một số phiên bản Windows).
- shutdown -l: Đăng xuất khỏi tài khoản người dùng hiện tại.
Cách hẹn giờ tắt máy tính win 10 bằng Task Scheduler
Nếu bạn muốn hẹn giờ tắt máy tính hàng ngày mà không cần nhập lại lệnh vào hộp thoại Run hay Cmd sau khi khởi động lại máy. Thì Thành Nhân - TNC sẽ mách bạn cách hẹn giờ tắt máy win 10 bằng Task Scheduler. Chi tiết các bước thực hiện dễ dàng ngay bên dưới:
Bước 1: Mở Task Scheduler
Nhấn vào thanh tìm kiếm trên thanh tác vụ, gõ Task Scheduler và nhấp vào ứng dụng khi nó xuất hiện.
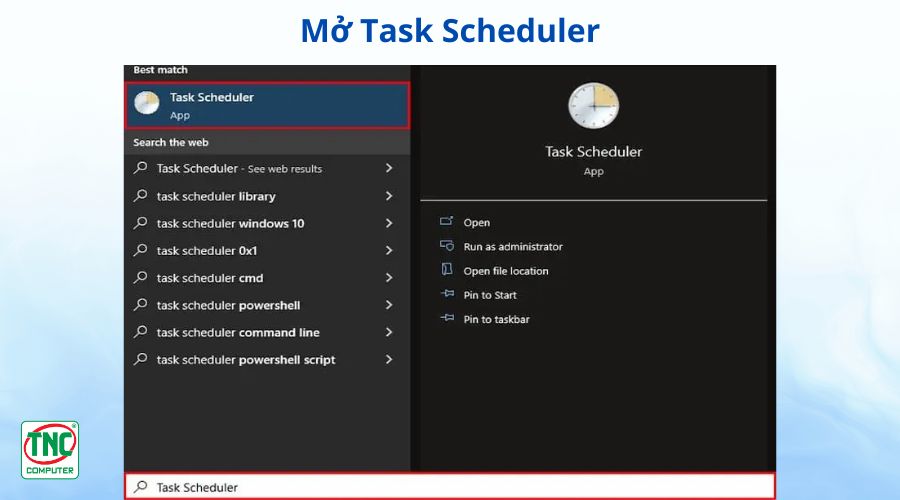 Cách hẹn giờ tắt máy tính win 10 bằng Task Scheduler
Cách hẹn giờ tắt máy tính win 10 bằng Task Scheduler
Bước 2: Tạo tác vụ mới
Trong cửa sổ Task Scheduler Library, nhấp vào Create Basic Task ở ngăn bên phải.
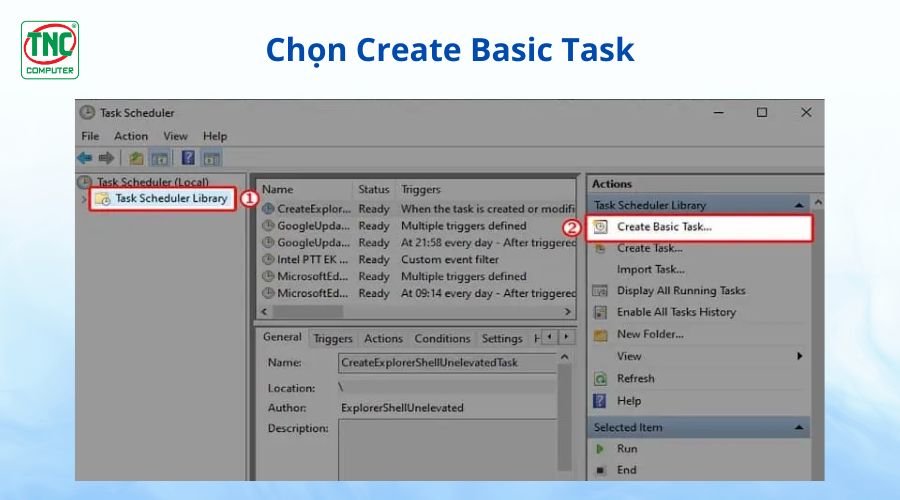 Cách hẹn giờ tắt máy tính trên win 10 bằng Task Scheduler
Cách hẹn giờ tắt máy tính trên win 10 bằng Task Scheduler
Bước 3: Đặt tên và mô tả cho tác vụ
Trong hộp thoại Create Basic Task Wizard, nhập tên (ví dụ: Auto shutdown) và mô tả cho tác vụ của bạn (không nhập cũng được). Nhấp vào Next.
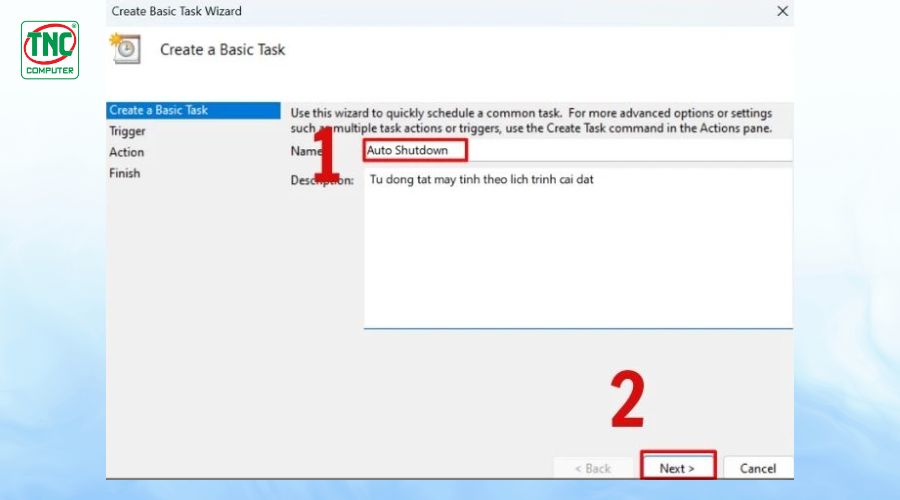 Đặt tên cho tác vụ hẹn giờ tắt máy win 10
Đặt tên cho tác vụ hẹn giờ tắt máy win 10
Bước 4: Chọn tần suất tắt máy win 10
Chọn tần suất bạn muốn hẹn giờ tắt máy tính win 10. Bạn có thể chọn hàng ngày, hàng tuần, hàng tháng hoặc chỉ một lần. Sau đó, nhấp vào Next.
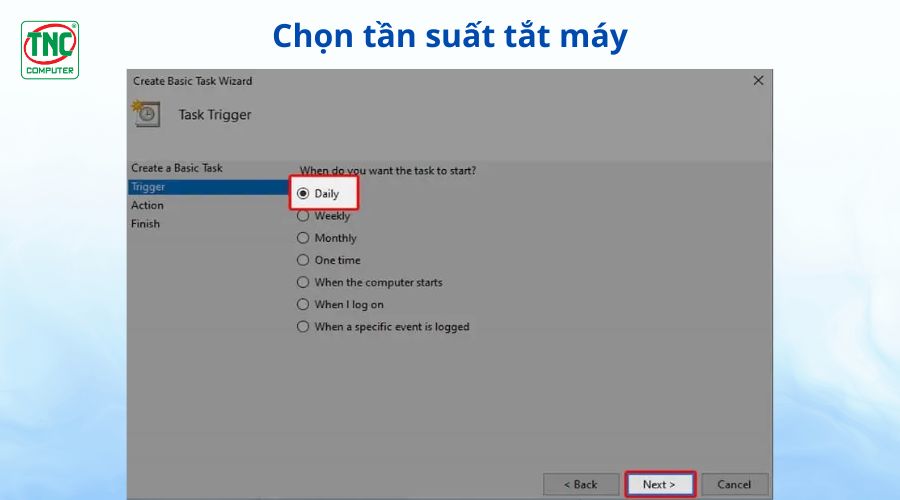 Chọn tần suất hẹn giờ tắt máy win 10 trong Task Scheduler
Chọn tần suất hẹn giờ tắt máy win 10 trong Task Scheduler
Bước 5: Chọn thời gian bạn muốn bắt đầu tắt máy tính. Nhấp vào Next.
Bước 6: Tiếp theo, hãy chọn Start a program.
-
Nhấp vào Browse và chọn tệp shutdown.exe nằm trong thư mục WindowsSystem32.
-
Trong trường Add arguments, nhập -s -t [thời gian], thay thế [thời gian] bằng số giây bạn muốn hẹn giờ tắt máy và chọn Next.
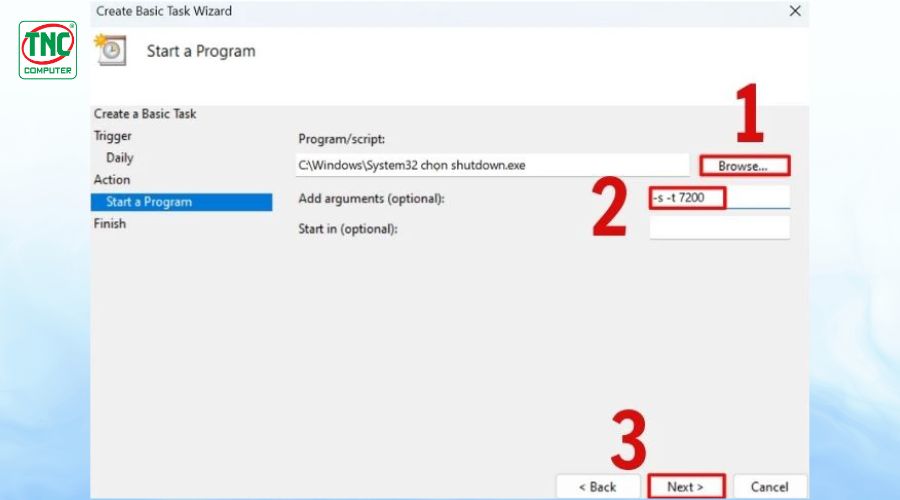 Cách hẹn giờ tắt máy tính trên win 10 bằng Task Scheduler
Cách hẹn giờ tắt máy tính trên win 10 bằng Task Scheduler
Bước 7: Xem lại cài đặt của bạn và nhấp vào Finish để hoàn tất việc tạo lịch hẹn giờ tắt máy win 10.
Phần mềm hẹn giờ tắt máy tính win 10
Ngoài cách sử dụng Command Prompt và Task Scheduler như đã trình bày ở trên, bạn cũng có thể sử dụng các phần mềm hẹn giờ tắt máy tính win 10 của bên thứ 3.
Ưu điểm của việc sử dụng phần mềm:
-
Dễ sử dụng: Hầu hết các phần mềm đều có giao diện trực quan, dễ sử dụng, cho phép bạn dễ dàng cài đặt thời gian hẹn giờ và các tùy chọn khác mà không cần phải biết cách sử dụng các lệnh.
-
Nhiều tính năng: Một số phần mềm cung cấp nhiều tính năng hơn so với Command Prompt và Task Scheduler, chẳng hạn như khả năng đặt nhiều thời gian hẹn giờ khác nhau, tự động tắt các chương trình đang chạy trước khi tắt máy,...
-
Miễn phí: Có rất nhiều phần mềm hẹn giờ tắt máy tính Win 10 miễn phí có sẵn.
Một số phần mềm phổ biến:
-
Wise Auto Shutdown: Cho phép bạn hẹn giờ tắt, khởi động lại, hoặc đặt máy tính vào chế độ ngủ. Bạn có thể cài đặt thời gian cụ thể hoặc chọn từ các tùy chọn có sẵn như tắt máy sau khi hoàn thành một công việc.
-
PC Sleep: Có thể hẹn giờ đặt máy tính vào chế độ ngủ hoặc chế độ Hibernate. Giúp tiết kiệm năng lượng và bảo vệ dữ liệu.
-
AMP WinOFF: Ứng dụng này cung cấp nhiều tùy chọn hẹn giờ khác nhau, bao gồm tắt máy, khởi động lại, đặt vào chế độ ngủ hoặc Hibernate. Bạn cũng có thể đặt điều kiện để tắt máy khi CPU không hoạt động hoặc khi đạt đến mức độ tiêu thụ điện năng nhất định.
Cách huỷ hẹn giờ tắt máy tính win 10
Hủy hẹn giờ tắt máy với Cmd
Mở Command Prompt bằng các bước tương tự như trên. Sau đó, nhập lệnh [shutdown -a] và nhấn Enter (lệnh này đồng thời sẽ hủy tất cả các lệnh tắt máy đang chờ xử lý).
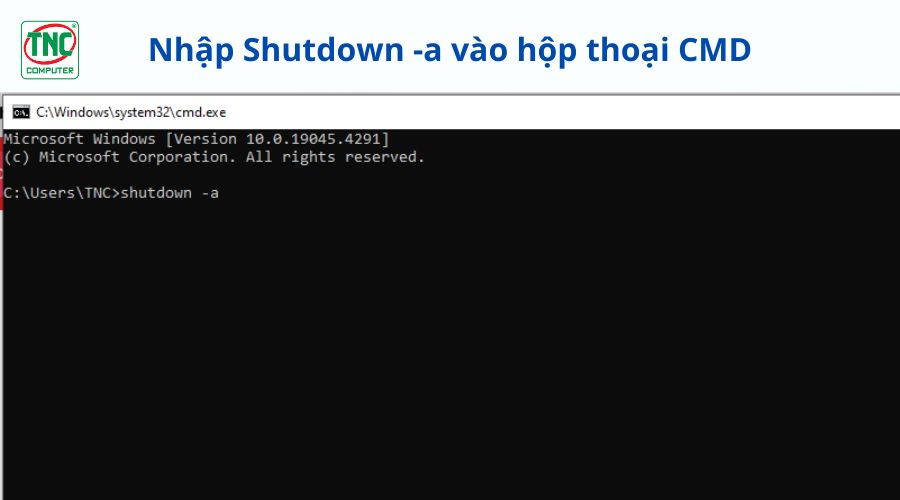 Hủy hẹn giờ tắt máy win 10 với cmd
Hủy hẹn giờ tắt máy win 10 với cmd
Hủy hẹn giờ tắt máy với Task Scheduler
Bước 1: Mở Task Scheduler -> Nhấp vào Task Scheduler Library trong ngăn bên trái -> Tìm tác vụ bạn muốn hủy và nhấp chuột phải vào tác vụ đó.
Bước 2: Chọn Disable để tắt hoặc chọn Delete để xóa.
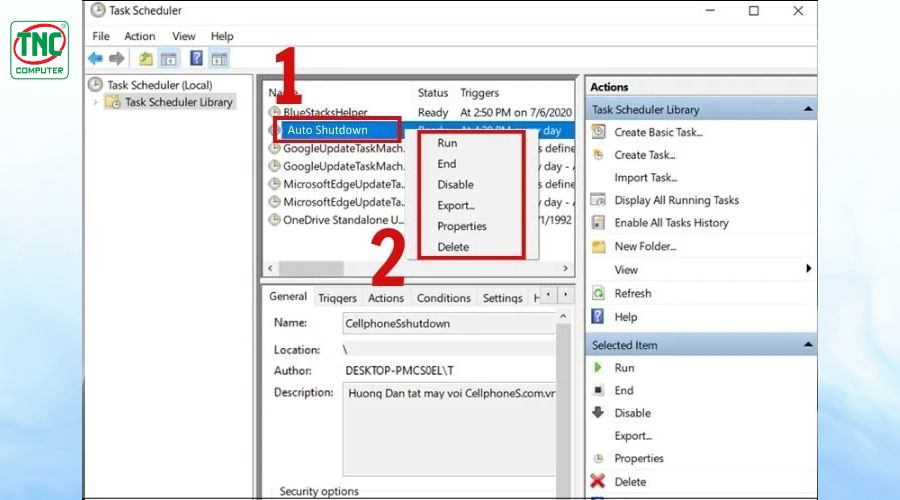 Hủy hẹn giờ tắt máy win 10 với Task Scheduler
Hủy hẹn giờ tắt máy win 10 với Task Scheduler
Một số lưu ý khi hẹn giờ tắt máy tính win 10 hàng ngày
Khi sử dụng các phương pháp trên để hẹn giờ tắt máy tính Win 10 hàng ngày, bạn cần lưu ý một số điều sau:
-
Đảm bảo rằng tất cả các chương trình và tệp tin đã được lưu: Trước khi tắt máy tính, hãy đảm bảo rằng bạn đã lưu tất cả các chương trình và tệp tin đang mở. Việc tắt máy đột ngột có thể khiến bạn mất dữ liệu chưa được lưu.
-
Đóng tất cả các chương trình không cần thiết: Việc đóng các chương trình không cần thiết trước khi tắt máy có thể giúp tiết kiệm thời gian và giảm nguy cơ xảy ra sự cố.
-
Cài đặt chế độ ngủ đông hoặc tạm ngưng thay vì tắt máy: Nếu bạn chỉ cần tạm dừng sử dụng máy tính trong một thời gian ngắn, bạn có thể sử dụng chế độ ngủ đông hoặc tạm ngưng thay vì tắt máy. Điều này sẽ giúp bạn tiết kiệm thời gian khởi động máy tính khi bạn quay lại sử dụng.
-
Sử dụng tài khoản người dùng không có quyền quản trị: Nếu bạn sử dụng tài khoản người dùng không có quyền quản trị, bạn sẽ không thể cài đặt hoặc sử dụng một số phần mềm hẹn giờ tắt máy.
-
Cẩn thận với phần mềm của bên thứ ba: Chỉ tải xuống và cài đặt phần mềm hẹn giờ tắt màn hình máy tính win 10 từ các nguồn đáng tin cậy. Một số phần mềm có thể chứa phần mềm độc hại hoặc quảng cáo.
FAQ - Một số câu hỏi liên quan hẹn giờ tắt máy tính cho win 10
Hẹn giờ tắt máy tính trên win 10 khi có file chưa dowload xong có sao không?
Hẹn giờ tắt máy Win 10 khi có file chưa download xong có thể dẫn đến mất dữ liệu của file đang tải xuống và mất thời gian tải file lại từ đầu. Vì vậy, nên tránh hẹn giờ tắt máy khi có file đang tải, đặc biệt là đối với các file dữ liệu lớn.
Hẹn giờ tắt máy tính win 11 có giống win 10 không?
Về cơ bản, cách thức hẹn giờ tắt máy tính Win 11 và Win 10 là tương tự nhau. Tuy nhiên, Win 11 có giao diện Task Scheduler được cải thiện và một số tính năng nâng cao hơn, mang đến cho người dùng trải nghiệm linh hoạt và tiện lợi hơn.
Có thể hẹn giờ shutdown trên win 7,8 không?
Có, bạn cũng có thể hẹn giờ tắt máy tính trên Windows 7 và Windows 8 bằng cách sử dụng các phương pháp tương tự như trên Windows 10 và Windows 11.
Kết luận
Trong bài viết này, Thành Nhân - TNC đã cùng bạn tìm hiểu về các phương pháp hẹn giờ tắt máy win 10. Tính năng này không chỉ giúp bạn tiết kiệm thời gian mà còn mang lại sự tiện lợi và linh hoạt trong việc quản lý thời gian sử dụng máy tính hàng ngày. Nếu thấy hữu ích thì hãy chia sẻ với bạn bè ngay nhé!
Đừng quên theo dõi Thành Nhân - TNC để cập nhật thêm nhiều mẹo vặt giúp cho việc sử dụng máy tính trở nên tiện lợi hơn!
>>>Xem thêm:
-
Hướng dẫn cách bật bluetooth trên máy tính win 10 nhanh như chớp
-
Tắt update win 10 - đơn giản, nhanh chóng cho máy tính của bạn
Một số máy tính đang bán tại Thành Nhân - TNC:
Dữ liệu cập nhật đến ngày :11-04-2025

5,890,000 đ
OS: Free Dos
CPU: Intel Pentium Gold G6405
RAM: 8GB DDR4 3200MHz
Ổ cứng: 500GB SSD NVMe NV3
VGA: Intel UHD Graphics

9,890,000 đ
OS: Free Dos
CPU: Intel Core i5-14400
RAM: 16GB DDR4 3200MHz
Ổ cứng: 500GB SSD NVMe NV3
VGA: Intel UHD Graphics 730

9,790,000 đ
OS: Free Dos
CPU: Intel Core I5-13400
RAM: 16GB DDR4 3200Mhz
Ổ cứng: 500GB SSD NVMe NV3
VGA: Intel UHD Graphics 730

7,990,000 đ
OS: Free Dos
CPU: Intel Core i3-12100
RAM: 16 GB DDR4 3200MHz
Ổ cứng: 500GB SSD NVMe NV3
VGA: Intel UHD Graphics

8,390,000 đ
OS: Free Dos
CPU: Intel Core i5 12400
RAM: 8GB DDR4 3200MHz
Ổ cứng: 500GB SSD NVMe NV3
VGA: Intel UHD Graphics

18,490,000 đ
OS: Free Dos
CPU: Intel Core i7 12700F
RAM: 16GB DDR4 3200Mhz
Ổ cứng: 500GB SSD NVME NV3
VGA: RTX 3050 6GB OC

8,790,000 đ
OS: Free Dos
CPU: Intel Core i5 12400
RAM: 16GB DDR4 3200MHz
Ổ cứng: 500GB SSD NVME NV3
VGA: Intel UHD Graphics 770

6,690,000 đ
OS: Free Dos
CPU: Intel Core i3-10105
RAM: 8GB DDR4 3200MHz
Ổ cứng: 500GB SSD NVMe NV3
VGA: Intel UHD Graphics

7,490,000 đ
OS: Free Dos
CPU: Intel Core i3-12100
RAM: 8GB DDR4 3200MHz
Ổ cứng: 500GB SSD NVMe NV3
VGA: Intel UHD Graphics

11,790,000 đ
OS: Free Dos
CPU: Intel Core I3 12100F 3.30 ...
RAM: 16GB DDR4 3200MHz (1x16GB), ...
Ổ cứng: 500GB SSD PCIe NVMe
VGA: GTX1650 4GB

11,790,000 đ
OS: Free Dos
CPU: Intel Core I3 12100F 3.30 ...
RAM: 8GB DDR4 3200MHz (1x8GB), 2 ...
Ổ cứng: 500GB SSD PCIe NVMe
VGA: GTX1650 4GB

7,890,000 đ
OS: Free Dos
CPU: Intel Core i5-10400
RAM: 16GB DDR4 Mhz
Ổ cứng: 500GB SSD NVMe NV3
VGA: Intel HD Graphic

10,090,000 đ
OS: Free Dos
CPU: Intel Core i5 11400 2.60GHz ...
RAM: 16GB DDR4 3200MHz (1x16GB), ...
Ổ cứng: 500GB SSD PCIe NVMe
VGA: Intel UHD Graphics

13,690,000 đ
OS: Free Dos
CPU: Intel Core i7 12700
RAM: 32GB DDR4 3200MHz
Ổ cứng: 1TB SSD PCIe NVMe
VGA: Intel UHD Graphics 770

9,890,000 đ
OS: Free Dos
CPU: Intel Core i5 11400 2.60GHz ...
RAM: 8GB DDR4 3200MHz (1x8GB), 2 ...
Ổ cứng: 500GB SSD PCIe NVMe
VGA: Intel UHD Graphics

10,690,000 đ
OS: Free Dos
CPU: Intel Core i5-14400
RAM: 32GB DDR4 3200MHz
Ổ cứng: 1TB SSD NVMe NV3
VGA: Intel UHD Graphics 770

24,690,000 đ
OS: Free Dos
CPU: i7 14700F
RAM: 16GB DDR4 3200Mhz
Ổ cứng: 500GB SSD PCIe NV3
VGA: RTX 4060 8GB OC

26,690,000 đ
OS: Free Dos
CPU: Intel Core i7 12700F
RAM: 16GB DDR4 3200Mhz
Ổ cứng: 500GB SSD M.2 PCIE
VGA: NVIDIA Quadro RTX A1000 8GB

15,790,000 đ
OS: Free Dos
CPU: Intel Core i5 12400F
RAM: 32GB DDR4 3200Mhz
Ổ cứng: 1TB SSD NVME NV3
VGA: RTX 3050 6GB OC

9,890,000 đ
OS: Free Dos
CPU: Intel Core i5 11400 2.60GHz ...
RAM: 16GB DDR4 3200MHz (1x16GB), ...
Ổ cứng: 250GB SSD PCIe NVMe
VGA: Intel UHD Graphics

7,690,000 đ
OS: Free Dos
CPU: Intel Core i5-10400
RAM: 8GB DDR4 3200Mhz
Ổ cứng: 500GB SSD NVMe NV3
VGA: Intel HD Graphic

10,890,000 đ
OS: Free Dos
CPU: Intel Core I5-13400
RAM: 32GB DDR4 3200MHz
Ổ cứng: 1TB SSD NVMe NV3
VGA: Intel UHD Graphics 770

34,990,000 đ
OS: Free Dos
CPU: i7-14700KF
RAM: RGB 32GB DDR5 5600MHz
Ổ cứng: SSD 500GB NVMe
VGA: MSI RTX 4060 8G OC

49,990,000 đ
OS: Free Dos
CPU: i9-14900KF
RAM: RGB 32GB DDR5 5600MHz
Ổ cứng: SSD 500GB NVMe
VGA: MSI RTX 4070 SUPER 12G

8,990,000 đ
OS: Free Dos
CPU: Intel Core i3-1220P
RAM: 8GB 3200 MHz
Ổ cứng: 256GB SSD PCIe NVMe
VGA: Intel UHD Graphics

5,990,000 đ
OS: Free Dos
CPU: Intel Processor N97
RAM: 8GB DDR5 4800 MHz
Ổ cứng: 256GB SSD M.2 2280 NVMe
VGA: Intel UHD Graphics

12,390,000 đ
OS: Free Dos
CPU: i5 12400F
RAM: Corsair 16GB (1 x 16GB)
Ổ cứng: SSD Kingston NV2 250GB
VGA: MSI GTX 1650 4GB OC

17,490,000 đ
OS: Free Dos
CPU: i5 12400F
RAM: Corsair 16GB (2 x 8GB)
Ổ cứng: SSD Kingston NV2 250GB
VGA: MSI RTX 3050 6G OC

23,990,000 đ
OS: Free Dos
CPU: i5 12400F
RAM: Corsair 16GB (2 x 8GB)
Ổ cứng: SSD Kingston NV2 500GB
VGA: MSI RTX 3060 12GB OC

27,990,000 đ
OS: Free Dos
CPU: i7-14700KF
RAM: Corsair 16GB (2 x 8GB)
Ổ cứng: SSD 500GB M.2
VGA: RTX 4060 8G OC

53,990,000 đ
OS: Free Dos
CPU: i9-14900KF
RAM: Corsair 32GB (2 x 16GB)
Ổ cứng: SSD 500GB NVME
VGA: RTX 4070 SUPER 12G OC

28,990,000 đ
OS: Free Dos
CPU: Intel Core i7 14700F
RAM: 16GB DDR4 3200Mhz (2x8GB)
Ổ cứng: 500GB SSD M.2 PCIE NVME
VGA: NVIDIA Quadro RTX A1000 8GB

9,290,000 đ
OS: Free Dos
CPU: Intel Core i5 12400
RAM: 16GB DDR4 3200Mhz
Ổ cứng: 1TB SSD NVMe NV3
VGA: Intel UHD Graphics

13,690,000 đ
OS: Free Dos
CPU: Intel Core i5 12400F
RAM: 16GB DDR4 3200Mhz
Ổ cứng: 250GB SSD PCIe NVME NV2
VGA: NVIDIA T400 4GB

14,790,000 đ
OS: Free Dos
CPU: Intel Core i5 12400F
RAM: 32GB DDR4 3200Mhz
Ổ cứng: 250GB SSD NVME NV3
VGA: NVIDIA T400 4GB



 Laptop
Laptop PC - Máy trạm - Server
PC - Máy trạm - Server Linh Kiện Laptop
Linh Kiện Laptop Màn Hình Máy Tính
Màn Hình Máy Tính Linh Kiện Máy Tính
Linh Kiện Máy Tính HDD/SSD External
HDD/SSD External Phụ Kiện Máy Tính
Phụ Kiện Máy Tính Thiết Bị Văn Phòng
Thiết Bị Văn Phòng Thiết Bị Mạng
Thiết Bị Mạng Camera
Camera Bàn/Ghế Gaming
Bàn/Ghế Gaming Thiết Bị Thông Minh
Thiết Bị Thông Minh Thiết Bị Gia Dụng
Thiết Bị Gia Dụng Tivi
Tivi



















