Micro trên máy tính là một công cụ quan trọng để giao tiếp, tạo nội dung, sử dụng các ứng dụng và dịch vụ trên máy tính của bạn. Nếu micro trên máy tính hay micro trên laptop không nói được, điều này có thể làm gián đoạn trải nghiệm giao tiếp trực tuyến và gây khó khăn khi tham gia các cuộc họp trực tuyến, ghi âm hoặc chơi game. Cùng Thành Nhân TNC tìm hiểu cách khắc phục mic không nói được trên máy tính trong bài viết này nhé!

Nguyên nhân micro trên máy tính không nói được
Lỗi phần cứng:
- Jack cắm micro bị lỏng: Nếu jack cắm micro không kết nối chặt vào cổng của máy tính, nó có thể gây ra các vấn đề kết nối và microphone không hoạt động.
- Micro bị hỏng: Nếu các thành phần cảm biến hoặc mạch điện trong microphone bị hỏng, microphone sẽ không hoạt động.
- Cổng micro bị hỏng: Nếu cổng mic trên máy tính bị hỏng, microphone cũng không thể hoạt động đúng cách.
- Driver micro bị lỗi: Driver microphone có thể gặp vấn đề, gây ra sự cố trong việc nhận diện và sử dụng microphone.
Lỗi phần mềm:
- Micro bị tắt trong cài đặt: Microphone có thể bị tắt hoặc không được chọn là thiết bị mặc định trong cài đặt âm thanh của hệ thống.
- Quyền truy cập micro bị hạn chế: Có thể có các cài đặt bảo mật hoặc quyền truy cập mic không cho phép ứng dụng sử dụng microphone.
- Cài đặt âm thanh không chính xác: Cài đặt âm thanh không đúng có thể làm cho microphone không hoạt động như mong đợi.
- Lỗi phần mềm khác: Các vấn đề phần mềm khác như xung đột phần mềm hoặc lỗi hệ điều hành cũng có thể gây ra sự cố với microphone.
Nguyên nhân khác:
- Vị trí mic không phù hợp: Nếu microphone không được đặt ở vị trí phù hợp, chất lượng âm thanh có thể bị ảnh hưởng.
- Môi trường xung quanh quá ồn ào: Nếu môi trường xung quanh có quá nhiều tiếng ồn, microphone có thể không thu âm được âm thanh mong muốn dẫn đến mic của máy tính không nói được
- Cài đặt micro không phù hợp: Các cài đặt âm thanh và mic không được định cấu hình đúng cũng có thể gây ra các vấn đề liên quan đến microphone.
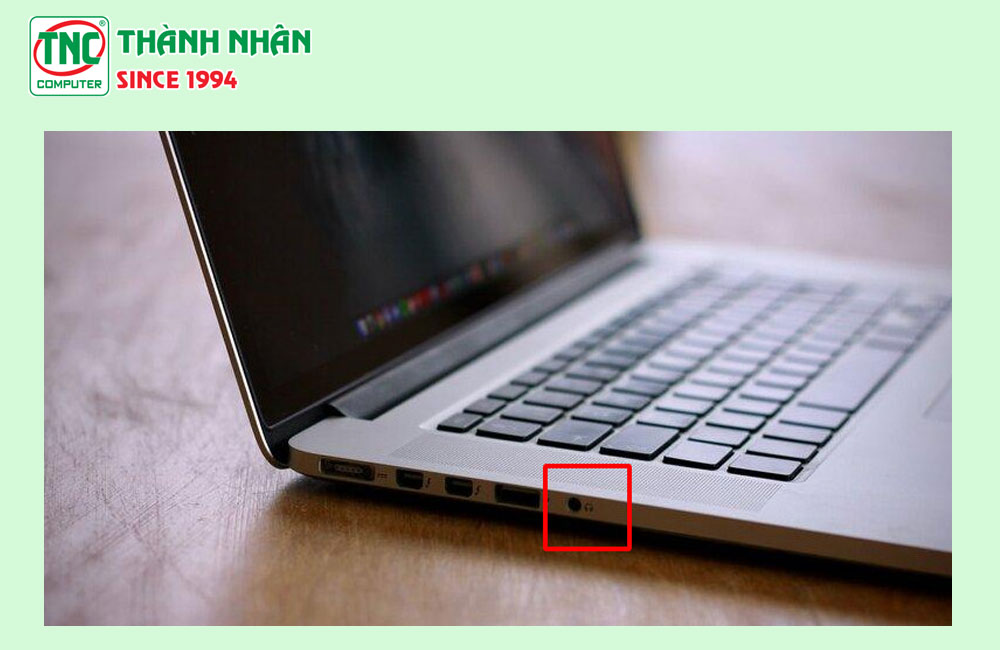
Cách khắc phục mic không nói được trên máy tính
Cách khắc phục mic laptop không nói được win 7, mic laptop không nói được win 11, mic laptop không nói được win 10 đơn giản, hiệu quả.
Kiểm tra kết nối vật lý:
Để sửa lỗi mic không nói được trước tiên hãy đảm bảo rằng jack cắm microphone đã được cắm chặt vào cổng microphone trên máy tính mà không bị lỏng.
Nếu microphone nghe được nhưng không nói được hãy thử kiểm tra xem dây cáp của microphone có bị hỏng không bằng cách sử dụng microphone khác hoặc kiểm tra dây cáp của microphone hiện tại trên một máy tính khác.

Kiểm tra driver microphone:
Nếu micro trên máy tính không nói được hãy kiểm tra xem driver microphone đã được cài đặt đúng cách chưa. Bạn có thể cần cập nhật hoặc gỡ bỏ và cài đặt lại driver microphone nếu cần thiết.
Cách kiểm tra driver microphone:
Sử dụng Device Manager:
- Mở Start Menu và tìm kiếm Device Manager.
- Mở Device Manager.
- Mở rộng Audio Inputs and Outputs.
- Tìm kiếm Microphone.
- Nhấp chuột phải vào Microphone và chọn Properties.
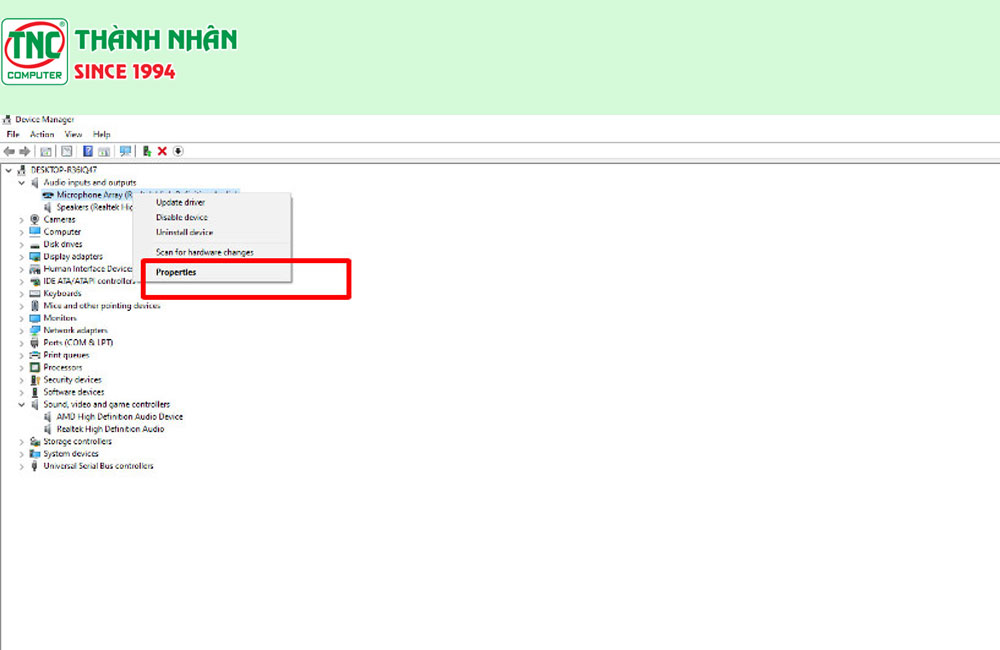
- Chuyển sang tab Driver.
- Kiểm tra phần Update Driver.
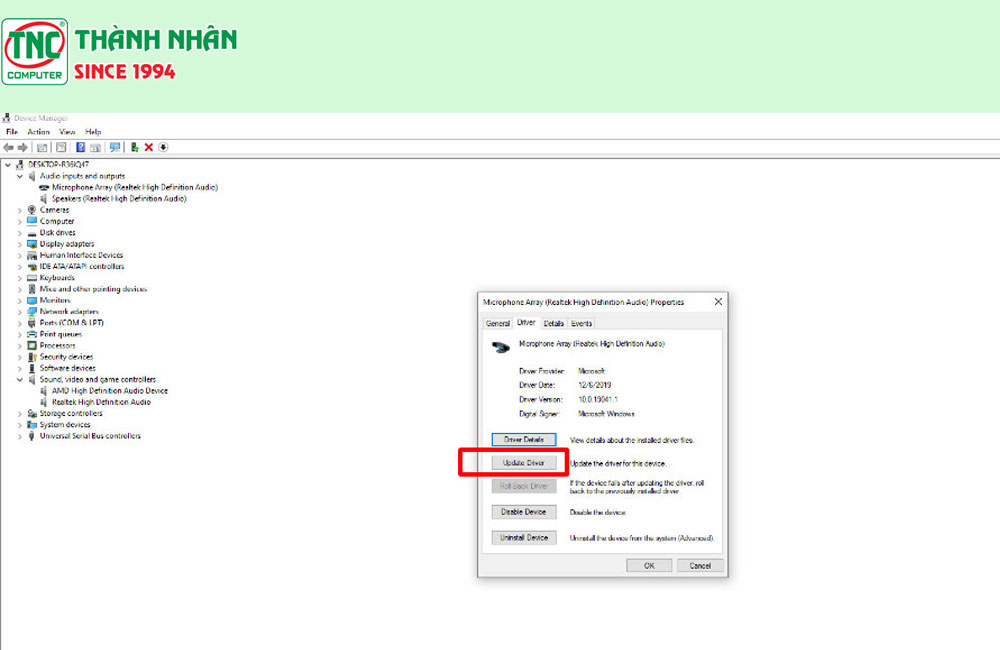
- Nếu phiên bản driver cũ, bạn có thể cập nhật driver bằng cách nhấp vào Update Driver.
Sử dụng Windows Update:
- Mở Start Menu và chọn Settings.
- Chọn Update & Security.
- Chọn Windows Update.
- Chọn Check for updates.
- Nếu có bản cập nhật driver microphone, nó sẽ được tự động cài đặt.
Kiểm tra cài đặt âm thanh:
- Mở cài đặt âm thanh trên máy tính và đảm bảo rằng microphone đã được kích hoạt và được chọn làm thiết bị ghi âm mặc định.
- Kiểm tra âm lượng của microphone và đảm bảo rằng nó không bị tắt hoặc bị giảm âm lượng đến mức quá thấp.
Kiểm tra quyền truy cập microphone:
Trên Windows 10:
- Mở Settings.
- Chọn Privacy.
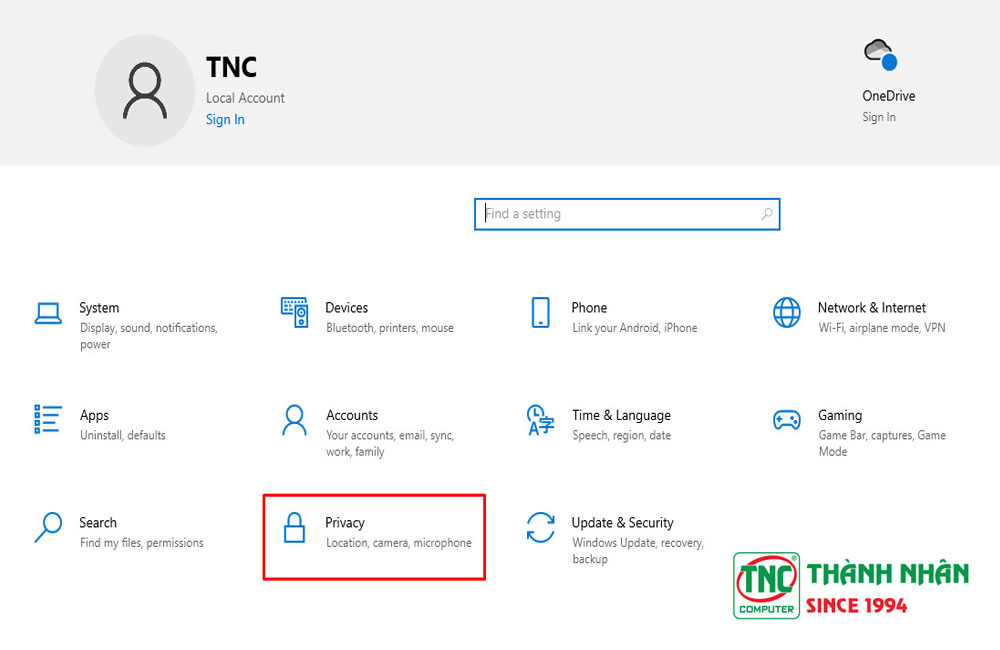
- Chọn Microphone trong thanh bên trái.
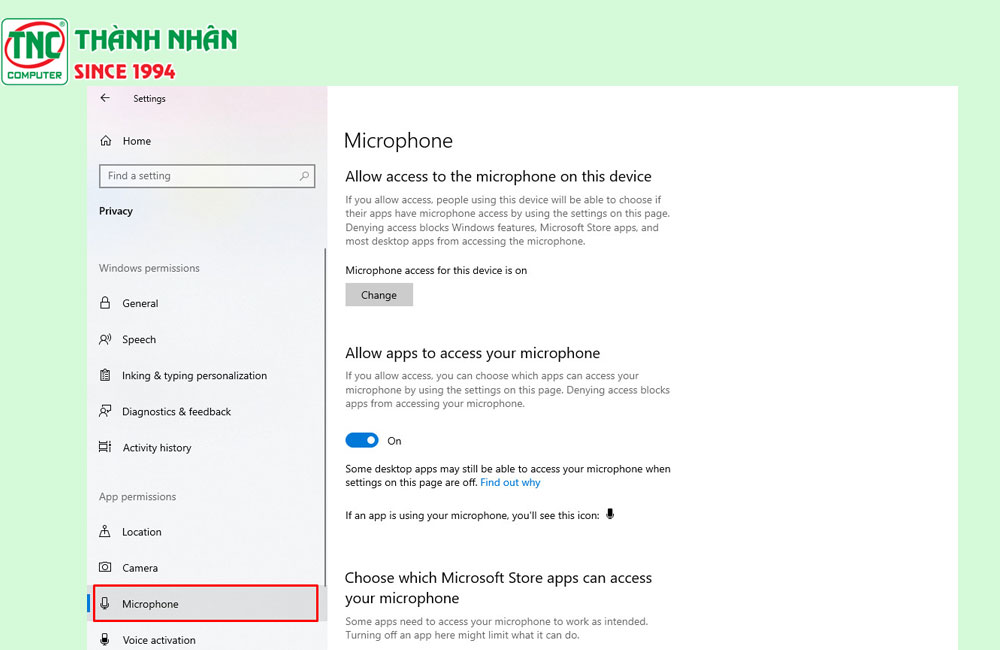
- Đảm bảo rằng Microphone access for this device được bật.
- Cuộn xuống và chọn Choose which apps can access your microphone.
- Đảm bảo rằng các ứng dụng bạn muốn sử dụng microphone được bật.
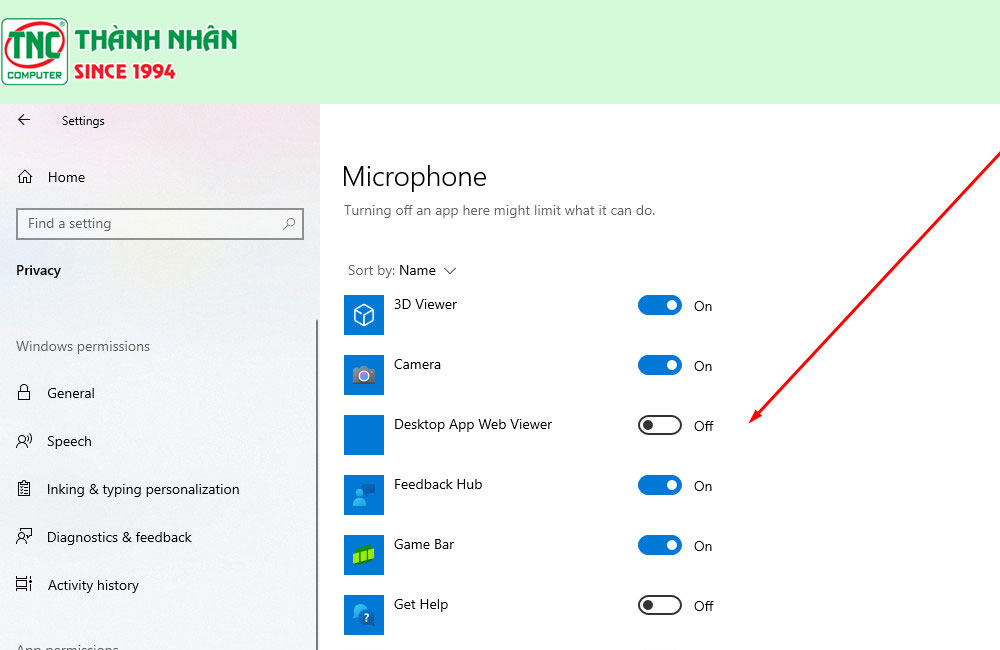
Trên macOS:
- Mở System Preferences.
- Chọn Security & Privacy.
- Chọn Privacy tab.
- Chọn Microphone trong thanh bên trái.
- Chọn các ứng dụng bạn muốn sử dụng microphone và chọn Allow.
Kiểm tra vấn đề phần cứng:
Nếu sau khi thực hiện các bước trên mà vẫn không có kết quả, có thể có vấn đề với phần cứng microphone hoặc cổng cắm microphone trên máy tính. Trong trường hợp này, bạn có thể cần mang máy tính của mình đến một trung tâm sửa chữa hoặc liên hệ với nhà sản xuất để được hỗ trợ.
Kiểm tra môi trường và cài đặt microphone:
Đảm bảo rằng microphone không bị ảnh hưởng bởi môi trường xung quanh, chẳng hạn như tiếng ồn quá lớn.
Thử điều chỉnh cài đặt microphone như âm lượng và độ nhạy để xem có cải thiện không.
Kết Luận:
Hy vọng những thông tin này sẽ giúp bạn khắc phục được lỗi mic không nói được trên máy tính. Tuy nhiên, nếu bạn đã thử tất cả các cách mà mic vẫn không hoạt động, bạn có thể liên hệ với Thành Nhân - TNC qua hotline 19006078 để được hỗ trợ.
==>>Xem thêm:
- Hướng dẫn cách khắc phục lỗi không chụp được màn hình máy tính nhanh chóng, đơn giản
- Mẹo đơn giản giúp khắc phục wifi yếu chỉ trong vài phút
- Hướng dẫn cách chỉnh sửa ngày giờ trên máy tính cực dễ



 Laptop
Laptop PC - Máy trạm - Server
PC - Máy trạm - Server Linh Kiện Laptop
Linh Kiện Laptop Màn Hình Máy Tính
Màn Hình Máy Tính Linh Kiện Máy Tính
Linh Kiện Máy Tính HDD/SSD External
HDD/SSD External Phụ Kiện Máy Tính
Phụ Kiện Máy Tính Thiết Bị Văn Phòng
Thiết Bị Văn Phòng Thiết Bị Mạng
Thiết Bị Mạng Camera
Camera Bàn/Ghế Gaming
Bàn/Ghế Gaming Thiết Bị Thông Minh
Thiết Bị Thông Minh Thiết Bị Gia Dụng
Thiết Bị Gia Dụng Tivi
Tivi














