Trong thời đại số hóa ngày nay, bàn phím máy tính ảo trở thành công cụ tiện lợi và hữu ích cho nhiều người dùng. Không chỉ giúp tiết kiệm không gian, bàn phím ảo còn mang lại sự linh hoạt và tiện dụng khi làm việc trên nhiều thiết bị khác nhau. Tuy nhiên, để tận dụng tối đa các tính năng của bàn phím máy tính ảo, người dùng cần biết cách sử dụng đúng cách và hiệu quả.
Trong bài viết này, chúng tôi sẽ hướng dẫn bạn cách khai thác triệt để các lợi ích của bàn phím ảo, từ những mẹo nhỏ đến các ứng dụng hàng đầu. Hãy cùng khám phá để nâng cao trải nghiệm làm việc và giải trí của bạn.
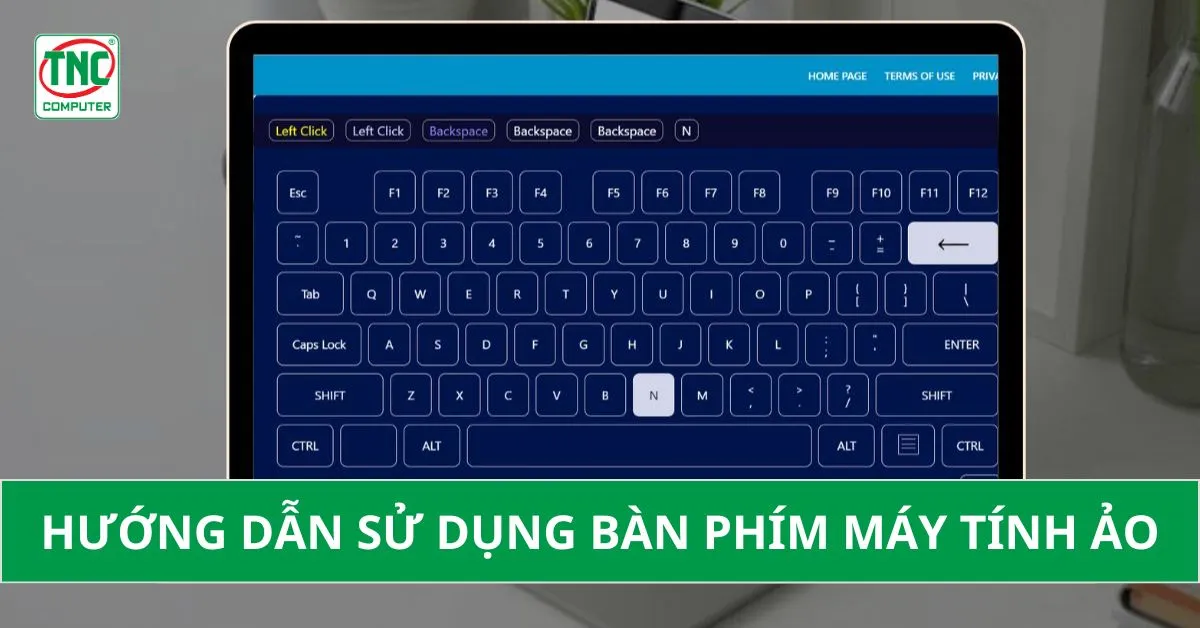 Bàn phím máy tính ảo trên Windows, Macbook
Bàn phím máy tính ảo trên Windows, Macbook
Bàn phím ảo là một công cụ hữu ích cho nhiều người dùng máy tính, đặc biệt khi bàn phím vật lý gặp sự cố hoặc khi bạn muốn sử dụng các tính năng đặc biệt mà bàn phím vật lý không hỗ trợ. Dưới đây là các cách để mở bàn phím ảo trên máy tính Windows và Macbook, giúp bạn dễ dàng thao tác và sử dụng thiết bị hiệu quả hơn.
Cách mở bàn phím ảo trên Windows
Sử dụng phím tắt
Một trong những cách nhanh nhất để mở bàn phím ảo trên Windows là sử dụng phím tắt. Bạn chỉ cần nhấn tổ hợp phím Windows + Ctrl + O và bàn phím ảo sẽ xuất hiện ngay lập tức.

Mở bàn phím ảo bằng hộp thoại Run
Nếu bạn thích sử dụng hộp thoại Run, hãy làm theo các bước sau:
Bước 1: Nhấn Windows + R để mở cửa sổ lệnh Run.

Bước 2: Gõ "osk" vào hộp thoại và nhấn Enter.
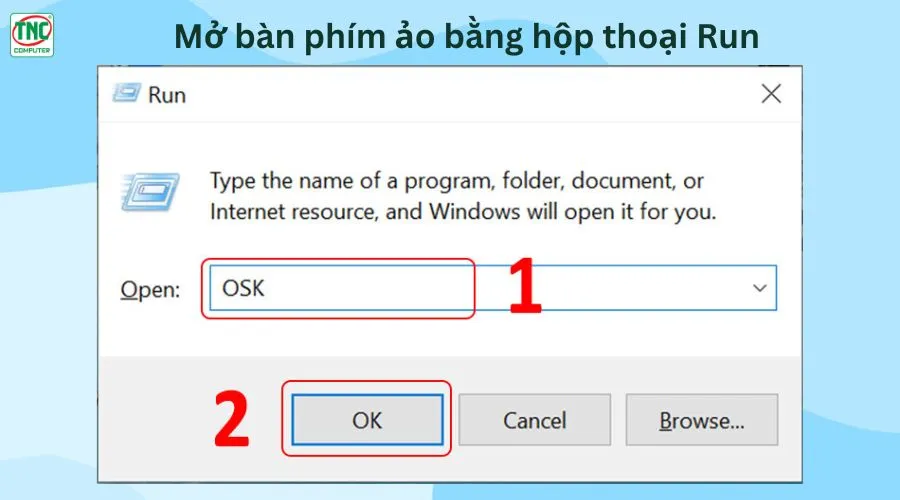
Và bàn phím máy tính ảo sẽ hiện lên trên màn hình.

Mở bàn phím ảo từ thanh tìm kiếm Start Menu
Để mở bàn phím ảo thông qua thanh tìm kiếm, bạn thực hiện như sau:
Bước 1: Nhấp vào biểu tượng tìm kiếm trên thanh Taskbar.
Bước 2: Gõ "osk" hoặc "On-Screen Keyboard".
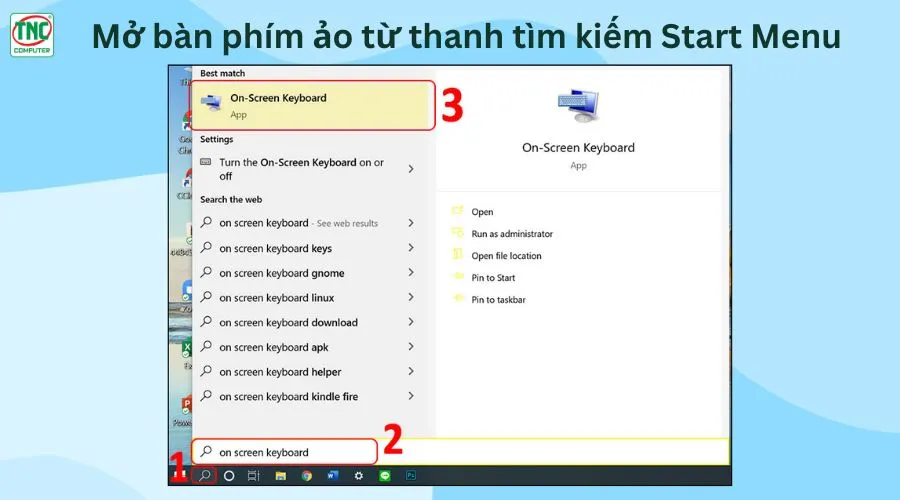
Bước 3: Chọn ứng dụng On-Screen Keyboard từ kết quả tìm kiếm.
Bàn phím máy tính ảo sẽ xuất hiện sau khi bạn thực hiện các bước này.
Mở bàn phím ảo trong cài đặt (Settings)
Cách này áp dụng cho Windows 10 và Windows 11, đặc biệt phù hợp với các laptop có màn hình cảm ứng.
Bước 1: Mở Start Menu, chọn Settings hoặc nhấn Windows + I.
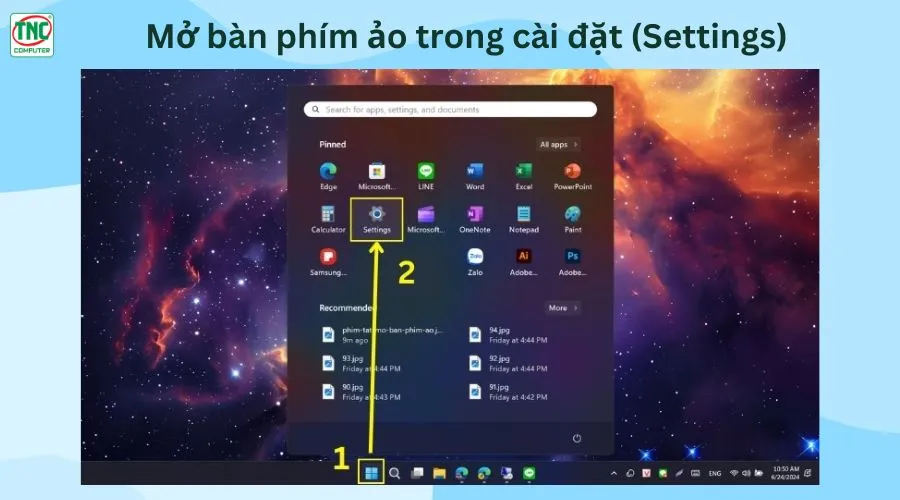
Bước 2: Trong cửa sổ Settings, chọn Personalization và sau đó chọn Taskbar.
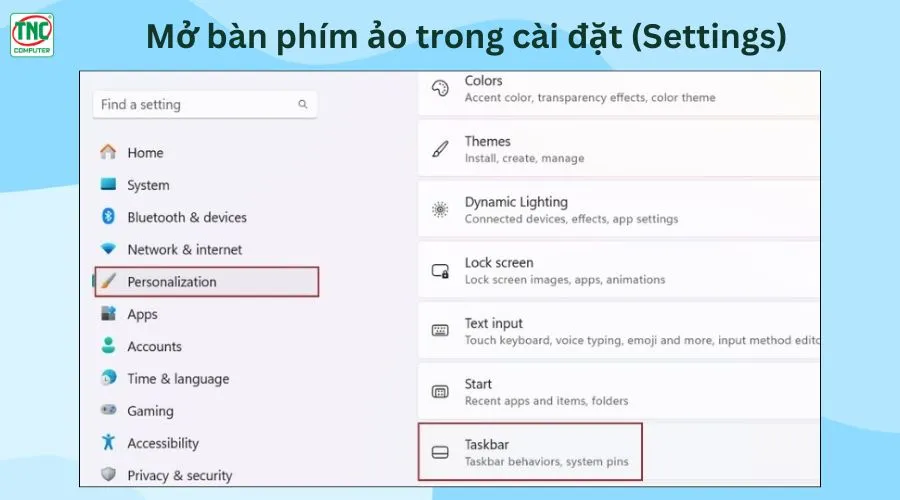
Bước 3: Tại mục Touch Keyboard, chuyển từ Never sang Always để hiển thị biểu tượng bàn phím ảo trên thanh Taskbar.
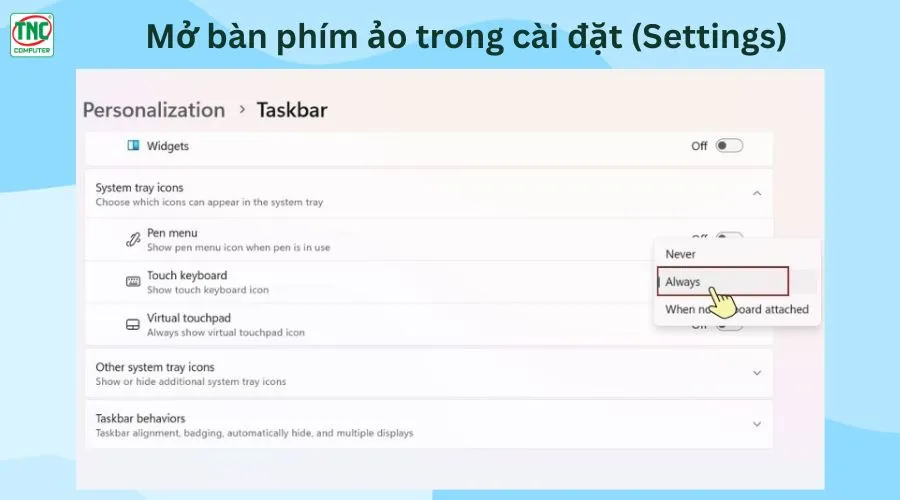
Bước 4: Nhấp vào biểu tượng bàn phím ảo trên thanh taskbar để mở bàn phím ảo.

Bây giờ, bạn chỉ cần nhấp chuột vào biểu tượng bàn phím ảo trên thanh taskbar mỗi khi cần sử dụng.
Cách mở bàn phím ảo trên Macbook
Sử dụng phím tắt
Để mở bàn phím ảo trên Macbook bằng phím tắt, bạn có thể làm theo các bước sau:
Bước 1: Nhấn tổ hợp phím Option + Command + F5.

Bước 2: Trong cửa sổ Phím tắt trợ năng xuất hiện, chọn Bàn phím trợ năng (Accessibility Keyboard) và nhấn Xong (OK).
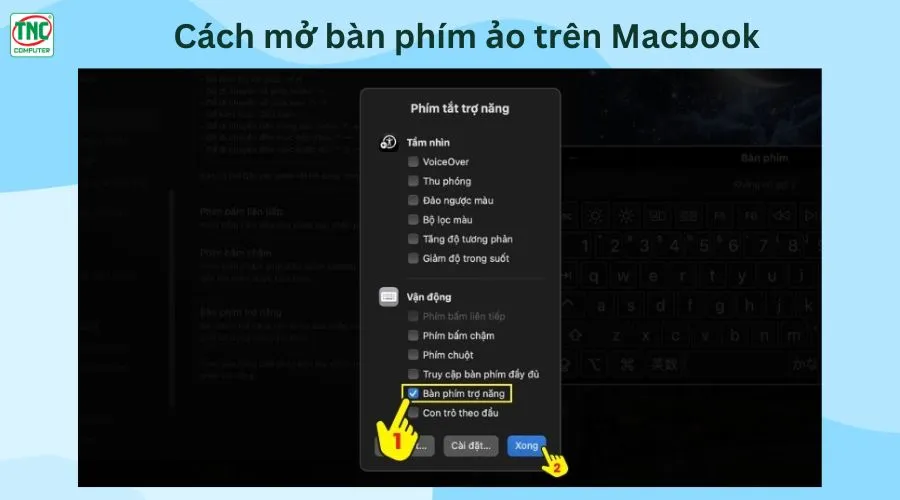
Mở bàn phím ảo trong cài đặt (Settings) trên Macbook
Bước 1: Nhấp vào logo Apple ở góc trái trên màn hình và chọn System Settings (Cài đặt hệ thống).
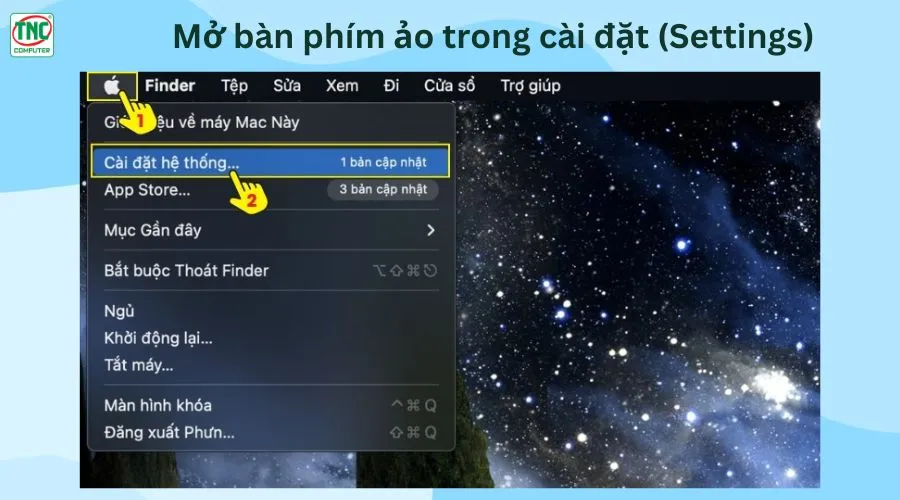
Bước 2: Ở bên trái cửa sổ cài đặt, chọn Accessibility (Trợ năng), sau đó ở bên phải chọn Keyboard (Bàn phím).
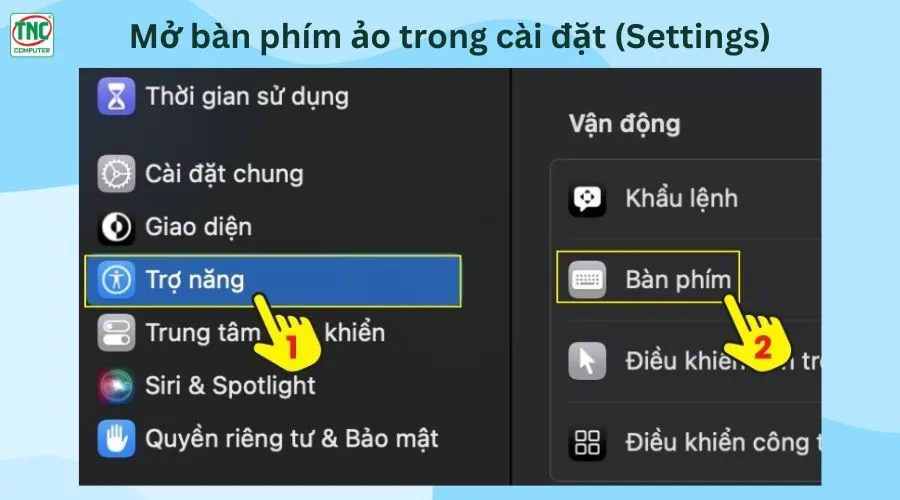
Bước 3: Tại phần Accessibility Keyboard (Bàn phím trợ năng), bật công tắc mở và bàn phím ảo sẽ xuất hiện.
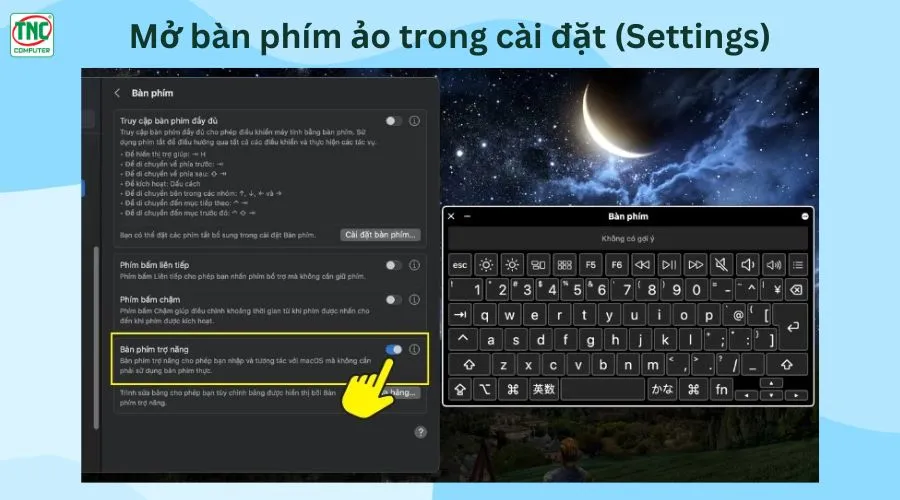
Kết luận
Bằng cách làm theo những hướng dẫn trên, bạn có thể dễ dàng mở và sử dụng bàn phím ảo trên cả máy tính Windows và Macbook. Việc này không chỉ giúp bạn thao tác nhanh hơn mà còn mang lại nhiều tiện ích khi cần sử dụng các chức năng đặc biệt hoặc trong trường hợp bàn phím vật lý gặp vấn đề. Nếu thấy hay hãy chia sẻ đến bạn bè ngay nhé!
>>> Xem thêm:
- Hướng dẫn cách tắt đèn bàn phím laptop msi dễ dàng và nhanh chóng
- Hướng dẫn cách reset máy tính win 10 bằng bàn phím
- Hướng dẫn cách tắt đèn bàn phím laptop các hãng dễ thực hiện nhất
Một số loại bàn phím đang bán tại Thành Nhân TNC:
Dữ liệu cập nhật đến ngày :20-04-2025

949,000 đ
Màu sắc: Đen
Chất liệu: Nhựa tái chế
Cổng kết nối: Bluetooth, ...
Chiều dài dây: Không dây

199,000 đ
Cổng kết nối: USB
Chiều dài dây: 1.8m
Hệ điều hành hỗ trợ: Windows 10/11
Số lượng phím: 104

1,290,000 đ
Cổng kết nối: USB 2.0
Kiểu switch: Red Switch
Số lượng phím: 97

429,000 đ
Màu sắc: Đen
Chất liệu: Nhựa ABS
Cổng kết nối: USB Type C
Chiều dài dây: 1.7m

3,799,000 đ
Cổng kết nối: Cáp USB-A sang USB-C có thể tháo rời
Hệ điều hành hỗ trợ: Windows 10 trở lên
Số lượng phím: 87

799,000 đ
Cổng kết nối: Có dây + Wireless 2.4Ghz + Bluetooth
Hệ điều hành hỗ trợ: Windows 98/ 2000/ ME/ NT/ XP/ win 7,8,10
Kiểu switch: Edra (Yellow)
Số lượng phím: 61

890,000 đ
Cổng kết nối: USB
Hệ điều hành hỗ trợ: Windows/MacOS
Kiểu switch: Red Switch
Số lượng phím: 94

3,799,000 đ
Cổng kết nối: Cáp USB-A sang USB-C có thể tháo rời
Hệ điều hành hỗ trợ: Windows 10 trở lên
Số lượng phím: 87

799,000 đ
Cổng kết nối: Cổng kết nối: Có dây + Wireless 2.4Ghz + Bluetooth
Hệ điều hành hỗ trợ: Windows 98/ 2000/ ME/ NT/ XP/ win 7,8,10
Kiểu switch: Edra (Yellow)
Số lượng phím: 61

890,000 đ
Cổng kết nối: USB
Hệ điều hành hỗ trợ:Windows/MacOS
Kiểu switch: Blue Switch
Số lượng phím: 94

3,799,000 đ
Cổng kết nối: Cáp USB-A sang USB-C có thể tháo rời
Hệ điều hành hỗ trợ: Windows 10 trở lên
Số lượng phím: 87

890,000 đ
Cổng kết nối: USB
Hệ điều hành hỗ trợ: Windows/MacOS
Kiểu switch: Brown Switch
Số lượng phím: 94

2,390,000 đ
Cổng kết nối: Wireless 2.4 GHz / Bluetooth / Type-C
Hệ điều hành hỗ trợ: WIN XP7/8/10/Android/IOS/MAC
Kiểu switch: Nimbus V3 switch
Số lượng phím: 86

890,000 đ
Cổng kết nối: USB
Hệ điều hành hỗ trợ: Windows/MacOS
Kiểu switch: Red Switch
Số lượng phím: 94

1,490,000 đ
Cổng kết nối: Wireless 2.4 GHz / Bluetooth / Type-C
Hệ điều hành hỗ trợ:WIN7/WIN8/WIN10/Android/IOS/MAC
Kiểu switch: Star Vector Switch
Số lượng phím: 81

249,000 đ
Màu sắc: Đen
Chất liệu: Nhựa ABS
Cổng kết nối: USB 2.0
Chiều dài dây: 1.6M

890,000 đ
Cổng kết nối: USB
Hệ điều hành hỗ trợ:Windows/MacOS
Kiểu switch: Blue Switch
Số lượng phím: 94

1,490,000 đ
Cổng kết nối: Wireless 2.4 GHz / Bluetooth / Type-C
Hệ điều hành hỗ trợ: WIN7/WIN8/WIN10/Android/IOS/MAC
Kiểu switch: Star Vector Switch
Số lượng phím: 81

2,290,000 đ
Màu sắc: Đỏ
Chất liệu: Đang cập nhật
Cổng kết nối: Bluetooth ...
Chiều dài dây: Không dây

890,000 đ
Cổng kết nối: USB
Hệ điều hành hỗ trợ: Windows/MacOS
Kiểu switch: Brown Switch
Số lượng phím: 94




 Laptop
Laptop PC - Máy trạm - Server
PC - Máy trạm - Server Linh Kiện Laptop
Linh Kiện Laptop Màn Hình Máy Tính
Màn Hình Máy Tính Linh Kiện Máy Tính
Linh Kiện Máy Tính HDD/SSD External
HDD/SSD External Phụ Kiện Máy Tính
Phụ Kiện Máy Tính Thiết Bị Văn Phòng
Thiết Bị Văn Phòng Thiết Bị Mạng
Thiết Bị Mạng Camera
Camera Bàn/Ghế Gaming
Bàn/Ghế Gaming Thiết Bị Thông Minh
Thiết Bị Thông Minh Thiết Bị Gia Dụng
Thiết Bị Gia Dụng Tivi
Tivi

































