Bạn đang sử dụng laptop MSI và muốn tắt đèn bàn phím để tiết kiệm pin hay đơn giản chỉ là những ánh sáng lấp lánh từ bàn phím khiến bạn khó chịu và mất tập trung? Bài viết này sẽ hướng dẫn bạn cách tắt đèn bàn phím Laptop MSI nhanh chóng và dễ dàng.

Lợi ích khi tắt đèn bàn phím laptop
Tắt đèn bàn phím MSI giúp tiết kiệm pin hiệu quả
Đèn bàn phím là một trong những bộ phận tiêu hao pin đáng kể trên laptop. Việc tắt đèn bàn phím, đặc biệt là khi bạn sử dụng pin, sẽ giúp kéo dài thời gian sử dụng pin đáng kể.

Tạo không gian làm việc tối giản, tăng sự tập trung
Ánh sáng từ đèn bàn phím có thể gây xao nhãng và ảnh hưởng đến sự tập trung của bạn, đặc biệt khi bạn làm việc trong môi trường yên tĩnh hoặc vào ban đêm.
Bảo vệ mắt khỏi ánh sáng xanh
Đèn bàn phím, giống như màn hình, phát ra ánh sáng xanh có thể gây hại cho mắt về lâu dài, dẫn đến mỏi mắt, khô mắt và ảnh hưởng đến chất lượng giấc ngủ.
Các cách tắt đèn bàn phím laptop MSI
Việc tắt đèn bàn phím laptop có thể mang lại một số lợi ích như tiết kiệm pin, giảm thiểu sự chói mắt trong môi trường tối,...
Sử Dụng Phím Tắt
MSI cung cấp phím tắt để điều chỉnh đèn bàn phím một cách nhanh chóng:
Tìm phím có biểu tượng đèn bàn phím (thường là phím "F3" "F4" hoặc "F6" trên một số mẫu laptop).

Nhấn tổ hợp phím "Fn" + "Dấu +" hoặc "Fn" + "Dấu -" hoặc mũi tên lên xuống để tắt hoặc điều chỉnh độ sáng của đèn bàn phím. Tổ hợp phím tắt có thể thay đổi trên các dòng máy MSI.

Qua Ứng Dụng SteelSeries Engine
SteelSeries Engine là ứng dụng thường được sử dụng trên các laptop MSI để điều chỉnh ánh sáng đèn bàn phím RGB cũng như tắt đèn led bàn phím laptop msi:
Nếu bạn chưa có ứng dụng này, hãy tải và cài đặt từ trang web chính thức của SteelSeries.
Khởi chạy ứng dụng từ menu Start hoặc tìm trong danh sách ứng dụng.
Trong giao diện của SteelSeries Engine, chọn bàn phím của bạn.
Bạn có thể tắt đèn bàn phím bằng cách giảm độ sáng xuống 0 hoặc chọn một cấu hình không có ánh sáng.
Thông Qua Dragon Center
Dragon Center là một ứng dụng khác của MSI cho phép bạn quản lý nhiều tính năng của laptop, bao gồm cả đèn bàn phím
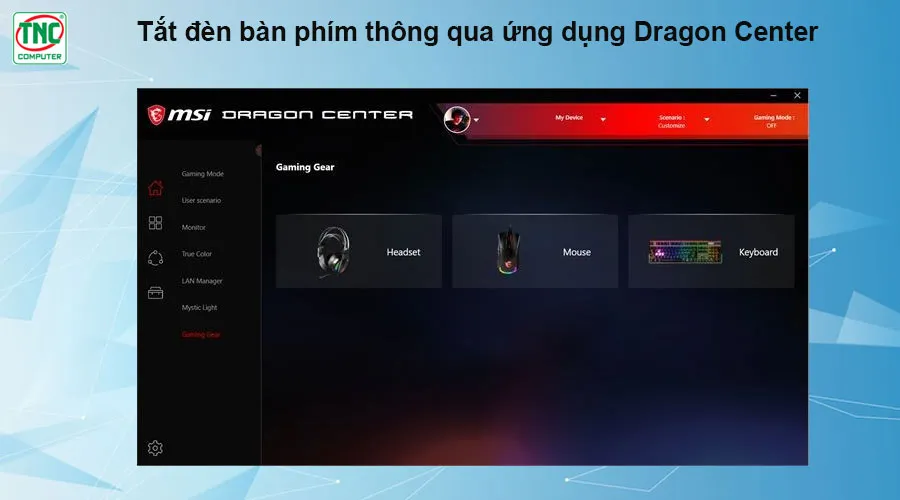
Nếu chưa có ứng dụng này, hãy tải và cài đặt Dragon Center từ trang web chính thức của MSI.
Khởi động ứng dụng từ menu Start hoặc danh sách ứng dụng.
Tìm tab hoặc mục có liên quan đến đèn bàn phím (thường nằm trong phần "Lighting" hoặc "LED Wizard").
Chọn tùy chọn để tắt đèn hoặc điều chỉnh độ sáng theo mong muốn.
Kết Luận
Tắt đèn bàn phím trên laptop MSI là một thao tác đơn giản nhưng mang lại nhiều lợi ích. Hãy sử dụng phần mềm từ nguồn chính thức, cập nhật driver và phần mềm điều khiển thường xuyên và luôn kiểm tra lại các thiết lập sau khi tắt.
Với các hướng dẫn chi tiết, bạn có thể dễ dàng quản lý đèn bàn phím trên laptop MSI của mình, tạo điều kiện làm việc và giải trí tối ưu hơn.
>>>Xem thêm:
- Hướng dẫn cách tắt đèn bàn phím laptop các hãng dễ thực hiện nhất
- Hướng dẫn bật đèn bàn phím trên Laptop Dell
- Hướng dẫn bật đèn bàn phím cho máy Laptop Asus



 Laptop
Laptop PC - Máy trạm - Server
PC - Máy trạm - Server Linh Kiện Laptop
Linh Kiện Laptop Màn Hình Máy Tính
Màn Hình Máy Tính Linh Kiện Máy Tính
Linh Kiện Máy Tính HDD/SSD External
HDD/SSD External Phụ Kiện Máy Tính
Phụ Kiện Máy Tính Thiết Bị Văn Phòng
Thiết Bị Văn Phòng Thiết Bị Mạng
Thiết Bị Mạng Camera
Camera Bàn/Ghế Gaming
Bàn/Ghế Gaming Thiết Bị Thông Minh
Thiết Bị Thông Minh Thiết Bị Gia Dụng
Thiết Bị Gia Dụng Tivi
Tivi














