Sở hữu một chiếc Laptop Windows mới là khởi đầu cho những trải nghiệm thú vị và tiềm năng vô tận. Tuy nhiên, trước khi mở khóa vô vàn tiềm năng và trải nghiệm công nghệ đỉnh cao, hãy dành một chút thời gian để thực hiện các bước thiết lập ban đầu quan trọng.

Cài đặt phiên bản cập nhật đang chờ xử lý
Để tìm kiếm và cài đặt lại phiên bản cập nhất của Windows đang chờ xử lý, bạn cần thực hiện các thao tác sau:
Nhấp chuột phải vào biểu tượng Start (Bắt Đầu) > Chọn Settings (Cài đặt) > Bấm đến Tab “Windows Update” ở phía bên trái của giao diện.
- Nếu Windows đã tải xuống các bản cập nhật, nó sẽ nhắc bạn khởi động lại thiết bị để cài đặt chúng. Trong trường hợp đó, hãy nhấp vào nút "Khởi động lại ngay".
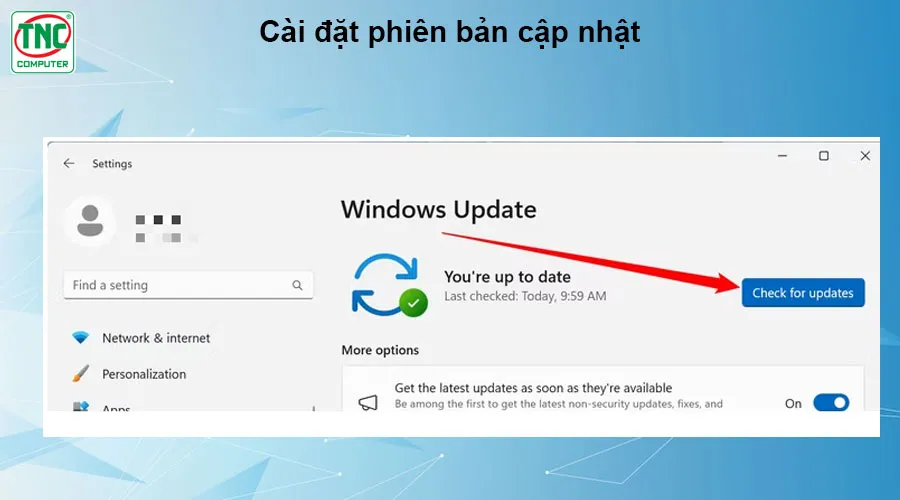
- Nếu không có bản cập nhật nào được tải xuống, hãy nhấp vào "Kiểm tra bản cập nhật". Sau đó, Windows sẽ tìm kiếm các bản cập nhật khả dụng và tải xuống. Sau đó, khởi động lại thiết bị của bạn để cài đặt chúng.
Gỡ cài đặt Bloatware được cài đặt sẵn
Bloatware là chương trình được cài đặt sẵn ngay trên Laptop của bạn. Trong Bloatware sở hữu phần mềm diệt virus, ứng dụng phát nhạc hoặc phát trực tuyến, ứng dụng thời tiết và tin tức, trò chơi điện tử,....
Tuy nhiên, ứng dụng này chiếm khá nhiều dung lượng lưu trữ có giá trị và làm giảm hiệu suất hệ thống bằng cách chạy ở chế độ nền. Theo thiết kế mặc định, chúng thường xuyên xuất hiện những cửa sổ bật lên gây phiền nhiễu người dùng.
Đặc biệt, nhà phát triển dịch vụ sẽ khuyến khích người dùng cài đặt phần mềm cao cấp hơn để diệt virus và giảm tải lưu lượng.
Để gỡ cài đặt Bloatware bạn chỉ cần thao tác:
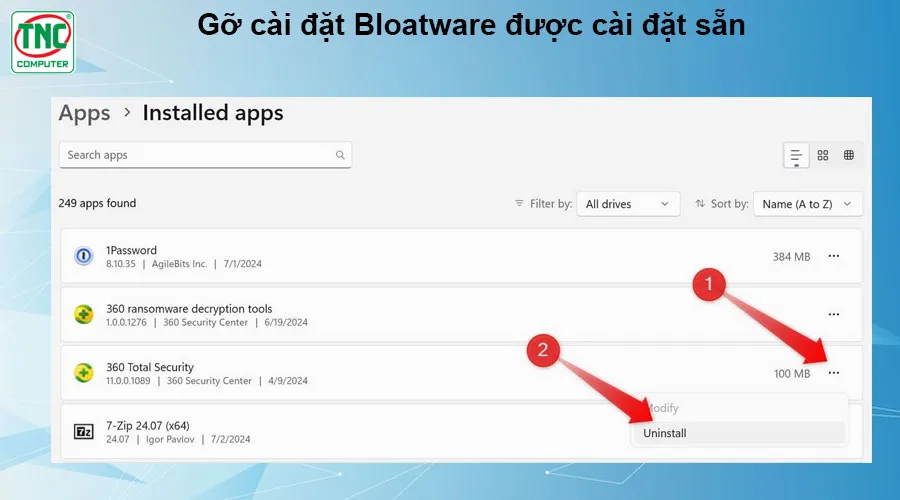
Bước 1: Nhấp chuột phải vào nút Start > Chọn Settings > Vào Apps (Ứng dụng).
Bước 2: Bạn hãy xác định những ứng dụng không cần thiết > Nhấn vào nút Ba chấm > Chọn Uninstall.
Cấu hình sao lưu
Bạn nên thiết lập sao lưu để đảm bảo dữ liệu của mình an toàn, tránh trường hợp máy tính bị đánh cắp dữ liệu hoặc ổ cứng bị hỏng.
Bạn có thể sử dụng dịch vụ sao lưu trực tuyến như Backblaze (có tính phí) hoặc sử dụng OneDrive (miễn phí) để sao lưu tệp tin.
Tạo điểm khôi phục hệ thống
Điểm khôi phục hệ thống là ảnh chụp nhanh các tệp hệ thống, cài đặt và sổ đăng ký của máy tính tại một điểm cụ thể. Nếu bạn gặp phải sự cố mà các bản sửa lỗi chung không thể giải quyết, bạn có thể khôi phục hệ thống về trạng thái trước đó khi mọi thứ hoạt động tốt hơn.
Điểm khôi phục không giống như bản sao lưu, điểm khôi phục không bao gồm các tệp cá nhân, việc thực hiện khôi phục sẽ không ảnh hưởng đến chúng.
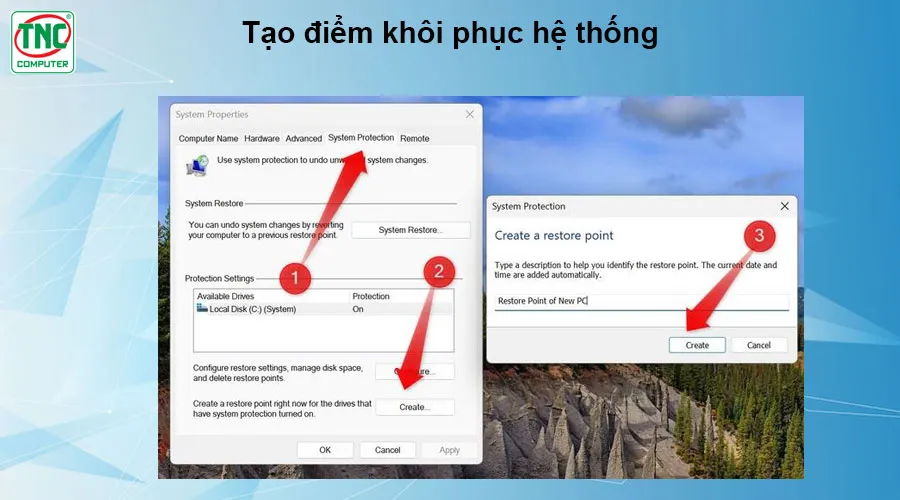
Cách tạo điểm khôi phục khá đơn giản:
Bước 1: Bạn hãy nhập vào System Restore vào thanh tìm kiếm của Windows > Chọn vào “Create a Restore Point”.
Bước 2: Trong Tab System Protection > Chọn nút Create. Bạn hãy đợi quá trình hoàn tất thành công.
Tắt tính năng quảng cáo và đề xuất
Trên trình duyệt của Microsoft hiển thị Quảng Cáo ở nhiều vùng khác nhau của hệ điều hành bao gồm: Menu Bắt đầu, Màn hình khóa, File Explorer, Windows Search, Windows Store,...
Mặc dù Microsoft cá nhân hóa các quảng cáo và đề xuất này dựa trên các ứng dụng và dịch vụ bạn sử dụng, nhằm mục đích nâng cao trải nghiệm của người dùng bằng cách đề xuất các dịch vụ có liên quan, nhưng chúng có thể trở nên khá khó chịu theo thời gian. Nếu bạn không muốn bị làm phiền bởi chúng, bạn sẽ cần phải tắt chúng.
Hiện tại, chúng ta không có cách nào để tắt tất cả các quảng cáo. Vì vậy, bạn phải tắt riêng lẻ từng quảng cáo.
Bật tính năng TÌM thiết bị của tôi
Tính năng “Tìm thiết bị của tôi” là tính năng vô giá mà bạn nên bật cho laptop của mình. Với tính năng này cho phép bạn theo dõi vị trí máy tính của bạn nếu chúng bị mất hoặc bị đánh cắp. Đặc biệt, bạn có thể khóa máy tính để ngăn tình trạng truy cập trái phép vào dữ liệu riêng tư của bạn.
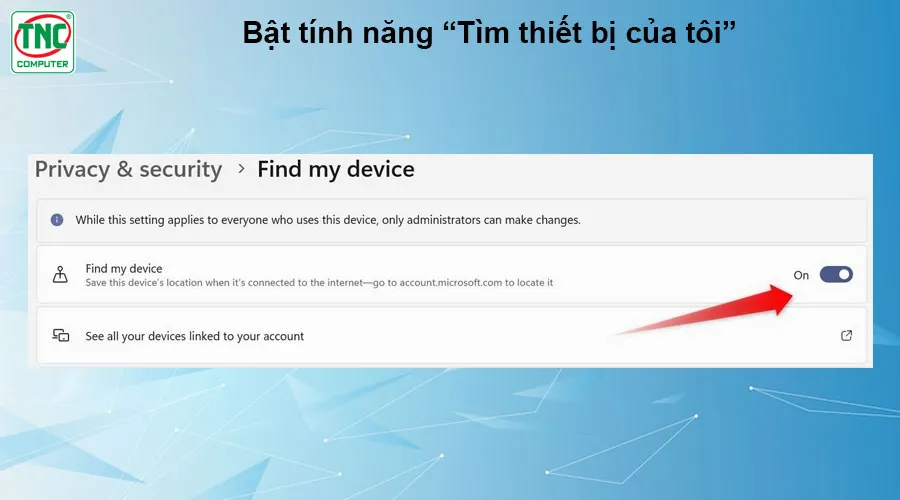
Cách để bật tính năng Tìm thiết bị của tôi khá đơn giản:
Bước 1: Bạn hãy đăng nhập vào máy tính xách tay bằng tài khoản Microsoft có quyền quản trị.
Bước 2: Mở ứng dụng Settings (Cài đặt) > Chọn Privacy and Security (Quyền riêng tư và Bảo mật).
Bước 3: Sau đó, bạn hãy tìm đến mục “Find My Device” và Bấm ON để bật tính năng lên.
Thiết lập Windows Hello
Bạn hãy kích hoạt tính năng Windows Hello giúp bạn có thể đăng nhập ngay vào máy tính bằng cách phương thức như: Nhận diện khuôn mặt, quét vân tay và mã PIN. Điều này giúp bạn tránh tình trạng phải nhập mật khẩu dài.
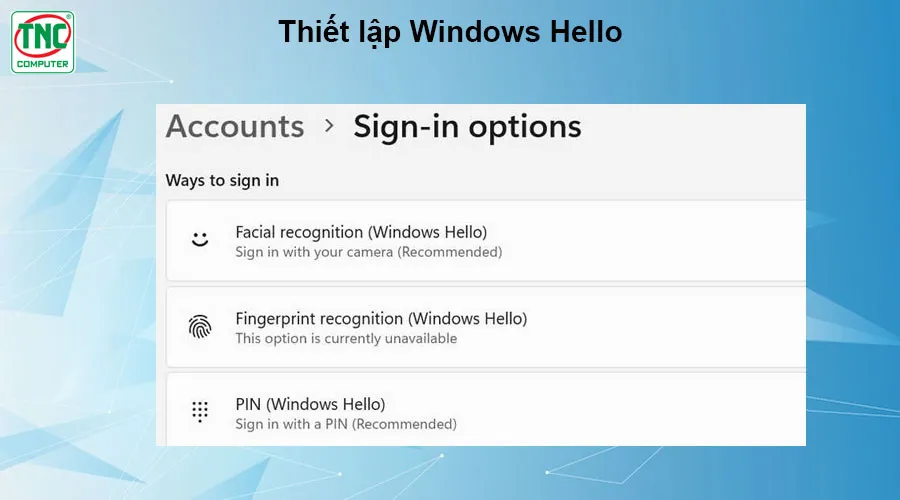
Bước 1: Bạn hãy vào Settings > Chọn mục Accounts.
Bước 2: Sau đó bạn hãy chọn Sign-in options (Tùy chọn đăng nhập).
Bước 3: Nhấp vào tùy chọn đăng nhập mà bạn muốn thiết lập và làm theo hướng dẫn.
Cài đặt ứng dụng thiết yếu
Bạn nên cài đặt ứng dụng thiết yếu để tối ưu hóa trải nghiệm PC Windows của mình. Chúng bao gồm trình duyệt nhẹ, tiết kiệm tài nguyên như Pale Moon hoặc UR Browser, ứng dụng Auto Dark Mode để tự động chuyển đổi giữa chế độ sáng và tối và công cụ tìm kiếm tệp mạnh mẽ như Everything.
Ngoài ra, hãy cài đặt các công cụ chụp màn hình và ghi màn hình chuyên dụng như Lightshot và ShareX, cùng với phần mềm nén tệp nguồn mở miễn phí như 7-Zip. Bên cạnh đó, bạn hãy cài đặt PowerToys để truy cập nhiều tiện ích hữu ích có thể giúp tăng năng suất của bạn.
Lưu ý: Khi mới mua máy về sẽ có một số bước quan trọng bạn nên thực hiện. Mặc dù một số bước có thể bị trì hoãn, việc thiết lập bản sao lưu, tạo điểm khôi phục và cài đặt các bản cập nhật đang chờ xử lý là rất quan trọng và không nên bỏ qua trong thời gian dài.
Kết luận
Hãy dành thời gian khám phá những mẹo hữu ích này để biến chiếc laptop Windows mới của bạn thành người bạn đồng hành hoàn hảo, sẵn sàng cho mọi hành trình khám phá và sáng tạo.



 Laptop
Laptop PC - Máy trạm - Server
PC - Máy trạm - Server Linh Kiện Laptop
Linh Kiện Laptop Màn Hình Máy Tính
Màn Hình Máy Tính Linh Kiện Máy Tính
Linh Kiện Máy Tính HDD/SSD External
HDD/SSD External Phụ Kiện Máy Tính
Phụ Kiện Máy Tính Thiết Bị Văn Phòng
Thiết Bị Văn Phòng Thiết Bị Mạng
Thiết Bị Mạng Camera
Camera Bàn/Ghế Gaming
Bàn/Ghế Gaming Thiết Bị Thông Minh
Thiết Bị Thông Minh Thiết Bị Gia Dụng
Thiết Bị Gia Dụng Tivi
Tivi














