Máy tính của bạn có dấu hiệu chạy chậm chạp, giật, lag? Ổ đĩa C gần đầy dung lượng? Đây là lúc bạn cần dọn rác máy tính Win 10 để tăng hiệu năng cho máy cũng như dung lượng lưu trữ. Cùng Thành Nhân TNC tìm hiểu chi tiết trong bài viết này nhé!

Tại sao cần dọn rác máy tính win 10
Giải phóng dung lượng ổ cứng
Theo thời gian, máy tính của bạn sẽ có nhiều tập tin rác, bao gồm tập tin tạm thời, tập tin cache, lịch sử duyệt web,...
Những tập tin này có thể chiếm một lượng lớn dung lượng ổ cứng, khiến máy tính của bạn chạy chậm và ảnh hưởng đến hiệu suất.
Dọn rác ngoài giúp loại bỏ những tập tin không cần thiết còn giúp giải phóng dung lượng ổ cứng và cho phép bạn lưu trữ thêm dữ liệu.
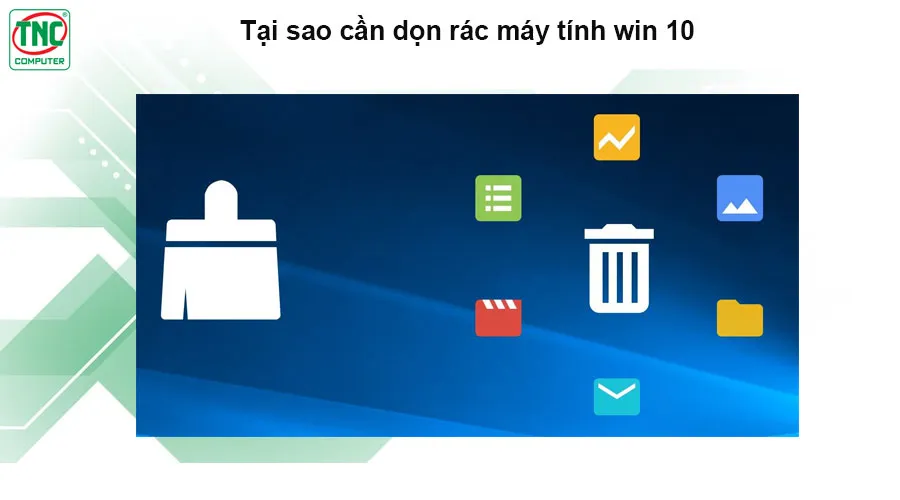
Tăng tốc độ máy tính
Khi ổ đĩa C bị đầy, máy tính của bạn sẽ phải làm việc nhiều hơn để truy cập dữ liệu, dẫn đến tình trạng chậm chạp và lag.
Dọn rác sẽ giúp giải phóng dung lượng ổ cứng, cho phép máy tính của bạn truy cập dữ liệu nhanh hơn và hoạt động trơn tru hơn.
Kéo dài tuổi thọ ổ cứng
Ổ cứng có tuổi thọ giới hạn. Khi bạn lưu trữ quá nhiều dữ liệu, ổ cứng sẽ phải làm việc nhiều hơn, dẫn đến hao mòn nhanh hơn.
Dọn rác có thể giúp giảm tải cho ổ cứng và kéo dài tuổi thọ của nó.
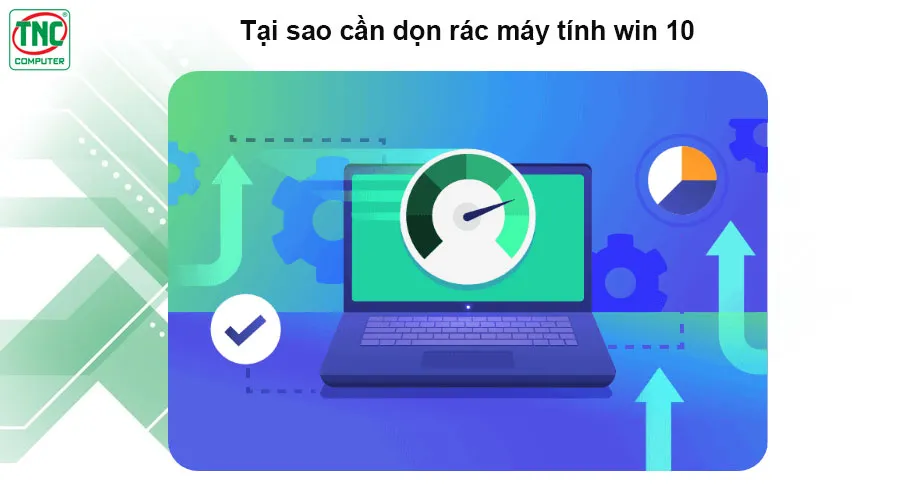
Cách dọn rác máy tính win 10
Sử dụng công cụ Disk Cleanup
Disk Cleanup là một công cụ tích hợp sẵn của Windows cho phép bạn xóa tệp rác win 10, chẳng hạn như tập tin tạm thời, tập tin cache, lịch sử duyệt web, v.v.
Các lệnh dọn rác win 10 qua công cụ Disk Cleanup
- Mở hộp thoại Run (Windows + R).
- Nhập cleanmgr và nhấn Enter.
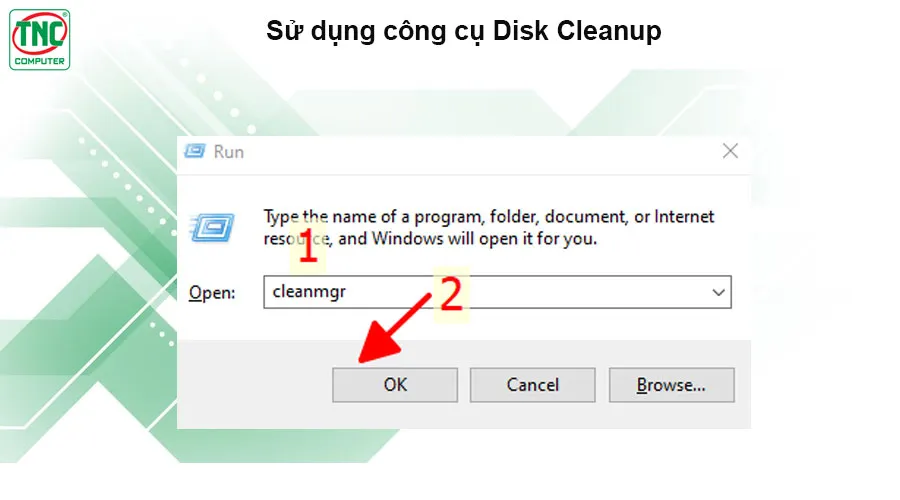
- Chọn ổ đĩa bạn muốn dọn rác.
- Chọn các loại tập tin bạn muốn xóa (ví dụ: Tệp tạm thời, Tệp Internet tạm thời, v.v.).
- Nhấp vào "OK" để bắt đầu dọn rác.
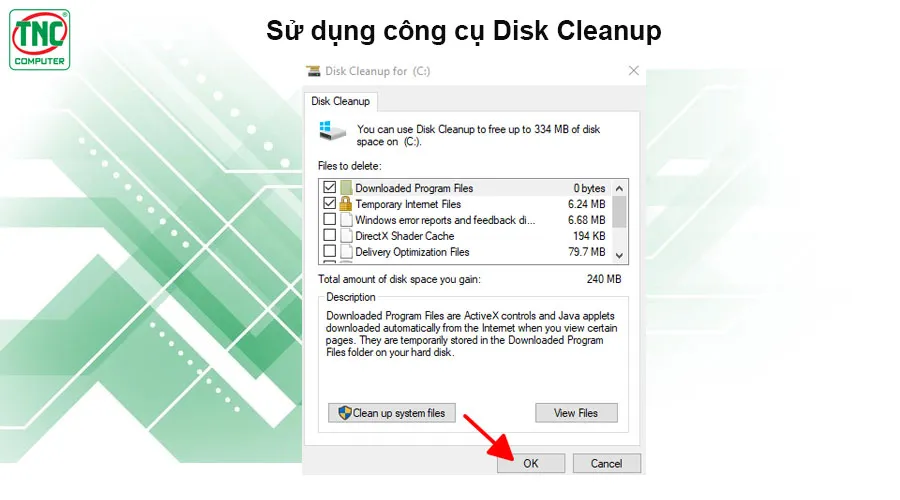
Xóa tập tin Prefetch
- Mở hộp thoại Run (Windows + R).
- Nhập Prefetch và nhấn Enter.
- Chọn tất cả các tập tin trong thư mục.
- Nhấn Delete để xóa.
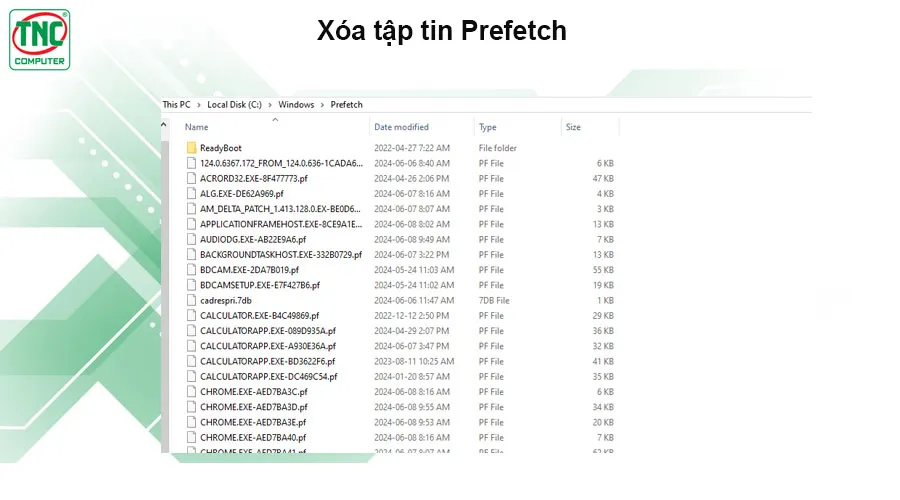
Xóa tập tin Temp
- Mở hộp thoại Run (Windows + R).
- Nhập %temp% và nhấn Enter.
- Chọn tất cả các tập tin trong thư mục.
- Nhấn Delete để xóa file rác win 10
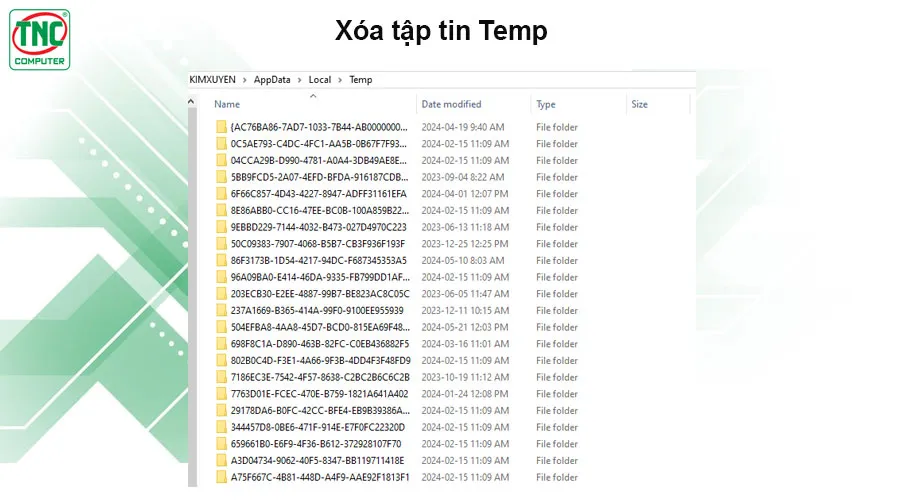
Sử dụng Storage Sense
Storage Sense là một tính năng của Windows 10 giúp bạn tự động giải phóng dung lượng ổ cứng, quét rác máy tính win 10.
Mở Storage Sense
- Nhấp vào Start và chọn Settings.
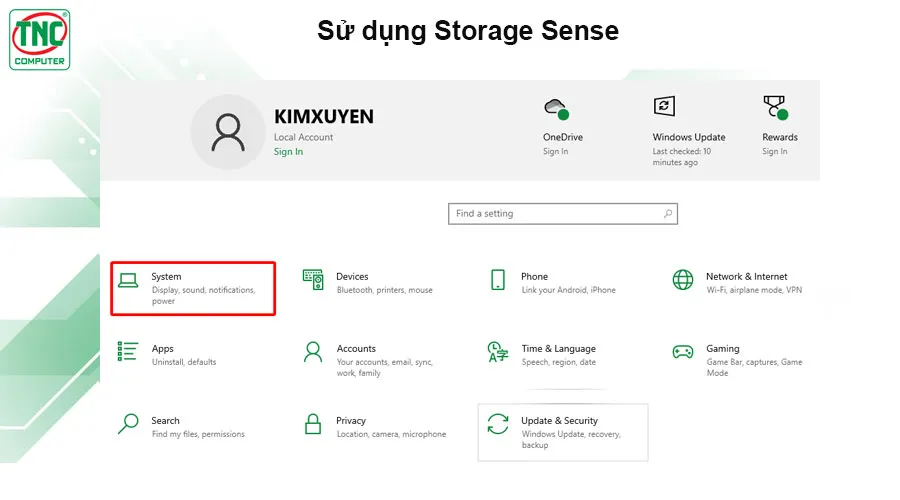
- Chọn System và sau đó chọn Storage trong thanh bên trái.
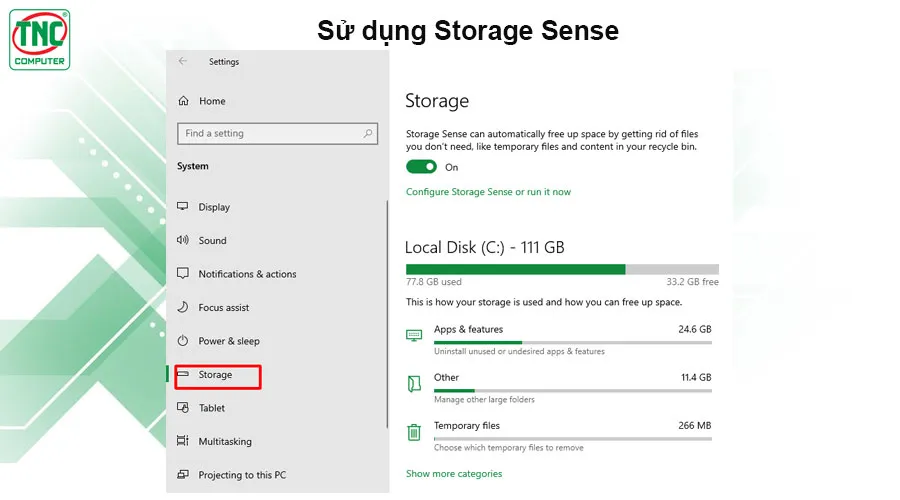
- Bật Storage Sense bằng cách gạt công tắc sang vị trí On.
Cấu hình Storage Sense
Dưới Configure Storage Sense or run it now, bạn có thể chọn các tùy chọn sau:
- Run Storage Sense now: Chạy Storage Sense ngay lập tức để giải phóng dung lượng ổ cứng.
- When Storage Sense should run: Chọn khi nào Storage Sense nên tự động chạy (ví dụ: Khi dung lượng ổ cứng còn lại ít hơn 10%).
- Delete temporary files that my apps arent using: Xóa các tập tin tạm thời không được sử dụng bởi các ứng dụng của bạn.
- Empty the Recycle Bin automatically after: Tự động emptied thùng rác sau một số ngày nhất định.
- Empty Downloads folder automatically after: Tự động emptied thư mục Tải xuống sau một số ngày nhất định.
Nhấp vào Change how we free up space để xem thêm các cài đặt Storage Sense. Ở đây, bạn có thể chọn các tập tin cụ thể mà bạn muốn Storage Sense xóa, chẳng hạn như tập tin tải xuống, tập tin tạm thời, lịch sử duyệt web,...
Sử dụng phần mềm dọn rác của bên thứ ba
Có rất nhiều ứng dụng dọn rác win 10 của bên thứ ba có sẵn như CCleaner, Glary Utilities, … Các phần mềm này thường cung cấp nhiều tính năng hơn Disk Cleanup và Storage Sense.
Kết luận
Dọn rác máy tính win 10 là việc loại bỏ các tập tin không cần thiết, lỗi, trùng lặp hoặc tạm thời không sử dụng trên ổ cứng.
Việc dọn rác thường xuyên sẽ giúp máy tính của bạn hoạt động nhanh hơn, mượt mà hơn và tiết kiệm dung lượng ổ cứng cho các tập tin quan trọng khác. Hãy dành thời gian dọn rác máy tính thường xuyên để giúp máy tính của bạn hoạt động tốt nhất.
>>>Xem thêm:
- Tại sao ổ C bị đầy? Hướng dẫn cách xử lý ổ C đầy nhanh như chớp
- Nguyên nhân và cách khắc phục khi ổ cứng mất dung lượng
- Hướng dẫn bạn 4 cách kiểm tra dung lượng RAM đơn giản nhất



 Laptop
Laptop PC - Máy trạm - Server
PC - Máy trạm - Server Linh Kiện Laptop
Linh Kiện Laptop Màn Hình Máy Tính
Màn Hình Máy Tính Linh Kiện Máy Tính
Linh Kiện Máy Tính HDD/SSD External
HDD/SSD External Phụ Kiện Máy Tính
Phụ Kiện Máy Tính Thiết Bị Văn Phòng
Thiết Bị Văn Phòng Thiết Bị Mạng
Thiết Bị Mạng Camera
Camera Bàn/Ghế Gaming
Bàn/Ghế Gaming Thiết Bị Thông Minh
Thiết Bị Thông Minh Thiết Bị Gia Dụng
Thiết Bị Gia Dụng Tivi
Tivi














