RAM là bộ nhớ tạm trên máy tính giúp bạn lưu trữ thông tin hiện có để CPU có thể truy xuất dự liệu và xử lý thông tin. Nếu chiếc máy tính của bạn thưởng xảy ra tình trạng giật lag, không thể mở nhiều tab cùng lúc thì rất có thể máy tính của bạn không đủ dung lượng RAM để đáp ứng nhu cầu dữ liệu. Điều bạn nên làm lúc này là kiểm ra dung lượng RAM hoặc nâng cấp RAM để cải thiện vấn đề trên. Bài viết sau đây, Thành Nhân xin giới thiệu đến bạn 4 cách kiểm tra dung lượng RAM trống đơn giản nhất nhé!!!
Cách 1: Kiểm tra dung lượng RAM qua Task Manager
Bạn nên thực hiện các bước sau để kiểm tra Ram Laptop:
Bước 1: Tại phần Type here to search, hãy nhấn Task Manager để mở ứng dụng.
Bước 2: Tại cửa sổ hiện ra, bạn nhấn vào mục Performance.
Bước 3: Tại mục này, bạn có thể xem các thông tin như: tổng dung lượng RAM, dung lượng RAM đang dùng và phần trăm dung lượng RAM đang dùng. Bên cạnh đó, bạn cũng có thể thấy loại RAM mà bạn đang sử dụng.
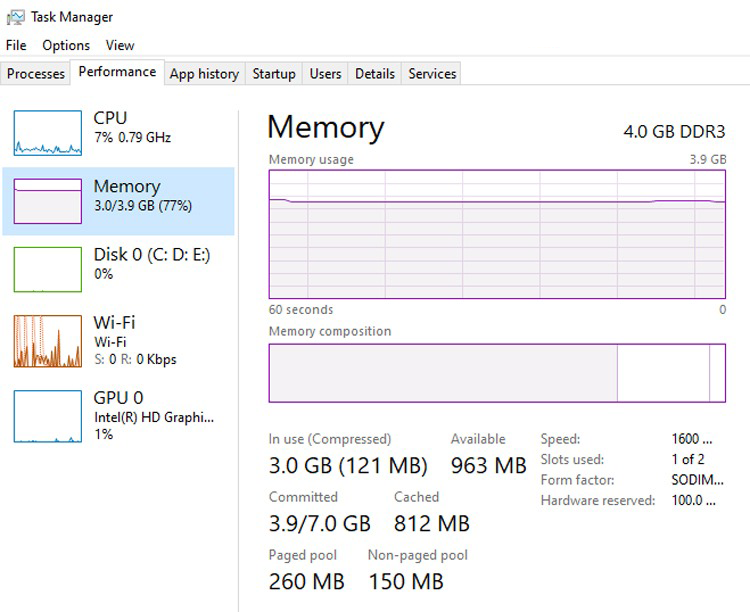
Cách 2: Kiểm tra dung lượng RAM bằng Command Prompt
Bước 1: Hãy mở Command Prompt.
Bước 2: Sau đó, bạn hãy nhập lệnh wmic MemoryChip get BankLabel, Capacity, MemoryType, Speed, Tag hoặc wmic MemoryChip get /format:list rồi nhấn Enter.
Bước 3: Bạn có thể xem các thông tin sau:
Bank Label: vị trí chip RAM được cài đặt.
Capacity: Tổng dung lượng của bộ nhớ.
Memory Type: Loại RAM
Speed: Bus của RAM
Tag: Định danh ổ cắm của bộ nhớ
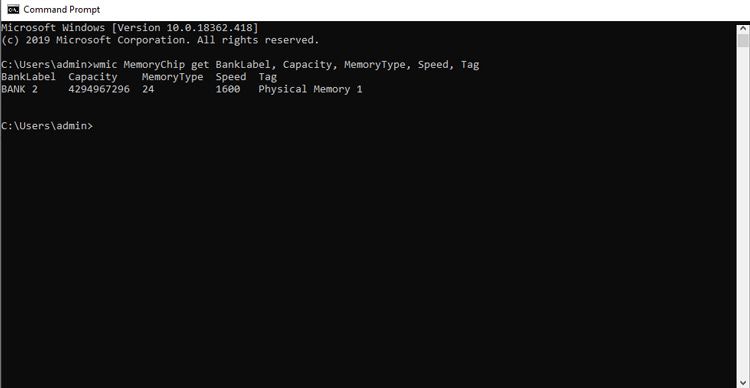
Như vậy bạn đã có thể xem thông tin RAM máy tính của mình nhanh chóng và chi tiết chỉ bằng vài thao tác đơn giản.
Cách 3: Kiểm tra dung lượng RAM trong Settings
Bước 1: Vào phần Settings > và chọn mục System.
Bước 2: Nhấn vào About. Tại đây bạn có thể xem dung lượng của RAM.
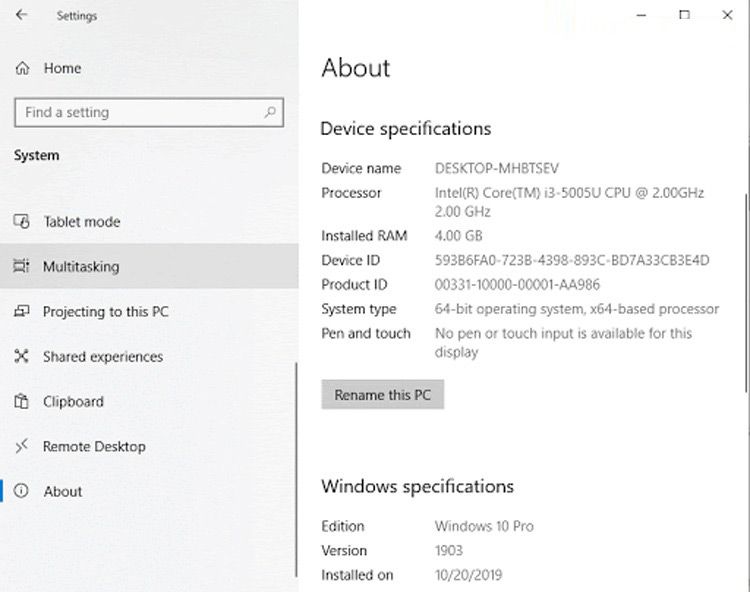
Cách 4: Kiểm tra dung lượng RAM trong Control Panel
Bước 1: Vào phần Control Panel > chọn System and Security.
Bước 2: Bạn tìm và nhấn vào System. Tại đây, bạn có thể xem dung lượng RAM.
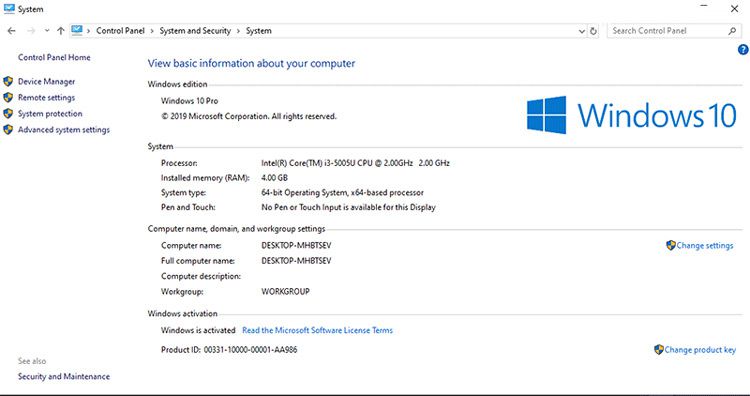
Trên đây là 4 cách kiểm tra dung lượng RAM nhanh nhất mà Thành Nhân hướng dẫn cho bạn. Bây giờ thì bạn hãy kiểm tra thông số RAM trên máy tính của mình nhé.



 Laptop
Laptop PC - Máy trạm - Server
PC - Máy trạm - Server Linh Kiện Laptop
Linh Kiện Laptop Màn Hình Máy Tính
Màn Hình Máy Tính Linh Kiện Máy Tính
Linh Kiện Máy Tính HDD/SSD External
HDD/SSD External Phụ Kiện Máy Tính
Phụ Kiện Máy Tính Thiết Bị Văn Phòng
Thiết Bị Văn Phòng Thiết Bị Mạng
Thiết Bị Mạng Camera
Camera Bàn/Ghế Gaming
Bàn/Ghế Gaming Thiết Bị Thông Minh
Thiết Bị Thông Minh Thiết Bị Gia Dụng
Thiết Bị Gia Dụng Tivi
Tivi














