Các tệp PDF từ lâu đã trở thành định dạng được ưa chuộng trong môi trường công nghệ thông tin nhờ ưu điểm dung lượng nhỏ gọn, dễ dàng lưu trữ trên ổ cứng, đám mây hoặc USB, đồng thời hỗ trợ hiển thị nhất quán trên nhiều nền tảng – từ máy tính Windows, macOS đến điện thoại iOS, Android. Tuy nhiên, chính tính “bất biến” này lại khiến người dùng gặp trở ngại lớn khi muốn chỉnh sửa nội dung: bạn không thể trực tiếp sửa văn bản, thay hình ảnh hay hiệu đính ngay trong PDF mà không cần đến công cụ chuyển đổi. Bài viết dưới đây sẽ hướng dẫn bạn chi tiết các phương pháp chuyển đổi file PDF sang Word trên laptop và PC bằng cả giải pháp trực tuyến lẫn phần mềm cài đặt, đảm bảo quy trình nhanh chóng và đơn giản. Cùng Thành Nhân TNC tìm hiểu qua bài viết sau để khám phá các công nghệ như OCR, AI và API tự động hóa giúp bạn không chỉ chuyển đổi mà còn giữ nguyên định dạng, font chữ và cấu trúc tài liệu một cách chính xác nhất.
Công cụ trực tuyến AI miễn phí
Đây là một số công cụ chuyển đổi qua lại giữa file PDF và các định dạng Word, Excel, ảnh hay TXT. Hoạt động trực tiếp trên trình duyệt, không cần cài đặt, tích hợp OCR nhận diện ký tự quét, cho phép tái sử dụng nội dung nhanh chóng, chuẩn xác.
Chuyển PDF sang Word với Smallpdf
Smallpdf là nền tảng trực tuyến cung cấp hơn 20 công cụ xử lý PDF ngay trên trình duyệt, từ chuyển PDF sang Word với OCR nhận diện ký tự quét, đến ghép (Merge PDF) & tách (Split PDF) file nhanh chóng mà không cần cài đặt thêm phần mềm Smallpdf. Giao diện hỗ trợ hoàn toàn tiếng Việt giúp bạn kéo‑thả file, chọn công cụ và thực hiện chỉ trong vài cú nhấp.
Bước 1: Truy cập và tải lên file PDF
- Mở trình duyệt và vào địa chỉ https://smallpdf.com/vi/pdf-to-word
- Nhấp vào nút “Chọn các tệp”, sau đó tìm và chọn file PDF bạn muốn chuyển đổi
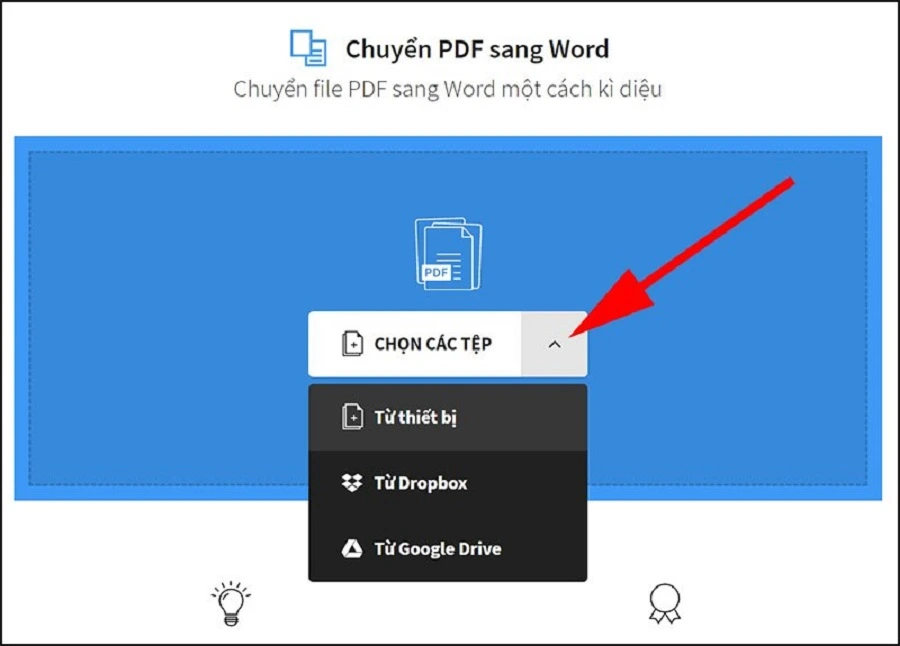
Bước 2: Chuyển đổi sang Word
- Khi file đã được tải lên, bấm “Chuyển sang Word”
- Nhấp “Chọn tùy chọn” để bắt đầu tiến trình chuyển đổi
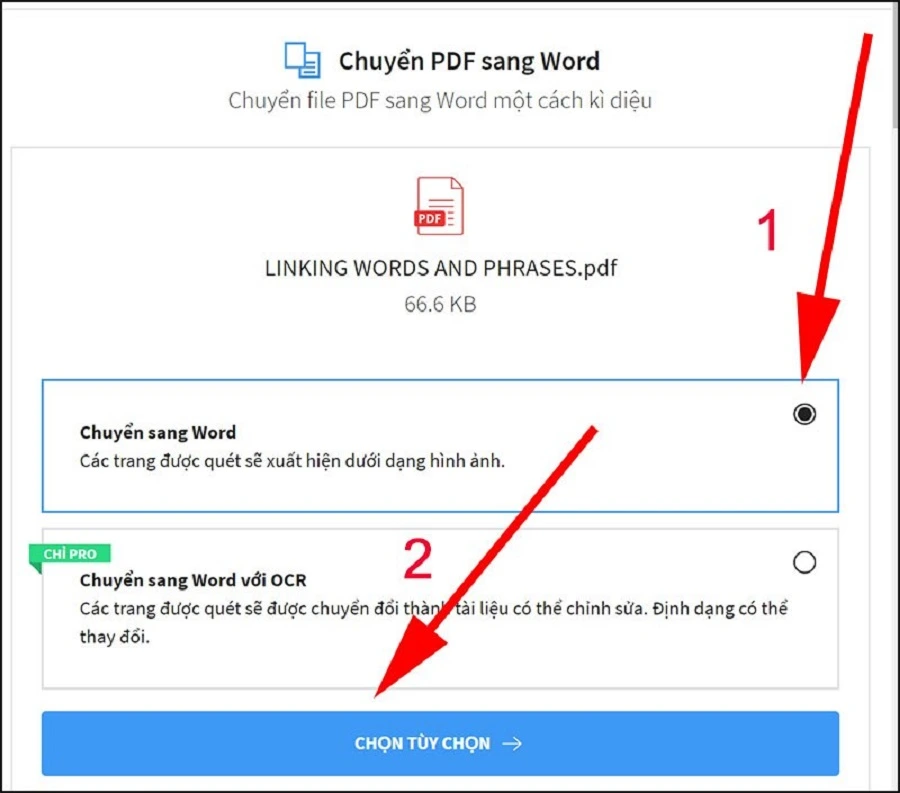
Bước 3: Tải file Word về máy
- Sau khi hoàn tất, nhấn “Tải về” để lưu tài liệu Word
- Ngoài ra, bạn có thể chọn lưu vào Google Drive, Dropbox hoặc chia sẻ trực tiếp qua email
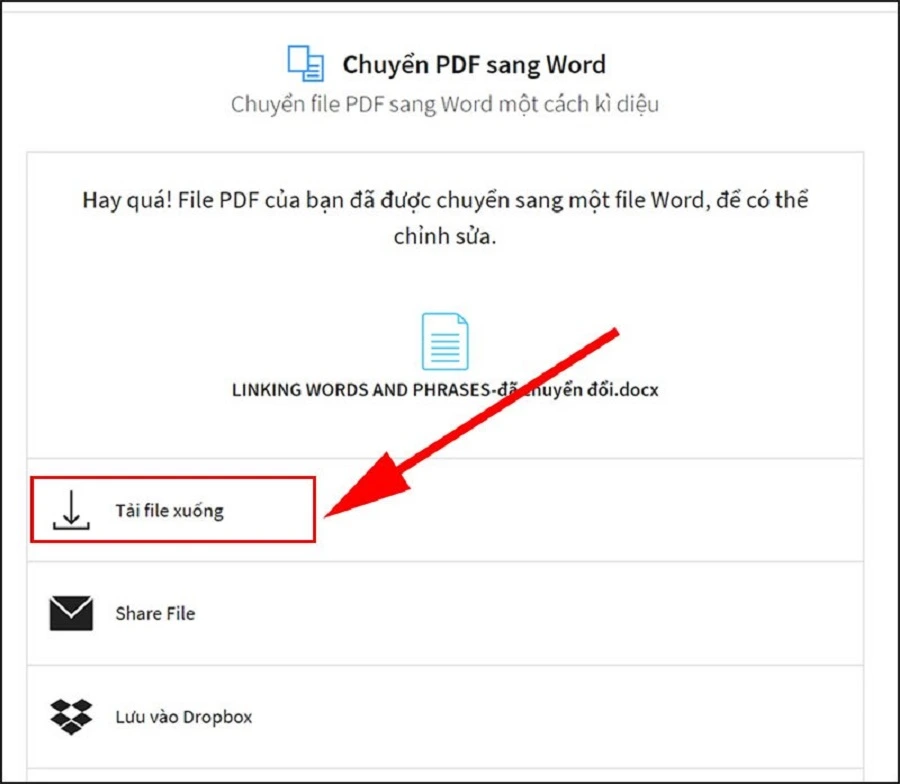
Chuyển PDF sang Word nhanh chóng với PDF2DOC
Bạn có thể truy cập https://pdf2doc.com/vi/ để chuyển đổi linh hoạt các file PDF sang định dạng Word (DOC/DOCX) hoặc TXT chỉ trong vài giây. Công cụ hỗ trợ thao tác kéo‑thả hoặc nhấn “Chọn tệp” để tải lên đồng thời tối đa 20 tài liệu, giúp bạn tiết kiệm thời gian khi xử lý nhiều file cùng lúc. Giao diện tiếng Việt trực quan đi kèm hướng dẫn từng bước, đảm bảo bạn dễ dàng sử dụng ngay cả khi lần đầu làm quen. Sau khi hoàn tất, kết quả được giữ nguyên font chữ, định dạng và cấu trúc ban đầu, đồng thời cho phép tải riêng lẻ từng file hoặc đóng gói toàn bộ dưới dạng ZIP để tải về nhanh hơn.
Bước 1: Mở trang PDF2DOC
- Truy cập địa chỉ https://pdf2doc.com/vi/
- Trên thanh công cụ phía trên, chọn tính năng “PDF to DOC” để chuyển đổi sang Word
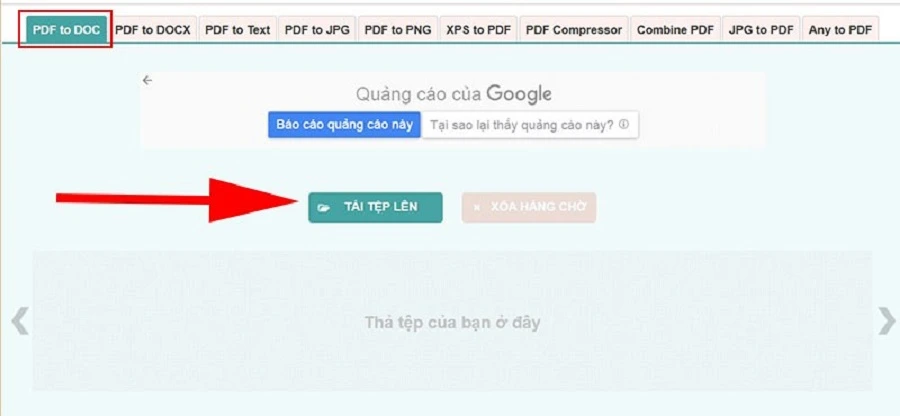
Bước 2: Tải file PDF lên
- Nhấn nút “Tải tệp lên”
- Chọn một hoặc nhiều file PDF (hệ thống tự động bắt đầu chuyển đổi ngay khi file được upload)
Bước 3: Tải kết quả về
- Khi quá trình chuyển đổi hoàn tất, nhấn “Tải xuống” để lưu file Word về máy
- Bạn cũng có thể tải xuống từng file riêng lẻ hoặc đóng gói toàn bộ thành file ZIP, tùy nhu cầu của mình
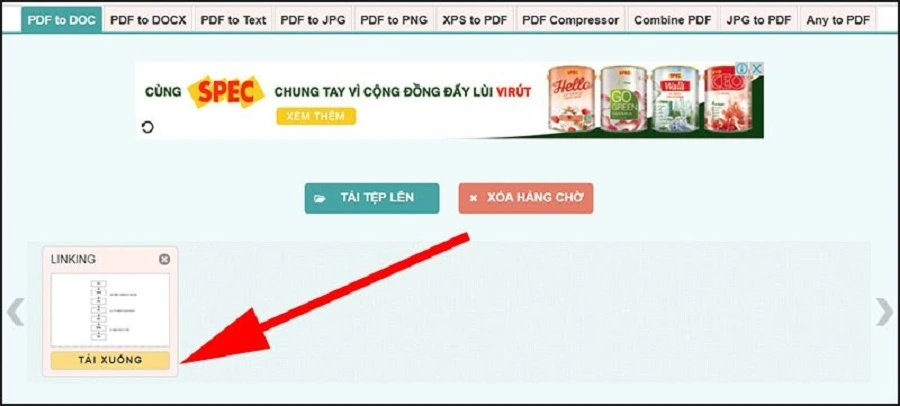
Chuyển PDF sang Word với PDF Candy
PDF Candy là công cụ trực tuyến đa năng cho phép bạn chuyển đổi nhanh file PDF sang Word (DOC/DOCX) và nhiều định dạng khác như TXT, Excel hay hình ảnh. Bên cạnh chức năng chuyển đổi, PDF Candy còn hỗ trợ ghép (Merge), tách (Split), nén (Compress), đặt mật khẩu (Protect) hoặc mở khóa (Unlock) file PDF—all-in-one ngay trên trình duyệt, không cần cài đặt thêm. Giao diện tiếng Việt trực quan giúp thao tác dễ dàng cho mọi cấp độ người dùng.
Bước 1: Mở trang PDF Candy và chọn công cụ PDF to Word trên thanh menu.
Bước 2: Nhấn “Thêm tập tin”, sau đó chọn một hoặc nhiều file PDF (tối đa 20 file cùng lúc), website sẽ tự động xử lý.
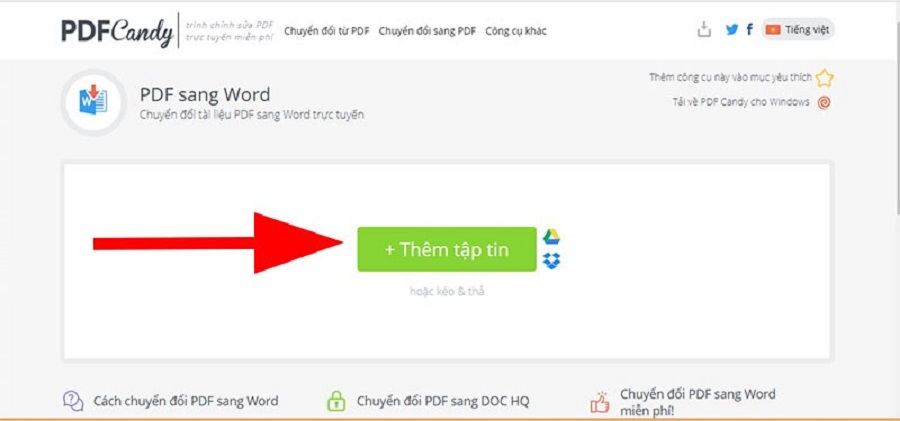
Bước 3: Khi quá trình hoàn tất, nhấn “Tải tệp tin” để tải riêng từng file Word hoặc đóng gói toàn bộ thành file ZIP để tải nhanh.
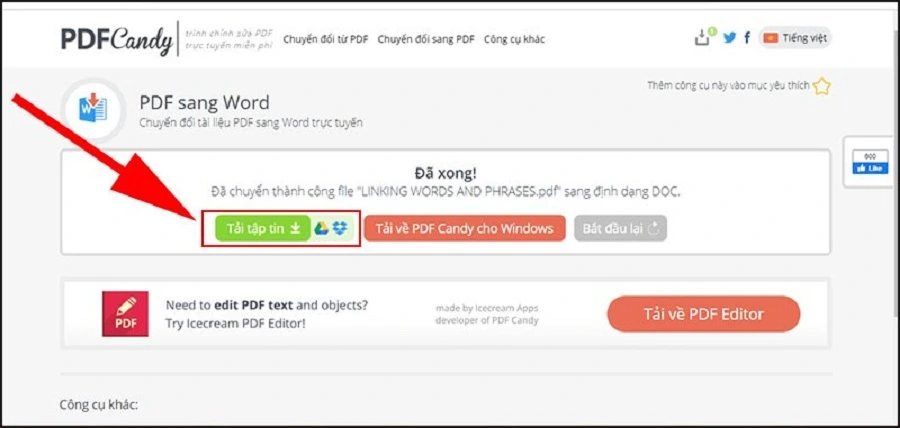
Chuyển pdf sang word bằng Phần mềm desktop mạnh mẽ
Khi cần độ ổn định và quy mô lớn, các phần mềm cài đặt trên máy tính trở thành lựa chọn hàng đầu nhờ tích hợp tính năng AI/OCR nâng cao và tự động hóa workflow.
- Adobe Acrobat Reader DC (desktop) không chỉ đọc PDF mà còn chuyển đổi sang Word/Excel/PowerPoint với công nghệ Sensei AI, hỗ trợ batch và lưu trữ trên Document Cloud.
- Nitro PDF Pro cho phép merge, annotate và convert hàng loạt, tích hợp eSign và tự động hóa quy trình bằng API, dùng neural network để nhận diện form và text . Thiết lập volume licensing cho doanh nghiệp giúp giảm chi phí khi triển khai số lượng lớn.
- Wondershare PDFelement trang bị OCR & AI Sidebar, người dùng gõ “Convert PDF to Word” trong panel AI, phần mềm tự động batch-convert mà vẫn giữ nguyên layout . Đây là giải pháp all‑in‑one cho desktop, mobile và web, dễ dùng cho team marketing, hành chính, kế toán.
Phần mềm desktop phù hợp với công ty có khối lượng file lớn, yêu cầu bảo mật cao và cần tự động hóa luồng tài liệu, đồng thời tận dụng offline mode khi không có Internet.
Giải pháp AI chuyên nghiệp & API tích hợp
Với doanh nghiệp cần tùy biến cao và tích hợp hệ thống, các nền tảng AI/ML & API document processing là lựa chọn tối ưu:
- PDF.ai cung cấp API OCR nhanh, tự động recognize text và layout, hỗ trợ extract bảng biểu, form field và xuất Word thông qua neural OCR PDF.ai Dịch vụ này không yêu cầu đăng ký, phù hợp tích hợp vào chatbot, CRM hoặc ERP.
- Google Cloud Document AI cho phép tạo Document Processor tùy chỉnh, extract, classify và transform PDF sang DOCX bằng machine learning mạnh mẽ, hỗ trợ Enterprise OCR cho layout phức tạp Google Cloud. Gói dùng thử có $300 credit, dễ dàng scale trên Google Cloud.
- Microsoft Syntex (trước là SharePoint Syntex) tích hợp Content AI trực tiếp trong Microsoft 365, tự động phân loại file, trích xuất metadata và chuyển PDF thành Word theo template định sẵn, tuân thủ tenant‑level security Microsoft LearnMicrosoft Learn. Kết hợp Power Automate để deploy luồng làm việc end‑to‑end Microsoft Learn.
- ABBYY FineReader (không vào robots.txt) hay Amazon Textract (cần AWS key) cũng là gợi ý cho giải pháp doanh nghiệp, cung cấp AI OCR, table extraction và API glue nhanh.
Nhóm API/AI này phù hợp khi bạn cần tích hợp vào ứng dụng nội bộ, tự động hóa quy trình, trích xuất dữ liệu theo rule-based chỉ thị, hoặc triển khai LLM “tự đọc – tự hiểu – tự chuyển” tài liệu với khả năng mở rộng đa vùng.
Qua các thủ thuật chuyển PDF sang Word ở trên - từ công cụ trực tuyến như Smallpdf, iLovePDF, PDF2DOC, PDF Candy đến phần mềm desktop chuyên nghiệp và API/AI tự động hóa - bạn đã có trong tay cả một “hệ sinh thái” giải pháp đáp ứng mọi nhu cầu: chuyển nhanh, batch xử lý, giữ nguyên định dạng, thậm chí tích hợp vào quy trình doanh nghiệp. Hãy chọn công cụ phù hợp nhất với khối lượng công việc và hạ tầng hiện có của bạn, kết hợp công nghệ OCR và AI để tối ưu hiệu quả. Đừng quên tiếp tục theo dõi và cập nhật các thủ thuật mới tại Thành Nhân TNC để luôn đi đầu xu hướng chuyển đổi số trong quản lý tài liệu!
Tìm hiểu thêm:
- Top phần mềm trí tuệ nhân tạo hữu ích nhất hiện nay
- Hướng dẫn quay màn hình laptop Asus từ Windows đến phần mềm miễn phí
- Hướng dẫn cách khắc phục lỗi khi bàn phím laptop asus bị khóa



 Laptop
Laptop PC - Máy trạm - Server
PC - Máy trạm - Server Linh Kiện Laptop
Linh Kiện Laptop Màn Hình Máy Tính
Màn Hình Máy Tính Linh Kiện Máy Tính
Linh Kiện Máy Tính HDD/SSD External
HDD/SSD External Phụ Kiện Máy Tính
Phụ Kiện Máy Tính Thiết Bị Văn Phòng
Thiết Bị Văn Phòng Thiết Bị Mạng
Thiết Bị Mạng Camera
Camera Bàn/Ghế Gaming
Bàn/Ghế Gaming Thiết Bị Thông Minh
Thiết Bị Thông Minh Thiết Bị Gia Dụng
Thiết Bị Gia Dụng Tivi
Tivi














