Bàn phím laptop không gõ được là một vấn đề phổ biến của người dùng Laptop, không chỉ làm gián đoạn công việc hàng ngày mà còn tạo ra tâm lý không thoải mái cho người dùng.
Cùng Thành Nhân TNC tìm hiểu các lỗi bàn phím laptop thường gặp và cách sửa lỗi bàn phím laptop không gõ được.

Sửa lỗi bàn phím laptop không gõ được
Khởi động lại laptop:
Đôi khi, cách khắc phục lỗi bàn phím không gõ được đơn giản nhất là khởi động lại máy có thể giải quyết vấn đề lỗi bàn phím laptop không gõ được chữ
Kiểm tra kết nối:
Kiểm tra xem cáp kết nối giữa bàn phím và laptop không bị lỏng hoặc hỏng hay không.
Kiểm tra bàn phím ảo:
Bạn có thể mở bàn phím ảo từ thiết lập để xem liệu vấn đề có liên quan đến phần mềm hay không.
Nếu bạn có thể gõ bằng bàn phím ảo, lỗi có thể nằm ở phần cứng của bàn phím.
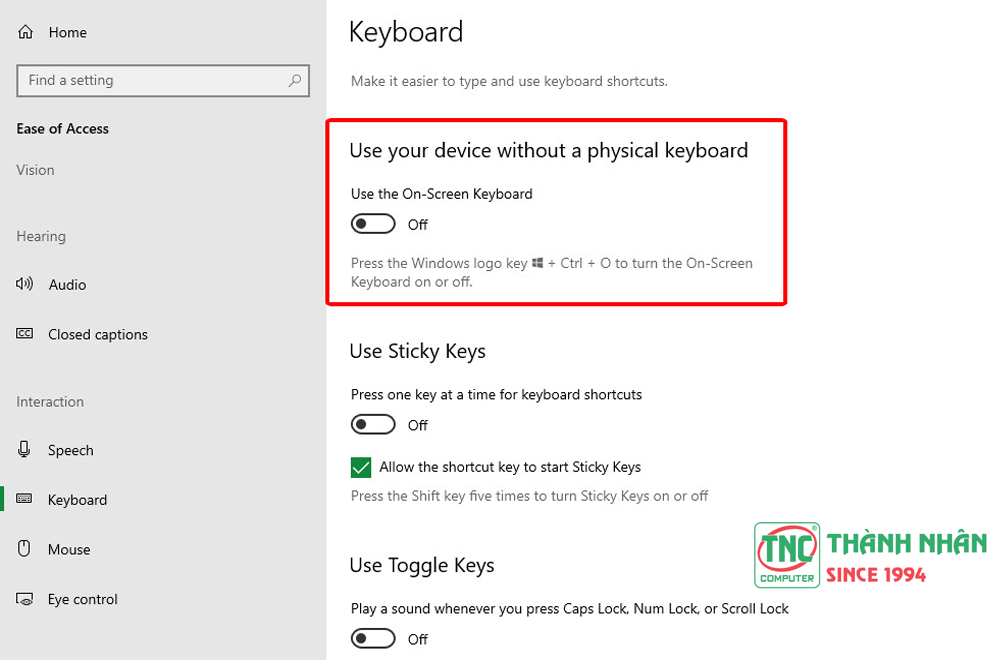
Kiểm tra Driver Bàn Phím:
Mở "Device Manager" trên Windows hoặc "System Preferences" trên macOS.
Tìm và cập nhật driver cho bàn phím.
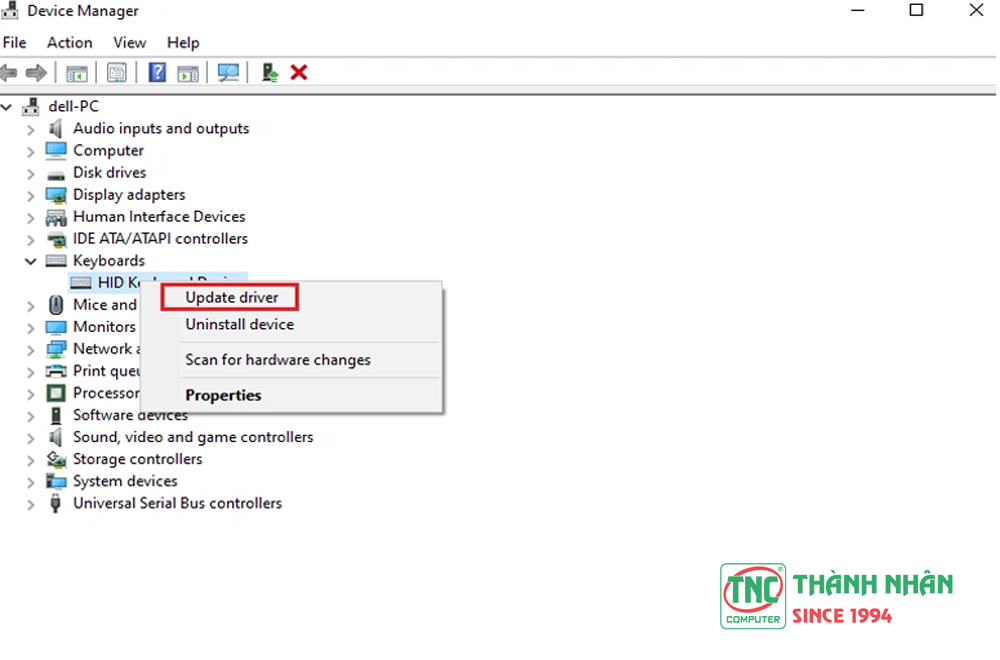
Kiểm tra Phím Bị Hỏng:
Kiểm tra từng phím để đảm bảo rằng không có phím nào bị kẹt hoặc hỏng.
Nếu có một số phím cụ thể không hoạt động, có thể cần thay thế bàn phím hoặc sửa chữa nó.
Sửa lỗi bàn phím không gõ được trên win 7
Khởi động lại máy tính:
Khởi động lại đơn giản có thể giải quyết nhiều vấn đề bàn phím.
Kiểm tra kết nối phần cứng:
Đảm bảo cáp kết nối giữa bàn phím và máy tính không bị lỏng hoặc hỏng.
Kiểm tra driver bàn phím:
Mở "Device Manager" (Quản lý Thiết bị) từ Control Panel.
Tìm bàn phím, nhấp chuột phải và chọn "Update driver" (Cập nhật driver).
Kiểm tra các cập nhật hệ thống:
Cập nhật Windows phiên bản mới nhất.
Kiểm tra chế độ Safe Mode:
Khởi động máy tính vào chế độ Safe Mode để xem liệu vấn đề có liên quan đến phần mềm không.
Khôi phục hệ thống:
Nếu vấn đề xuất hiện gần đây, bạn có thể thử khôi phục hệ thống đến một điểm khôi phục trước đây khi bàn phím còn hoạt động.
Sửa lỗi bàn phím không gõ được trên win 10
Kiểm tra cập nhật Windows:
Cài đặt tất cả các cập nhật hệ thống mới nhất từ Windows Update.
Kiểm tra driver bàn phím:
Mở "Device Manager" từ Settings > Devices > Device Manager.
Tìm bàn phím, nhấp chuột phải và chọn "Update driver" (Cập nhật driver).
Kiểm tra trạng thái Num Lock:
Một số laptop có thể có phím Num Lock riêng. Kiểm tra xem Num Lock có bật hay không.
Kiểm tra phần mềm chạy nền:
Tắt các ứng dụng chạy nền hoặc kiểm tra xem có ứng dụng nào gây xung đột với bàn phím không.
Sử dụng chức năng Troubleshoot:
Vào Settings -> chọn Update & Security -> Troubleshoot.
Chạy "Keyboard" troubleshooter để xem có vấn đề gì hay không
Các lỗi bàn phím laptop thường gặp
Có nhiều lỗi bàn phím laptop mà người dùng có thể gặp phải. Dưới đây là một số lỗi phổ biến và cách khắc phục
Bàn phím laptop không bấm được số:
Cách sửa lỗi không gõ được số trên laptop là kiểm tra Num Lock, khi phím num lock bị tắt bạn sẽ không gõ được phím số trên laptop. Một số laptop có sẵn nút Num Lock hoặc có thể phải cần kích hoạt từ BIOS/UEFI.
Bàn phím laptop không gõ được dấu:
Kiểm tra cài đặt ngôn ngữ của hệ thống là đúng. Nếu bạn đang sử dụng Windows, hãy kiểm tra cài đặt bàn phím và ngôn ngữ trong Control Panel.
Bàn phím laptop gõ không ra chữ:
Đảm bảo cấu hình ngôn ngữ đang sử dụng đúng và không bị xung đột.
Một số bàn phím có chế độ chuyển đổi giữa bàn phím số và bàn phím chữ. Kiểm tra xem bàn phím đang ở chế độ nào.
Bàn phím laptop lên đèn nhưng không gõ được:
Cập nhật hoặc cài đặt lại driver bàn phím từ Device Manager (Windows) hoặc System Preferences (macOS).
Tắt các ứng dụng chạy nền để đảm bảo không có ứng dụng nào gây xung đột.
Bàn phím bị khóa không gõ được:
Kiểm tra phím khóa Fn: Một số laptop có phím khóa Fn, chắc chắn rằng nó không được kích hoạt và kiểm tra lại.
Kiểm tra bàn phím bị khóa chức năng
Vào Settings -> Ease of Access -> Keyboard
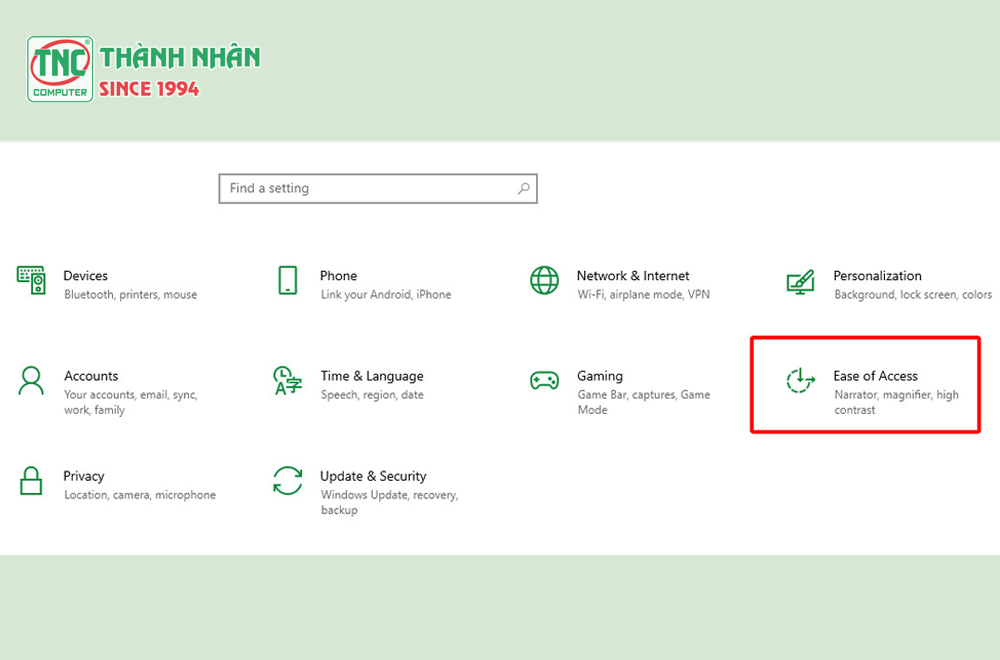
"Toggle Keys" và "Filter Keys" là tính năng trên máy tính được thiết kế để hỗ trợ người dùng có các yêu cầu hoặc khả năng đặc biệt khi sử dụng bàn phím
Toggle Keys:
- Chức năng: Khi tính năng này được kích hoạt, máy tính sẽ phát ra âm thanh cảnh báo khi bạn bật hoặc tắt các phím quan trọng như Caps Lock, Num Lock hoặc Scroll Lock.
- Ý nghĩa: Giúp người dùng nhận biết được trạng thái của các phím chuyển đổi mà không cần nhìn vào bàn phím. Điều này có ích, đặc biệt là khi bạn nhập mật khẩu hoặc thông tin quan trọng.
Filter Keys:
- Chức năng: Khi tính năng này được kích hoạt, máy tính sẽ giảm độ nhạy của bàn phím, giảm nguy cơ nhấn phím theo cách không mong muốn.
- Ý nghĩa: Hỗ trợ những người dùng có khả năng vận động khó khăn, giảm nguy cơ nhấn phím nhầm hoặc nhấn phím quá nhanh. Khi Filter Keys được kích hoạt, bàn phím sẽ yêu cầu người dùng nhấn và giữ một phím trong khoảng thời gian lâu hơn để xác nhận lựa chọn.
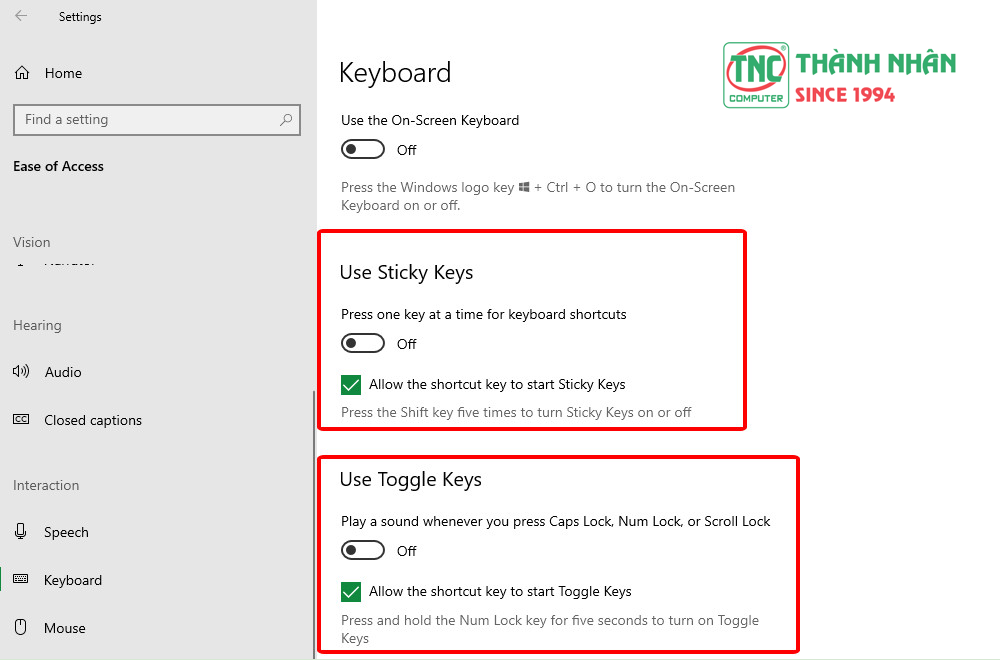
Bàn phím bị đơ không gõ được:
Làm sạch bàn phím để không có bụi bẩn, mảnh vụn nào
Kiểm tra cáp kết nối không bị lỏng hoặc hỏng.
Bàn phím gõ chậm hoặc có độ trễ:
Một số ứng dụng chạy nền có thể làm giảm hiệu suất của bàn phím. Tạm ngưng các ứng dụng không cần thiết để kiểm tra.
Một số phím hiển thị ký tự sai hoặc không đúng:
Kiểm tra cấu hình ngôn ngữ của hệ thống.
Ảnh hưởng khi laptop không đánh được chữ
Khi bàn phím laptop không hoạt động đúng cách hoặc không gõ được, có thể gây ra nhiều ảnh hưởng và khó khăn trong quá trình sử dụng máy tính.
Gián đoạn công việc:
Không thể gõ được làm gián đoạn quá trình nhập liệu, đặc biệt là đối với những người làm việc với văn bản, email, hay các công việc yêu cầu sự nhập liệu chính xác.

Giảm hiệu suất:
Việc mất khả năng gõ nhanh và chính xác có thể dẫn đến giảm hiệu suất làm việc, đặc biệt là trong các công việc đòi hỏi sự linh hoạt và tốc độ.
Tốn thời gian, chi phí sửa chữa:
Nếu người dùng không có kiến thức chuyên sâu về sửa chữa máy tính, việc tự mình sửa lỗi bàn phím có thể là một thách thức.
Cách để bảo vệ bàn phím và nâng cao tuổi thọ cho bàn phím Laptop
Để đảm bảo ổn định cho bàn phím laptop và giữ cho nó hoạt động một cách hiệu quả
Duy trì vệ sinh sạch sẽ bàn phím:
Làm sạch đều đặn để loại bỏ bụi bẩn, mảnh vụn, và chất lỏng. Sử dụng bình xịt khí nén và cọ nhẹ để làm sạch giữa các phím.
Tránh chất lỏng, thức ăn:
Tránh để các chất lỏng tiếp xúc với bàn phím. Nếu có nước hoặc nước uống gặp phải bàn phím, lau khô ngay lập tức và tắt máy nếu cần thiết.
Tránh ăn hoặc đặt các vật dụng ăn uống gần bàn phím để tránh rơi vào giữa các phím.
Gõ bàn phím nhẹ nhàng:
Gõ nhẹ và tránh tạo áp lực quá mức lên các phím. Điều này giúp tránh tình trạng nhanh chóng hao mòn và giữ cho các cơ cấu bên trong không bị tổn thương.
Sử dụng bàn phím chính hãng:
Nếu cần thay thế hoặc nâng cấp bàn phím, hãy sử dụng bàn phím chính hãng hoặc các sản phẩm có chất lượng tốt để đảm bảo sự ổn định và tuổi thọ cao.
Kết Luận:
Quá trình sửa lỗi bàn phím đòi hỏi kiên nhẫn và có kiến thức chuyên môn để tránh làm hư hỏng thêm phần cứng. Nếu tất cả các cách trên vẫn không giải quyết vấn đề, hãy mang máy đến Thành Nhân TNC để được các kỹ thuật viên hỗ trợ.



 Laptop
Laptop PC - Máy trạm - Server
PC - Máy trạm - Server Linh Kiện Laptop
Linh Kiện Laptop Màn Hình Máy Tính
Màn Hình Máy Tính Linh Kiện Máy Tính
Linh Kiện Máy Tính HDD/SSD External
HDD/SSD External Phụ Kiện Máy Tính
Phụ Kiện Máy Tính Thiết Bị Văn Phòng
Thiết Bị Văn Phòng Thiết Bị Mạng
Thiết Bị Mạng Camera
Camera Bàn/Ghế Gaming
Bàn/Ghế Gaming Thiết Bị Thông Minh
Thiết Bị Thông Minh Thiết Bị Gia Dụng
Thiết Bị Gia Dụng Tivi
Tivi














