Google Docs cùng với tất cả các công cụ khác của Google — dựa trên đám mây, nên bạn có thể đồng bộ hóa tài liệu của mình trên tất cả các thiết bị của mình. Vì vậy, bạn có thể bắt đầu gõ trên máy tính để bàn ở nhà, chuyển sang Laptop khi đang ở bất kì đâu và thậm chí làm việc từ điện thoại thông minh nếu cần.
Có thể chuyển đổi thiết bị ngay lập tức và tiếp tục làm việc trên cùng một tài liệu là tính năng lớn nhất của Google Tài liệu và là tính năng thu hút nhiều người sử dụng. Tuy nhiên, thậm chí còn có nhiều phím tắt và thủ thuật hơn trong Google Documents mà bạn cần biết để đảm bảo rằng bạn đang tận dụng tối đa công cụ tuyệt vời này
1. Sử dụng giọng nói của bạn để gõ
Khi mọi người đang viết một tài liệu dài, họ thường tự chỉnh sửa khi họ tiếp tục, thay vì đổ tất cả suy nghĩ của họ lên trang và chỉnh sửa sau. Điều này chỉ phù hợp với một dự án ngắn, nhưng nếu bạn đang viết một cuốn tiểu thuyết hoặc một bài báo học kỳ cho trường đại học, thì việc viết bản thảo đầu tiên và sau đó bắt đầu chỉnh sửa sẽ đơn giản hơn.
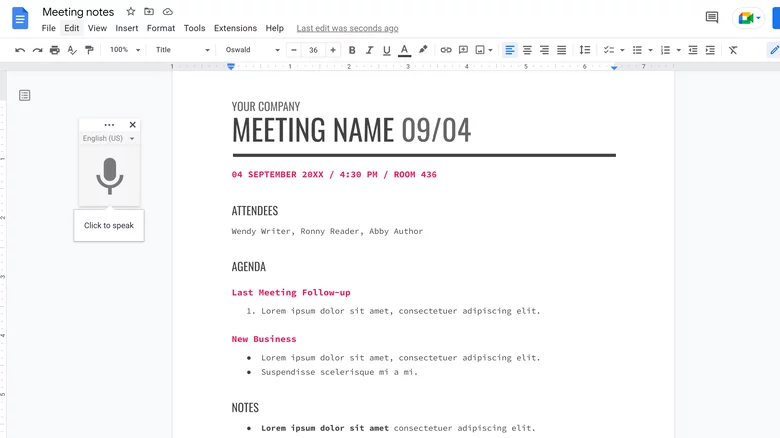
Google Tài liệu có tính năng nhập liệu bằng giọng nói cho phép bạn sử dụng micrô của thiết bị — hoặc micrô bên ngoài — để phiên âm văn bản khi bạn nói thay vì nhập bằng ngón tay. Bằng cách sử dụng giọng nói của mình để nói ra những suy nghĩ của mình, bạn sẽ sẵn sàng chấp nhận những sai lầm mắc phải vào lúc này và chỉnh sửa chúng sau này.
Để bắt đầu nhập bằng giọng nói của mình, bạn có thể sử dụng phím tắt Ctrl + Shift + S hoặc chọn phần Tools trong menu chính rồi nhấp vào Voice Typing. Bạn có thể nói "dấu chấm", "dấu phẩy", "dấu chấm than", v.v. để đọc dấu câu và nói "dòng mới" hoặc "đoạn mới" để giúp tạo cấu trúc khi bạn đang nói.
Nếu sẵn sàng dành thời gian tìm hiểu quy trình, bạn thậm chí có thể sử dụng khẩu lệnh để chỉnh sửa và định dạng nâng cao trong Google Tài liệu. Có một danh sách dài các lệnh chỉnh sửa hữu ích, hữu ích nhất trong số đó bao gồm đánh dấu, cắt, sao chép và dán văn bản để sắp xếp lại suy nghĩ của bạn.
2. Tùy chỉnh kiểu tiêu đề của bạn
Nếu bạn là một nhà văn, nhà sáng tạo nội dung đang viết một cuốn tiểu thuyết hoặc tạo một tài liệu thông tin cho công ty của mình, thì việc tùy chỉnh kiểu tiêu đề của bạn là một yếu tố quan trọng cần có.
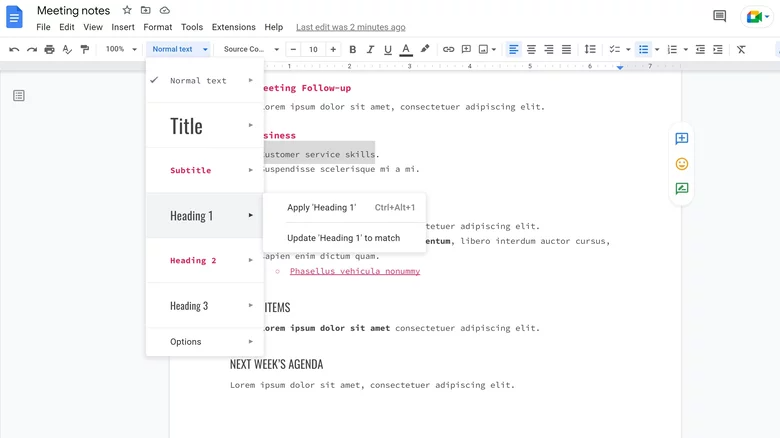
Trên thanh công cụ của Google Tài liệu, ở bên trái của bộ chọn phông chữ, có một trình đơn thả xuống được đặt thành "Normal text" theo mặc định. Đây là menu Headings. Nhấp vào mũi tên xuống bên cạnh, bạn sẽ có một số tùy chọn khác, bao gồm Title, Subtitle, and Headings 1, 2, and 3. Bạn có thể tùy chỉnh giao diện của từng tùy chọn này theo ý muốn, sau đó thay vì định dạng tiêu đề chương của cuốn tiểu thuyết của bạn hoặc tiêu đề của bản trình bày của bạn theo cách thủ công, bạn có thể chỉ cần chuyển từ cài đặt Văn bản thông thường sang cài đặt Title, Subtitle, or Heading
3. Truy cập lịch sử sửa đổi của bạn
Một trong những tính năng tuyệt vời nhất của Google Documents là nó liên tục lưu mọi thứ, miễn là bạn đang trực tuyến. Bạn có thể dễ dàng quay lại để xem nội dung bạn đã viết trước đó vì tác phẩm của bạn được lưu và lưu trữ tự động. Mặc dù có vẻ ngớ ngẩn khi muốn nhìn lại bản nháp đầu tiên hoặc một thiết kế cũ, nhưng nó có thể cực kỳ hữu ích. Để xem các phiên bản trước của tài liệu, hãy đi tới phần File trong menu chính, chọn Version history rồi chọn See version history.
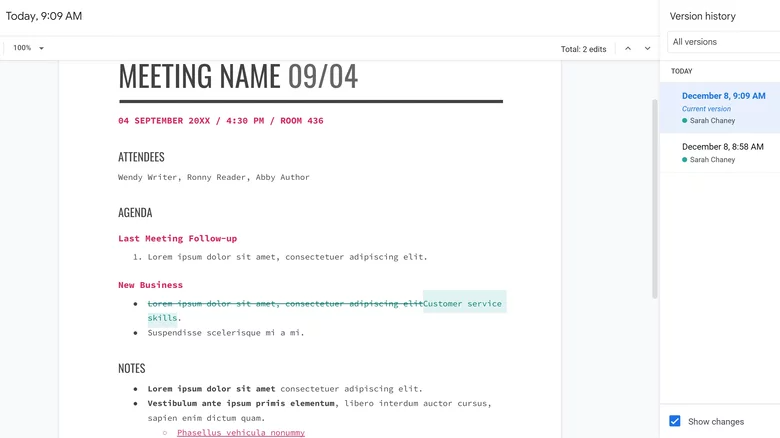
Chỉ cần xem một phiên bản cũ của tài liệu của bạn sẽ không tự động hoàn nguyên mọi thứ về phiên bản đó. Bạn phải nhấp cụ thể vào nút màu xanh lam ở trên cùng có nội dung Restore this version nếu bạn muốn thay thế phiên bản hiện tại của mình bằng phiên bản cũ. Điều này có nghĩa là bạn có thể duyệt qua các phiên bản trước để tìm những ý tưởng cũ mà bạn đã quên hoặc so sánh thiết kế hoặc phác thảo cũ với thiết kế hoặc phác thảo hiện tại của bạn.
Tính năng này đặc biệt hữu ích nếu bạn có nhiều người làm việc trong một tài liệu. Bạn có thể biết chính xác ai đã thực hiện các thay đổi, chúng được thực hiện khi nào và chính xác những gì đã được thay đổi
4. Làm cho số từ luôn hiển thị
Google Docs từ lâu đã có khả năng hiển thị số từ cho tài liệu của bạn, nhưng bạn phải đạt được nó bằng cách nhấp vào nhiều nút mỗi lần hoặc ghi nhớ phím tắt Ctrl + Shift + C. Mãi cho đến năm 2019, Google Docs cuối cùng đã thêm tính năng đếm từ theo thời gian thực . Và cậu bé, ôi cậu bé, mọi người rất vui vì điều đó.
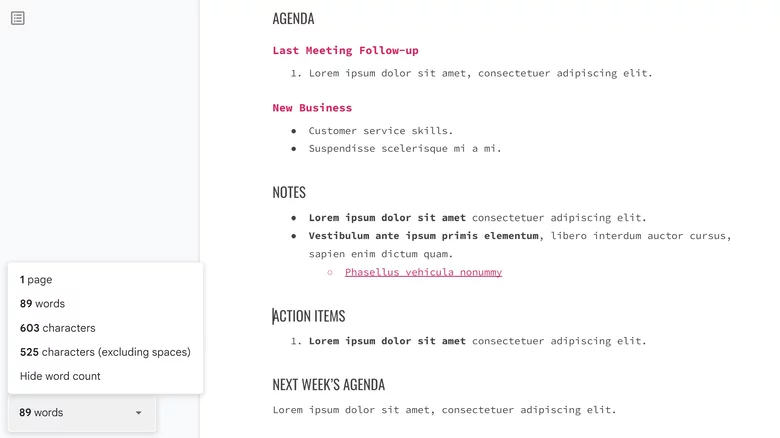
Việc xem số từ đang diễn ra đặc biệt hữu ích đối với sinh viên và nhà văn, nhưng nhiều người thích xem số từ để đánh giá lượng văn bản họ đã đặt xuống. Để giữ cho số từ của bạn được hiển thị, hãy đi tới phần Tools của menu chính, chọn Word Count từ menu thả xuống, sau đó chọn hộp có nội dung Display word count while typing. Sau đó, bạn sẽ thấy tổng số từ của tài liệu ở góc dưới cùng bên trái. Nếu bạn đánh dấu một phần của văn bản, bạn sẽ thấy số từ chỉ dành cho phần được đánh dấu của tài liệu.
Thật không may, khi bạn làm mới trang, bạn sẽ mất hiển thị số từ. Bạn có thể dễ dàng thêm nó trở lại khi bắt đầu phiên viết tiếp theo của mình, nhưng hy vọng rằng Google sẽ biến tính năng này thành một tính năng lâu dài hơn trong tương lai.
5. Chèn chữ ký viết tay
Nếu bạn đang sử dụng Google Tài liệu, đã qua rồi cái thời bạn phải in một tài liệu, ký tên thực và sau đó quét (hoặc gửi fax nếu bạn thực sự là trường học cũ) để gửi lại cho bất kỳ ai cần. Các trình xử lý văn bản khác có thể giữ mọi thứ theo phong cách cổ điển nhưng với Google Tài liệu, bạn có thể vẽ chữ ký của mình và chèn chữ ký đó ngay lập tức dưới dạng hình ảnh.
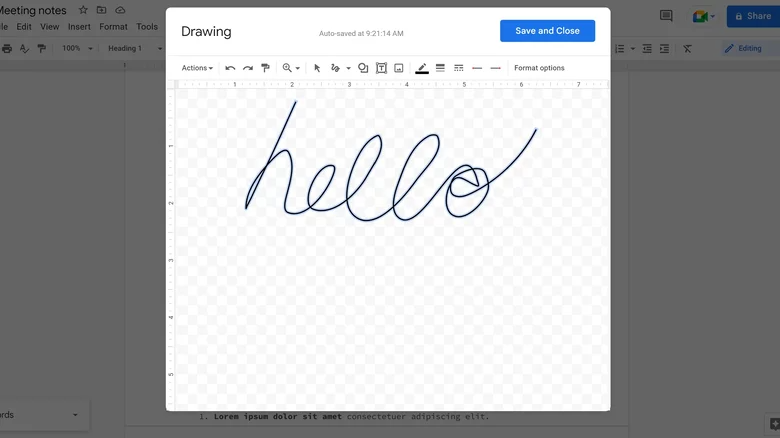
Tính năng này thực sự chỉ hoạt động tốt nếu bạn có thiết bị màn hình cảm ứng cho phép bạn vẽ chữ ký bằng ngón tay. Mặc dù nó vẫn có thể trông không đẹp nhất, nhưng nó sẽ đẹp hơn nếu bạn cố gắng viết chữ ký của mình bằng chuột hoặc bàn di chuột.
Sau khi nhấp vào phần Insert trong menu chính, hãy di chuột qua Drawing trong menu thả xuống rồi chọn New để mở bảng vẽ của bạn. Trong cửa sổ bảng vẽ, nhấp vào menu Line và chọn Scribble ở dưới cùng. Vẽ chữ ký đẹp nhất của bạn, nhấp vào nút Save and Close màu xanh lam và bạn đã sẵn sàng để bắt đầu.
6. Truy cập các ký tự đặc biệt dễ dàng
Bạn đã bao giờ tìm kiếm một ký hiệu đặc biệt trên Google, chẳng hạn như ký hiệu độ hoặc dấu gạch ngang, để bạn có thể sao chép và dán ký hiệu đó vào tài liệu của mình chưa? với Google Docs, không cần phải làm điều này. Bạn có thể tìm thấy tất cả các ký tự đặc biệt bạn cần trực tiếp trong Google Tài liệu và sau đó bạn không phải lo lắng về việc sao chép bất kỳ định dạng kỳ lạ nào từ một trang ngẫu nhiên.
Để xem tất cả các ký tự đặc biệt mà Google Tài liệu cung cấp, hãy nhấp vào phần Insert trong menu chính, sau đó chọn Ký tự đặc biệt từ menu thả xuống. Có dấu kiểm, chữ cái đặc biệt hoặc ký hiệu từ các ngôn ngữ khác, mũi tên, hình dạng, v.v. Tuy nhiên, nếu bạn thường xuyên sử dụng các chữ cái và ký hiệu từ một ngôn ngữ khác, thì việc sử dụng tiện ích bổ sung của Google Tài liệu như Easy Accents có thể hữu ích hơn.
Mặc dù bạn chắc chắn có thể duyệt qua hàng trăm biểu tượng cho đến khi tìm thấy thứ mình đang tìm, Google Documents giúp cuộc sống của bạn dễ dàng hơn với thanh tìm kiếm tích hợp. Ví dụ: bạn có thể nhập từ "degree" vào thanh tìm kiếm và hai ký tự đặc biệt đầu tiên bật lên là ℃ và ℉.



 Laptop
Laptop PC - Máy trạm - Server
PC - Máy trạm - Server Linh Kiện Laptop
Linh Kiện Laptop Màn Hình Máy Tính
Màn Hình Máy Tính Linh Kiện Máy Tính
Linh Kiện Máy Tính HDD/SSD External
HDD/SSD External Phụ Kiện Máy Tính
Phụ Kiện Máy Tính Thiết Bị Văn Phòng
Thiết Bị Văn Phòng Thiết Bị Mạng
Thiết Bị Mạng Camera
Camera Bàn/Ghế Gaming
Bàn/Ghế Gaming Thiết Bị Thông Minh
Thiết Bị Thông Minh Thiết Bị Gia Dụng
Thiết Bị Gia Dụng Tivi
Tivi














