Việc nâng cấp thêm ổ cứng HDD cho chiếc máy tính để bàn của bạn không chỉ giúp mang lại không gian lưu trữ lớn hơn mà còn giúp ổ cứng chứa hệ điều hành giảm áp lực khi phải đọc ghi lượng lớn dữ liệu nhằm tăng tốc độ xử lý. Thông thường, nhiều khách hàng khi xây dựng cấu hình cho máy tính để bàn của mình đều lựa chọn ổ cứng có dung lượng tối thiểu nhằm tiết kiệm chi phí. Khi đã đủ điều kiền nâng cấp ổ cứng thì lại khá lúng túng khi không biết lắp ổ cứng như thế nào.

Việc mang dàn máy ra cửa hàng cũng khá bất tiện, nhất là những dàn máy full ATX quá khổ. Lắp thêm ổ cứng HDD không quá khó, bạn có thể tự tay nâng cấp tại nhà. Nếu bạn đang tìm kiếm thông tin hướng dẫn, hãy tham khảo bài viết này của Thành Nhân nhé!!!
1. Tác dụng của việc lắp thêm ổ cứng cho PC
Một số lợi ích khi nâng cấp ổ cứng HDD cho hệ thống PC của bạn như:
- Khởi động Windows và tốc độ truyền dữ liệu nhanh hơn
- Tăng không gian lưu trữ dữ liệu mà không mất quá nhiều chi phí, tăng tốc độ xử lý dữ liệu
- Phục vụ nhu cầu giải trí: xem phim, lướt web,… mượt mà hơn, chiến game nhanh hơn gấp 2 lần so với bình thường.
Bên cạnh đó, việc nâng cấp còn giúp giảm tải cường độ hoạt động của bộ nhớ chính, tăng tuổi thọ của các linh kiện cũng như bộ phận trong chiếc máy vi tính. Đặc biệt, lắp thêm ổ cứng còn giúp tiết kiệm điện năng tiêu thụ cho người dùng.
2. Cách lắp thêm ổ cứng HDD đơn giản tại nhà
Bước 1: Tắt máy tính của bạn, rút dâu nguồn và tháo nắp hông của vỏ PC
Dù bất kỳ đồ điện tử nào thì khi thao tác điều lưu ý đầu tiên là phải rút nguồn ra khỏi thiết bị, điều này đảm bảo cho chính bản thân bạn vừa không gây chập cháy cho thiết bị.
Bước 2: Chọn ổ cứng HDD tương thích với PC và tiến hành lắp đặt
Để hệ thống đạt hiệu suất tối ưu, khi bạn lắp thêm ổ cứng HDD cho PC bạn nên lựa chọn những ổ cứng phù hợp với PC và nhu cầu sử dụng của mình. Trên thị trường, có rất nhiều mẫu ổ cứng như: WD, Segate, Toshiba,… được phân loại tùy theo mục đích sử dụng, bạn nên chọn đúng loại ổ cứng dùng cho PC và phân biệt chúng giữa những lại ổ cứng dành cho hệ thống NAS, Camera, Server.
Bên cạnh đó, ổ cứng HDD cũng có các kích thước như: 2.5 inch và 3.5 inch. Ổ cúng dành cho laptop có kích thước là 2.5 inch và PC thông thường là 3.5 inch.
Bước 3: Tiến hành lắp ổ cứng vào khe HDD có sẵn trên Case
Trên mỗi vỏ case đều được trang bị các khe lắp HDD được thiết kế sẵn. Tùy thuộc vào looaij vỏ case mad các khe này sẽ có khay đựng ổ cứng hay không. Việc bạn nên quan tâm là đặt đúng ổ cứng HDD vào khe này đúng chiều và đúng theo vị trí. Bạn có thể tham khảo dựa trên ổ cứng đã được lắp sẵn trên PC và thực hiện tương tự. Những mẫu case hiện nay trang bị rất nhiều khe lắp cũng như khả năng nâng cấp. Bạn có thể lắp 2 ổ cứng HDD cho PC của mình hoặc nhiều hơn miễn là vỏ case đủ vị trí lắp và mainboard hỗ trợ đủ cổng.

Bước 4: Cắm dây nguồn và cáp SATA vào ổ cứng
Thông thường, trên các ổ cứng HDD và ổ cứng SSD sẽ có 2 khe cắm gồm: khr cắm nguồn để cung cấp điện năng và khe cắm cáp SATA nhằm truyền dữ liệu. Khe cắm SATA sẽ nhỏ hơn khe cắm nguồn. Ngoài ra, bạn cũng có thể phân biệt dựa trên khe cắm SATA sẽ cùng cáp kết nối từ mainboard tới ổ cứng và khe nguồn sẽ nối ổ cứng với PSU.
Bước 5: Bạn tiến hành cố định ổ cứng với vỏ case
Trên ổ cứng sẽ có 4 vị trí để bạn bắt vít nhằm cố đinh ổ cứng và vỏ case. Dù ổ cứng HDD trông khá chắc chắn nhưng nó rất dễ hỏng do các tác động vật lý. Việc cố định ổ cứng với case sẽ giảm thiểu rủi ro này.
Bước 6 : Tạo ổ cứng mới.
Để ổ cứng mới có thể hoạt động, bạn hãy cài đặt lại máy tính của mình thông qua các bước sau:
Bước 1: Hãy vào Start ở cuối màn hình, sau đó chọn Computer -> Manage.
Bước 2: Tại cửa sổ Manage, bạn tiếp tục chọn Disk Management ở bên trái màn hình máy tính.
Bước 3: Tại đây, cửa sổ Initialize Disk sẽ xuất hiện. Sau đó, bạn chọn dòng GPT (GUID Partition Table) và chọn OK.
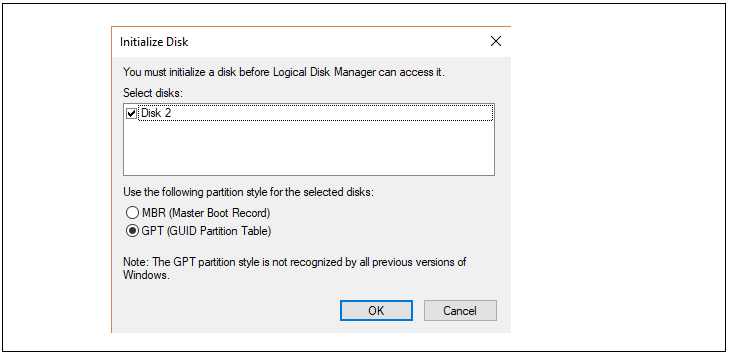
Bước 7: Phân vùng cho ổ cứng của bạn.
Cách phân vùng cho ổ cứng, bạn cần thực hiện các bước:
Bước 1: Quay lại cửa sổ Computer Management và nhấn chọn chuột phải vào vị trí của ổ cứng mới và chọn New Simple Volume.
Bước 2: Nhấn vào File System là NTFS rồi bấm Next.
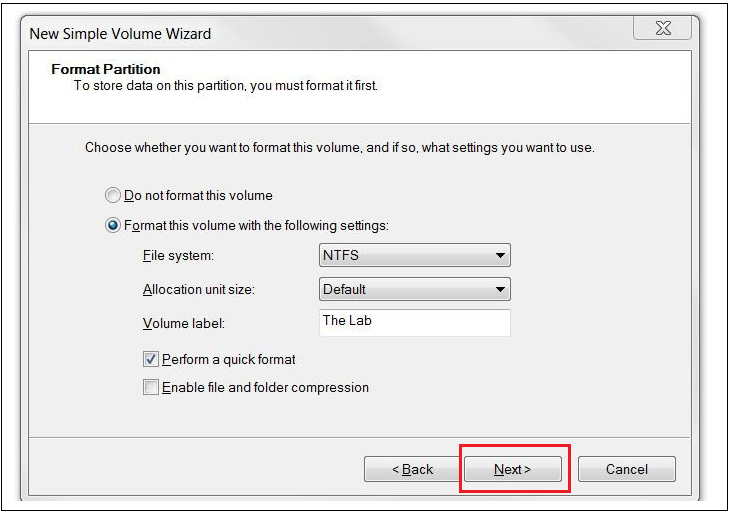
Cảm ơn bạn đã quan tâm bài viết!!!



 Laptop
Laptop PC - Máy trạm - Server
PC - Máy trạm - Server Linh Kiện Laptop
Linh Kiện Laptop Màn Hình Máy Tính
Màn Hình Máy Tính Linh Kiện Máy Tính
Linh Kiện Máy Tính HDD/SSD External
HDD/SSD External Phụ Kiện Máy Tính
Phụ Kiện Máy Tính Thiết Bị Văn Phòng
Thiết Bị Văn Phòng Thiết Bị Mạng
Thiết Bị Mạng Camera
Camera Bàn/Ghế Gaming
Bàn/Ghế Gaming Thiết Bị Thông Minh
Thiết Bị Thông Minh Thiết Bị Gia Dụng
Thiết Bị Gia Dụng Tivi
Tivi














