Lỗi không đánh được số trên bàn phím laptop dell là một trong những lỗi phổ biến, thường gặp khi sử dụng Laptop Dell. Điều này có thể tạo ra sự bất tiện và gây khó khăn trong quá trình sử dụng. Cùng Thành Nhân TNC tìm hiểu nguyên nhân và cách khắc phục tình trạng không đánh được số trên bàn phím Laptop dell nhé.

1. Nguyên nhân không đánh được số trên bàn phím laptop dell
1.1 Num Lock không được kích hoạt
Một số laptop Dell có phím Num Lock, nếu Num Lock không được kích hoạt bạn sẽ không gõ được số trên laptop.
1.2 Bàn phím bẩn
Bàn phím có thể bị bẩn hoặc hỏng, dẫn đến việc một số phím không hoạt động.
1.3 Phím chức năng bị kích hoạt
Một số laptop Dell có phím chức năng (Fn) hoặc khóa số (Num Lock) có thể bị kích hoạt mà bạn không biết.
1.4 Cài đặt ngôn ngữ và bàn phím không đúng
Vấn đề có thể xuất phát từ cài đặt ngôn ngữ hoặc bàn phím không đúng
1.5 Lỗi phần cứng
Nếu các biện pháp trên không giải quyết vấn đề, có thể lỗi do phần cứng với bàn phím hoặc bo mạch chủ của laptop.
Trong trường hợp này, bạn nên liên hệ với dịch vụ hỗ trợ kỹ thuật của Dell hoặc một cửa hàng sửa chữa laptop để kiểm tra và sửa chữa.
2. Cách gõ số trên laptop dell
2.1 Sử dụng phím Num Lock để bật bàn phím số trên laptop
.jpg)
Khi phím numlock trên máy laptop dell được bật, bạn sẽ có thể sử dụng bàn phím số. Khi nó được tắt, các phím số sẽ trở thành các phím chức năng thông thường.
Để bật Num Lock, bạn chỉ cần nhấn nút numlock trên laptop một lần. Một đèn LED hoặc biểu tượng trên bàn phím thường sáng lên để chỉ ra rằng Num Lock đã được kích hoạt.
2.2 Sử dụng phím Fn (nếu cần)
Trên một số laptop, bạn có thể sử dụng phím Fn để kích hoạt phím numlock. Để làm điều này, bạn nhấn và giữ phím Fn sau đó nhấn vào phím Num Lock.
Nếu laptop của bạn yêu cầu sử dụng Fn, bạn thường sẽ thấy một biểu tượng hoặc chữ số tương ứng trên phím Num Lock để chỉ ra rằng bạn cần sử dụng phím Fn để kích hoạt phím numlock trên laptop
2.3 Kiểm tra cài đặt Num Lock trong Regedit
Nếu vẫn không gõ được số trên laptop sau khi đã kiểm tra các điểm trên, bạn có thể kiểm tra cài đặt Num Lock trong Registry Editor.
Lưu ý rằng việc chỉnh sửa Registry có thể gây hỏng hệ thống nếu bạn không biết cách làm.
Bước 1: Bấm Windows + R để mở hộp thoại "Run".
Bước 2: Mở Registry Editor bằng cách nhập "Regedit" và nhấn Enter.
Bước 3: Điều hướng đến đường dẫn: HKEY_USERS\.DEFAULT\Control Panel\Keyboard.
.jpg)
Bước 4: Tìm mục "InitialKeyboardIndicators" và đảm bảo rằng giá trị của nó là "2" (hoặc "2147483648" cho giá trị thập phân).
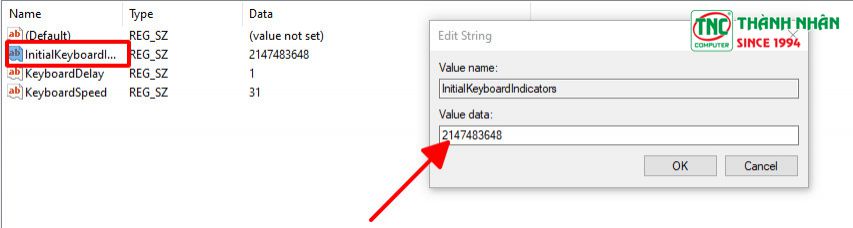
Bước 5: Khởi động lại Laptop của bạn.
2.4 Kiểm tra cài đặt ngôn ngữ và bàn phím
Kiểm tra cài đặt ngôn ngữ và bàn phím trong cài đặt hệ thống của Windows để đảm bảo chúng đã được chọn đúng cách.
2.5 Tắt các phím chuột
Sử dụng Device Manager:
Bước 1: Tìm Device Manager ở thanh tìm kiếm
Bước 2: Trong Device Manager, mở "Mice and other pointing devices."
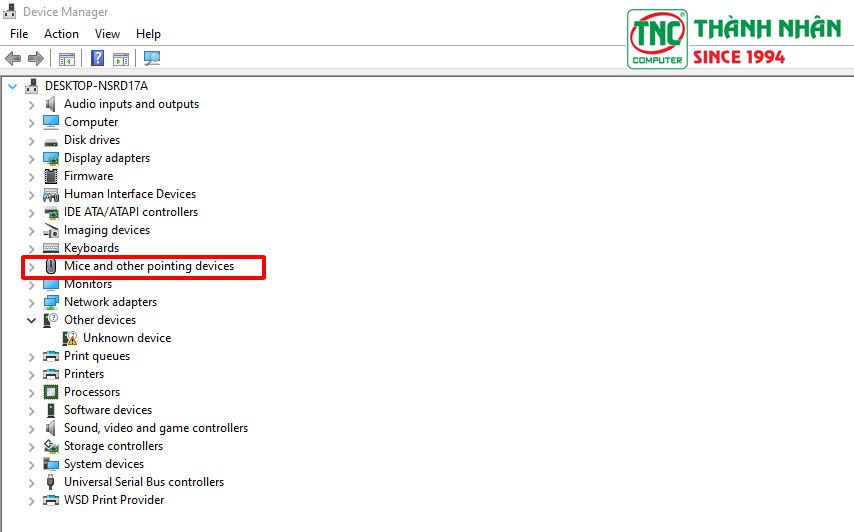
Bước 3: Tìm thiết bị chuột và nhấp chuột phải, sau đó chọn "Disable device."
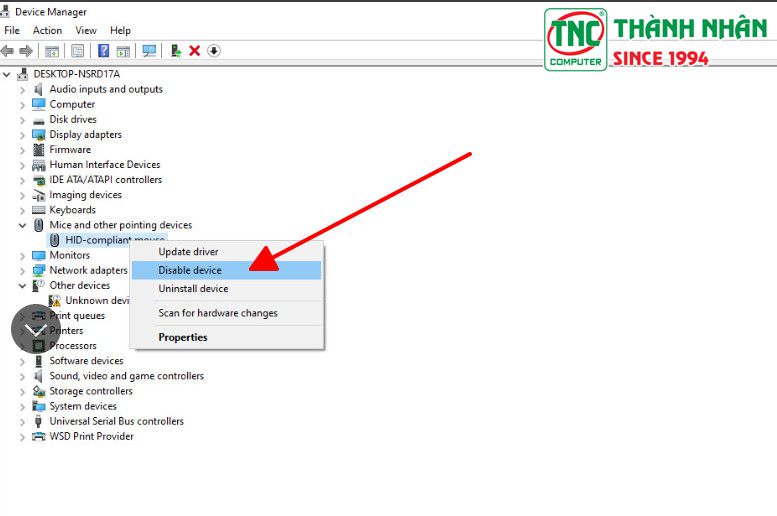
Sử dụng Control Panel:
Bước 1: Mở "Control Panel."
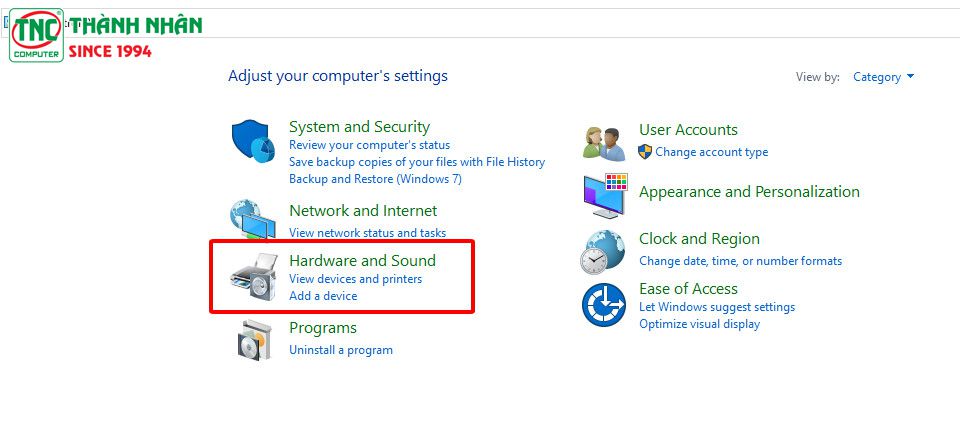
Bước 2: Điều hướng đến "Hardware and Sound" -> "Mouse."
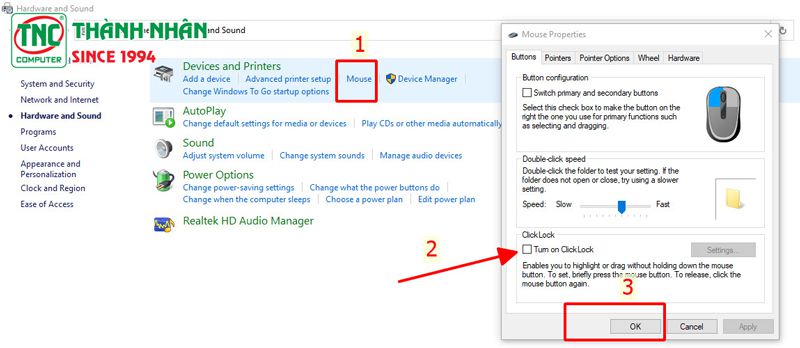
Bước 3: Trong tab "Hardware," tìm thiết bị chuột và chọn "Properties."
Bước 4: Trong cửa sổ Properties, bạn có thể tắt thiết bị bằng cách chọn "Disable."
Đây cũng là cách mở khóa bàn phím số khi không bấm được số trên laptop.
2.6 Kiểm tra Driver của Bàn Phím
Cập nhật driver của bàn phím Laptop có thể giúp giải quyết lỗi không đánh được số trên bàn phím laptop. Truy cập trang web của hãng Dell để tải và cài đặt phiên bản driver mới nhất.
2.7 Keyboard troubleshooter
Để sửa lỗi bàn phím không gõ được trên win 7, hay bàn phím không gõ được số win 10, bạn hãy thử công cụ Keyboard Troubleshooter
Để sử dụng công cụ Keyboard Troubleshooter trên máy tính chạy hệ điều hành Windows, bạn có thể làm theo các bước sau:
Bước 1:Nhấp vào nút Start và chọn Settings -> Updates and Security-> Troubleshoot.
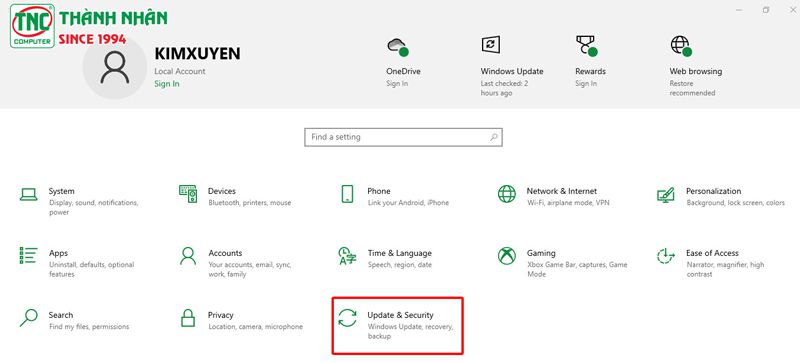
Bước 2: Chọn Keyboard troubleshooter từ danh sách trình khắc phục sự cố và bấm vào để chạy câu lệnh.
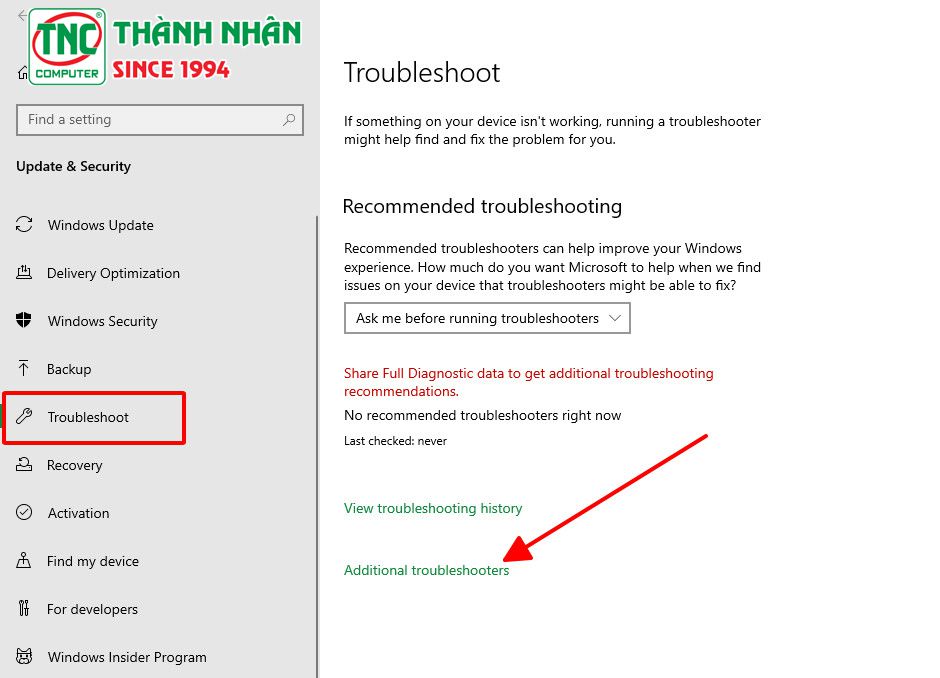
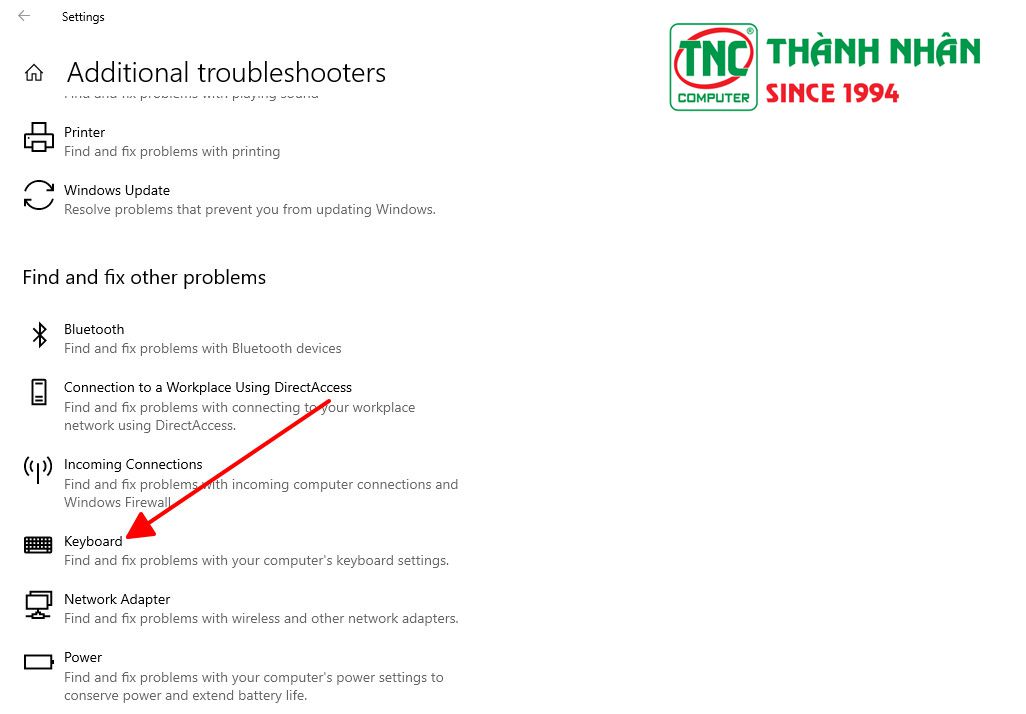
Bước 3:Khởi động lại hệ thống.
Công cụ Keyboard Troubleshooter có thể giúp bạn giải quyết nhiều vấn đề liên quan đến bàn phím, bao gồm vấn đề với trình điều khiển bàn phím, cài đặt bàn phím và các vấn đề thông thường khác.
2.8 Kết nối Bàn phím Bên ngoài
Một giải pháp tạm thời là sử dụng một bàn phím bên ngoài để không bị gián đoạn công việc.
3. Kết luận
Nếu bạn đã theo dõi các hướng dẫn và gợi ý trong bài viết này mà vẫn không khắc phục được lỗi không đánh được số trên bàn phím laptop, hãy nhanh chóng tìm đến sự hỗ trợ kỹ thuật để đảm bảo máy tính của bạn hoạt động một cách bình thường.
Việc khắc phục lỗi sẽ giúp bạn tiếp tục làm việc hiệu quả và tránh mất thời gian và sự phiền phức do vấn đề bàn phím gây ra.
==> Xem thêm:❝Cách khóa và mở khóa bàn phím Laptop Dell❞



 Laptop
Laptop PC - Máy trạm - Server
PC - Máy trạm - Server Linh Kiện Laptop
Linh Kiện Laptop Màn Hình Máy Tính
Màn Hình Máy Tính Linh Kiện Máy Tính
Linh Kiện Máy Tính HDD/SSD External
HDD/SSD External Phụ Kiện Máy Tính
Phụ Kiện Máy Tính Thiết Bị Văn Phòng
Thiết Bị Văn Phòng Thiết Bị Mạng
Thiết Bị Mạng Camera
Camera Bàn/Ghế Gaming
Bàn/Ghế Gaming Thiết Bị Thông Minh
Thiết Bị Thông Minh Thiết Bị Gia Dụng
Thiết Bị Gia Dụng Tivi
Tivi














