Việc điều khiển iPhone từ xa ngày càng phổ biến nhờ công nghệ hiện đại. Bạn có thể thao tác linh hoạt qua trình duyệt máy tính hoặc MacBook. Đặc biệt, các phần mềm hỗ trợ giúp kết nối dễ dàng hơn. Quá trình cài đặt này cũng đơn giản hơn với MacBook và các công cụ hỗ trợ. Để tận dụng tối đa các tính năng này, cùng Thành Nhân TNC khám phá các cách điều khiển iPhone từ xa hiệu quả qua bài viết dưới đây nhé!
Cách điều khiển iPhone từ xa qua phần mềm TeamViewer
Bạn có thể sử dụng TeamViewer để điều khiển iPhone từ xa một cách dễ dàng. Dưới đây là các bước hướng dẫn chi tiết:
Bước 1: Tải ứng dụng TeamViewer QuickSupport trên iPhone cần điều khiển
- Trên iPhone mà bạn muốn điều khiển từ xa, mở App Store.
- Tìm kiếm ứng dụng TeamViewer QuickSupport và tải về.
- Sau khi cài đặt xong, mở ứng dụng.
Bước 2: Lấy và chia sẻ ID của iPhone cần điều khiển
- Khi mở ứng dụng TeamViewer QuickSupport, màn hình sẽ hiển thị một dãy số gọi là ID.
- Gửi ID này cho người muốn điều khiển iPhone từ xa.
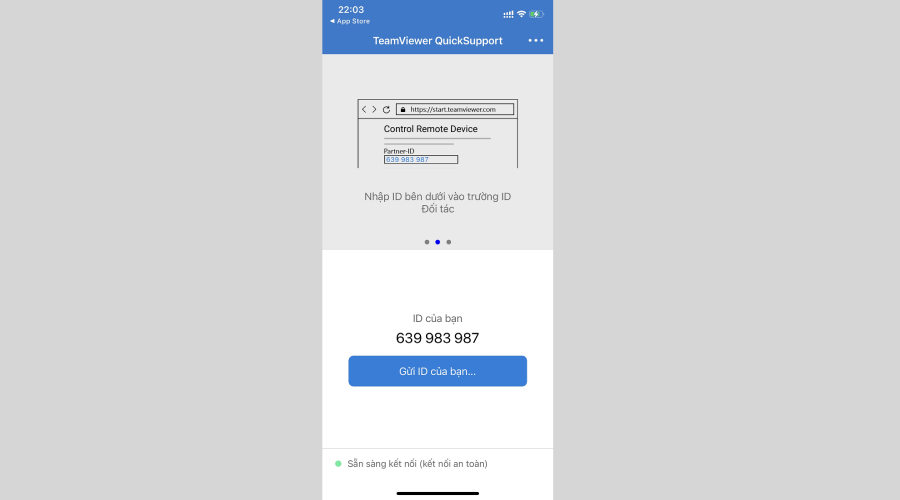
Bước 3: Cài đặt TeamViewer trên điện thoại điều khiển
- Trên điện thoại của người muốn điều khiển iPhone từ xa (có thể là iPhone hoặc Android), mở App Store hoặc Google Play.
- Tải và cài đặt ứng dụng TeamViewer Remote Control.
- Mở ứng dụng, nhập ID của iPhone cần điều khiển, sau đó nhấn Điều khiển từ xa.
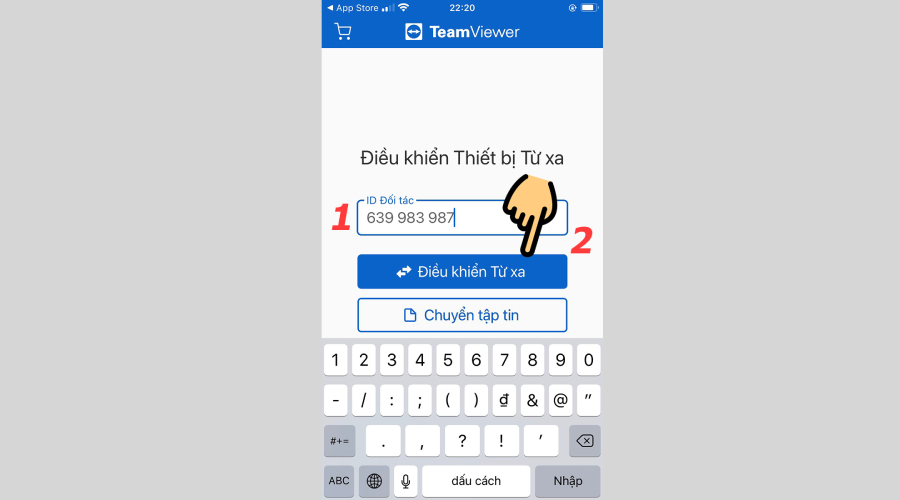
Bước 4: Cấp quyền điều khiển trên iPhone cần điều khiển
- Trên iPhone cần điều khiển, một thông báo sẽ xuất hiện yêu cầu quyền truy cập.
- Nhấn Cho phép để chấp nhận kết nối.
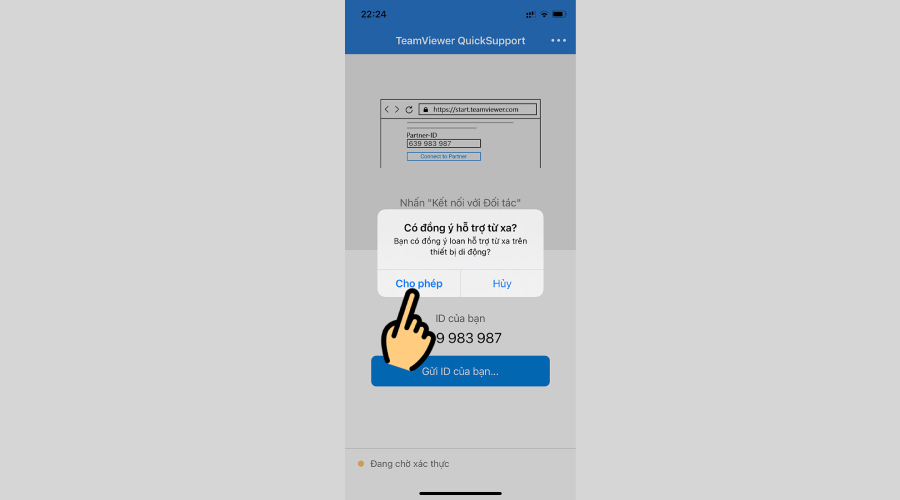
Bước 5: Bật chia sẻ màn hình trên iPhone cần điều khiển
- Vuốt màn hình từ góc phải trên xuống (nếu là iPhone có Face ID) hoặc từ dưới lên (nếu là iPhone có nút Home) để mở Trung tâm điều khiển.
- Nhấn và giữ vào biểu tượng Quay màn hình.
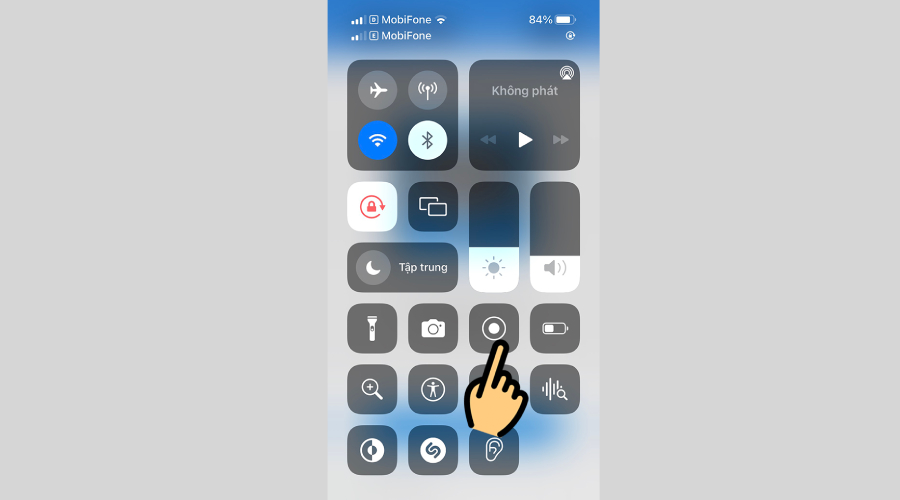
Bước 6: Kích hoạt TeamViewer để bắt đầu điều khiển
- Trong danh sách ứng dụng xuất hiện, chọn TeamViewer.
- Nhấn Bắt đầu truyền phát.
- Giờ đây, iPhone của bạn đã được kết nối và có thể điều khiển từ xa qua TeamViewer.
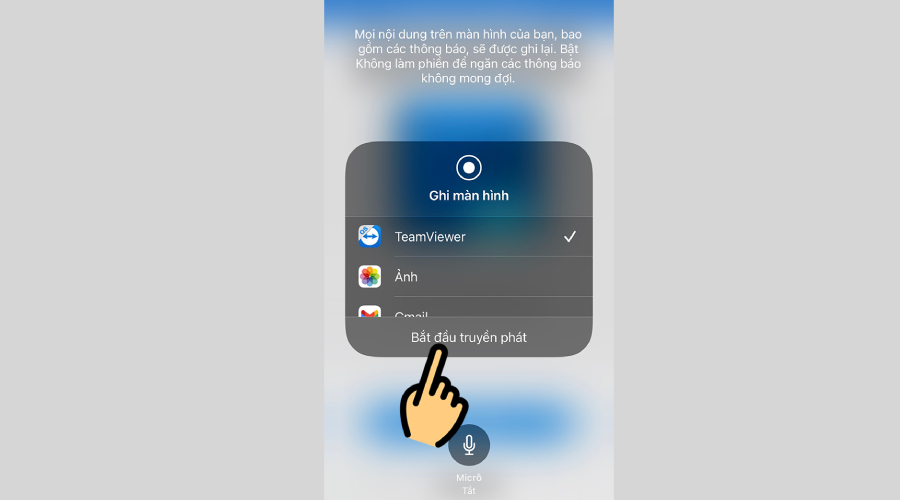
Lưu ý:
- iPhone chỉ cho phép chia sẻ màn hình chứ không thể điều khiển hoàn toàn như trên Android. Người điều khiển chỉ có thể xem màn hình và hướng dẫn thao tác từ xa.
- Cả hai thiết bị cần có kết nối internet ổn định để quá trình điều khiển diễn ra mượt mà.
Cách điều khiển iPhone từ xa qua Macbook
Việc điều khiển iPhone từ xa bằng MacBook giúp bạn dễ dàng quản lý điện thoại mà không cần chạm trực tiếp vào nó. Tuy nhiên, để thực hiện được, bạn cần đảm bảo:
- Cả iPhone và MacBook đều đăng nhập cùng một Apple ID.
- MacBook sử dụng macOS có hỗ trợ tính năng Continuity hoặc Sidecar.
- Cả hai thiết bị cần được kết nối cùng một mạng Wi-Fi.
Dưới đây là các bước thiết lập chi tiết:
Bước 1: Mở phần "Chia sẻ" trên MacBook
- Trên MacBook, nhấp vào biểu tượng Apple (góc trên cùng bên trái).
- Chọn "Cài đặt hệ thống" (System Settings).
- Trong menu bên trái, chọn "Chung" (General).
- Nhấp vào "Chia sẻ" (Sharing).
Bước 2: Bật tính năng điều khiển từ xa
- Trong mục "Chia sẻ", tìm và bật "Đăng nhập từ xa" (Remote Login) và "Quản lý từ xa" (Remote Management).
- Khi bật tính năng này, hệ thống có thể yêu cầu bạn nhập mật khẩu quản trị viên của MacBook để xác nhận.
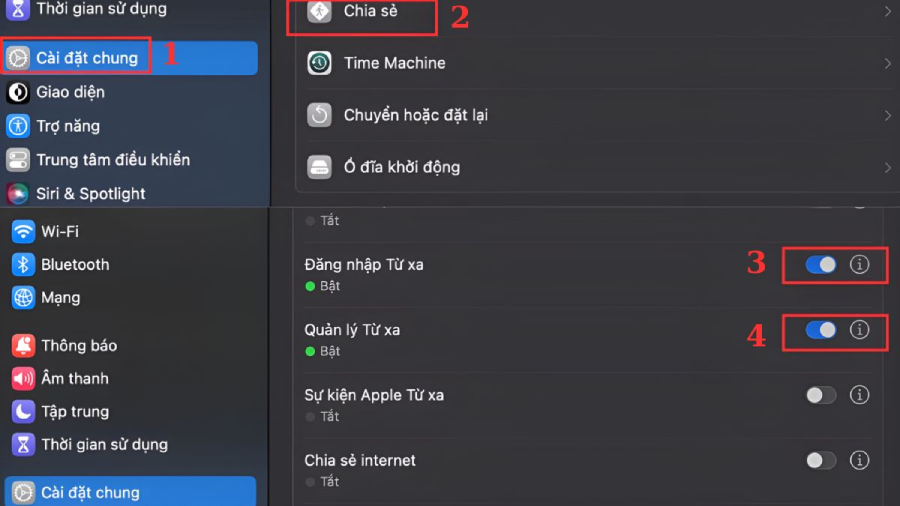
Bước 3: Cấp quyền truy cập
- Sau khi kích hoạt "Quản lý từ xa", bạn cần xác định những ai có thể truy cập vào thiết bị của mình.
- Nhấn "OK" để lưu lại cài đặt.
Bước 4: Thiết lập quyền kiểm soát màn hình
- Nhấp vào biểu tượng "i" bên cạnh mục "Quản lý từ xa".
- Chọn "Cài đặt máy tính" (Computer Settings).
- Tích vào ô "Cho phép bất kỳ ai yêu cầu quyền kiểm soát màn hình".
- Nhấn "OK" để hoàn tất.
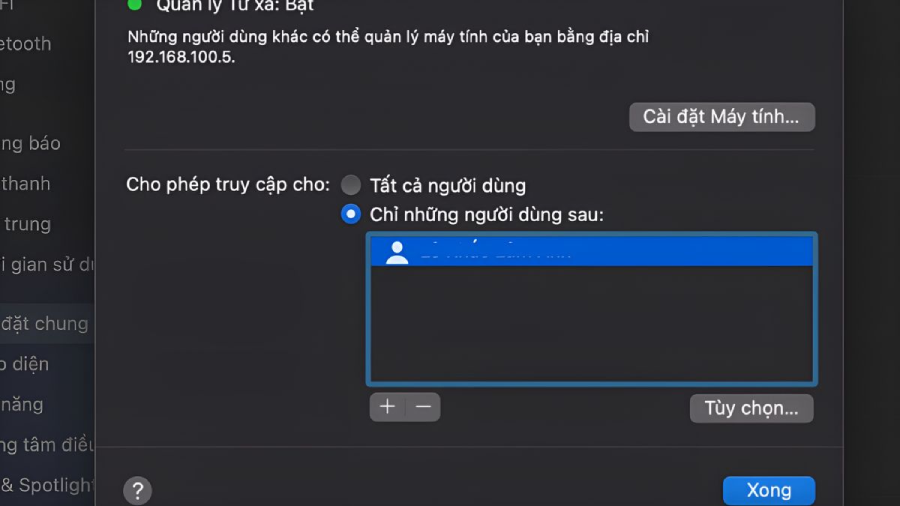
Bước 5: Lấy địa chỉ IP của MacBook để kết nối
- Để điều khiển iPhone từ MacBook, bạn cần biết địa chỉ IP của MacBook.
- Để kiểm tra, vào Cài đặt hệ thống > Wi-Fi > Nhấn vào tên mạng đang kết nối, địa chỉ IP sẽ hiển thị tại đây.
- Sau khi hoàn tất các bước trên, bạn có thể sử dụng MacBook để quản lý và điều khiển iPhone từ xa dễ dàng.
Cách điều khiển iPhone từ xa bằng Chrome
Bạn có thể sử dụng Chrome Remote Desktop để điều khiển iPhone từ xa một cách linh hoạt mà không cần MacBook. Chỉ cần làm theo các bước sau:
Bước 1: Cài đặt Chrome Remote Desktop trên Mac
- Nếu chưa có Google Chrome trên laptop, hãy tải và cài đặt trước.
- Truy cập Cửa hàng Chrome và tìm tiện ích Chrome Remote Desktop.
- Nhấn Thêm vào Chrome, sau đó mở tiện ích lên.
- Chọn Truy cập từ xa và làm theo hướng dẫn để thiết lập Mac cho phép kết nối từ xa.
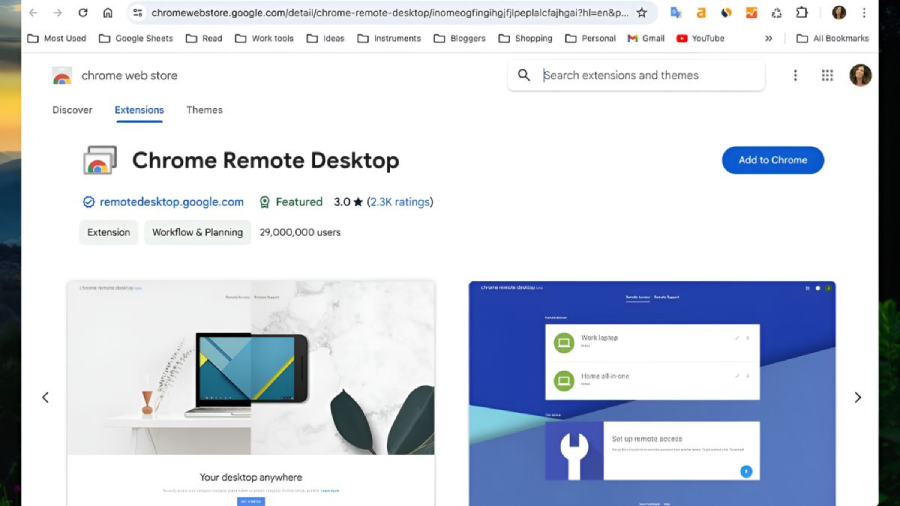
Bước 2: Cài Chrome Remote Desktop trên iPhone
- Mở App Store trên iPhone hoặc iPad.
- Tải ứng dụng Chrome Remote Desktop và cài đặt.
- Đăng nhập bằng tài khoản Google đã dùng trên Mac.
Bước 3: Kết nối iPhone với Mac
- Mở ứng dụng Chrome Remote Desktop trên iPhone.
- Danh sách các thiết bị khả dụng sẽ xuất hiện. Chọn Mac của bạn để kết nối.
- Sau khi kết nối thành công, bạn có thể điều khiển iPhone từ xa qua Mac một cách dễ dàng.
- Với phương pháp này, bạn có thể truy cập nhanh các tệp, ứng dụng trên iPhone ngay từ máy Mac mà không cần chạm vào điện thoại.
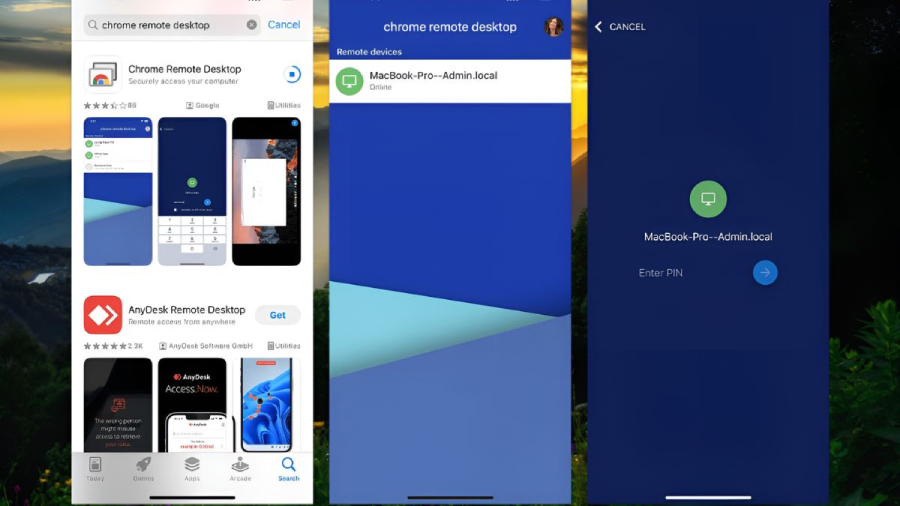
Điều khiển iPhone từ xa thường gặp những lỗi nào?
1. Không thể kết nối với iPhone
Nguyên nhân:
- iPhone không có kết nối internet hoặc WiFi yếu.
- Chưa bật tính năng điều khiển từ xa hoặc quyền truy cập chưa được cấp.
- Ứng dụng điều khiển từ xa chưa được cài đặt hoặc không hỗ trợ iOS.
Cách khắc phục:
- Kiểm tra kết nối mạng.
- Đảm bảo iPhone và thiết bị điều khiển cùng đăng nhập vào ứng dụng hỗ trợ.
2. Chậm, lag khi điều khiển từ xa
Nguyên nhân:
- Mạng internet yếu hoặc không ổn định.
- Quá nhiều ứng dụng chạy nền trên iPhone.
- Ứng dụng điều khiển từ xa chưa được tối ưu.
Cách khắc phục:
- Sử dụng WiFi mạnh hơn, hạn chế dùng 4G/5G.
- Đóng các ứng dụng không cần thiết trên iPhone.
3. Không thể thao tác trên iPhone từ xa
Nguyên nhân:
- iOS hạn chế quyền điều khiển trực tiếp (iPhone chỉ cho phép xem màn hình chứ không cho thao tác từ xa).
- Chưa cấp quyền điều khiển trên ứng dụng.
Cách khắc phục:
- Sử dụng các giải pháp hỗ trợ gián tiếp như Hướng dẫn sử dụng từ xa qua FaceTime.
4. Mất kết nối giữa chừng
Nguyên nhân:
- iPhone bị khóa màn hình hoặc vào chế độ tiết kiệm pin.
- Ứng dụng bị lỗi hoặc bị đóng đột ngột.
Cách khắc phục:
- Đảm bảo iPhone luôn mở màn hình khi điều khiển từ xa.
- Kiểm tra xem ứng dụng có quyền hoạt động nền không.
5. Không truyền được âm thanh hoặc hình ảnh bị mờ
Nguyên nhân:
- Ứng dụng điều khiển không hỗ trợ truyền âm thanh.
- Kết nối mạng không ổn định, băng thông thấp.
Cách khắc phục:
- Dùng ứng dụng có hỗ trợ truyền âm thanh như TeamViewer QuickSupport.
- Chuyển sang WiFi tốc độ cao hơn.

Một số câu hỏi thường gặp khi điều khiển iPhone từ xa
Có thể điều khiển iPhone từ xa bằng Siri không?
Không hoàn toàn, nhưng bạn có thể sử dụng Siri Shortcuts để thực hiện một số tác vụ tự động từ xa.
Làm sao tìm iPhone bị mất và điều khiển từ xa?
Sử dụng tính năng Tìm iPhone (Find My iPhone) trong ứng dụng Tìm (Find My) trên iCloud để phát âm thanh, khóa máy hoặc xóa dữ liệu từ xa.
Có thể điều khiển iPhone từ xa bằng Apple Watch không?
Có, bạn có thể sử dụng Apple Watch để điều khiển nhạc, máy ảnh, hoặc thậm chí thực hiện cuộc gọi trên iPhone.
Làm thế nào để điều khiển iPhone của người thân từ xa?
Bạn có thể sử dụng Chia sẻ màn hình qua FaceTime hoặc ứng dụng hỗ trợ từ xa như TeamViewer QuickSupport.
Có ứng dụng nào cho phép điều khiển iPhone từ xa không?
Một số ứng dụng phổ biến như TeamViewer, AnyDesk, VNC Viewer có thể hỗ trợ điều khiển iPhone ở một mức độ nhất định.
Xem thêm:
- Hướng dẫn cách tạo lịch trong Google Sheets trên máy tính, laptop nhanh chóng
- Cách tải game trên máy tính đơn giản và nhanh chóng
- Hướng dẫn tải video Facebook về máy tính nhanh chóng và đơn giản
Điều khiển iPhone từ xa bằng máy tính, laptop không chỉ giúp bạn quản lý thiết bị thuận tiện hơn mà còn nâng tầm trải nghiệm sử dụng. Dù là kết nối trực tiếp hay thông qua phần mềm hỗ trợ đa thiết bị, bạn đều có thể thao tác dễ dàng mà không cần cầm điện thoại trên tay. Hy vọng những gợi ý trên sẽ giúp bạn tìm ra phương pháp phù hợp, tối ưu hóa hiệu quả sử dụng.



 Laptop
Laptop PC - Máy trạm - Server
PC - Máy trạm - Server Linh Kiện Laptop
Linh Kiện Laptop Màn Hình Máy Tính
Màn Hình Máy Tính Linh Kiện Máy Tính
Linh Kiện Máy Tính HDD/SSD External
HDD/SSD External Phụ Kiện Máy Tính
Phụ Kiện Máy Tính Thiết Bị Văn Phòng
Thiết Bị Văn Phòng Thiết Bị Mạng
Thiết Bị Mạng Camera
Camera Bàn/Ghế Gaming
Bàn/Ghế Gaming Thiết Bị Thông Minh
Thiết Bị Thông Minh Thiết Bị Gia Dụng
Thiết Bị Gia Dụng Tivi
Tivi














