Việc xóa ứng dụng trên laptop, máy tính không chỉ giúp giải phóng dung lượng mà còn tối ưu hiệu suất máy tính. Tuy nhiên, không phải ai cũng biết cách thực hiện đúng và hiệu quả. Dưới đây là 9 cách xóa ứng dụng trên laptop chi tiết, từ cơ bản đến sử dụng phần mềm hỗ trợ, đảm bảo bạn sẽ tìm thấy phương pháp phù hợp nhất!
1. Gỡ bỏ phần mềm thông qua Control Panel
Cách xóa ứng dụng trên laptop phổ biến nhất chính là sử dụng Control Panel. Nhược điểm của ứng dụng Control Panel chỉ gỡ được một số ứng dụng, phần mềm bằng file .exe, .msi… được tiến hành tải về từ trang web.
Bạn sẽ không thể gỡ phần mềm, ứng dụng có sẵn từ Windows Store trên Windows 10, Windows 8, Windows 8.1. Đây là công cụ tích hợp sẵn trên Windows, dễ thao tác:
Bước 1: Đầu tiên, bạn hãy nhấn tổ hợp phím Windows + R, gõ “control” rồi nhấn Enter.
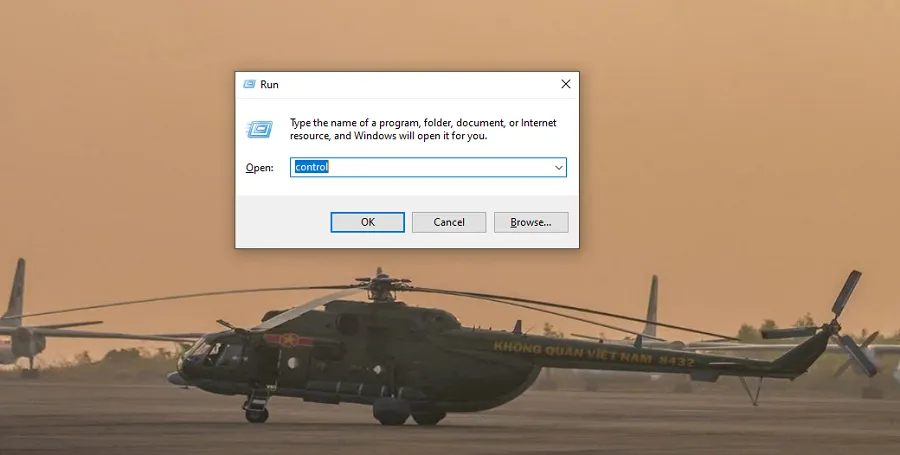
Bước 2: Sau đó, bạn hãy chọn Programs > Chọn Programs and Features.
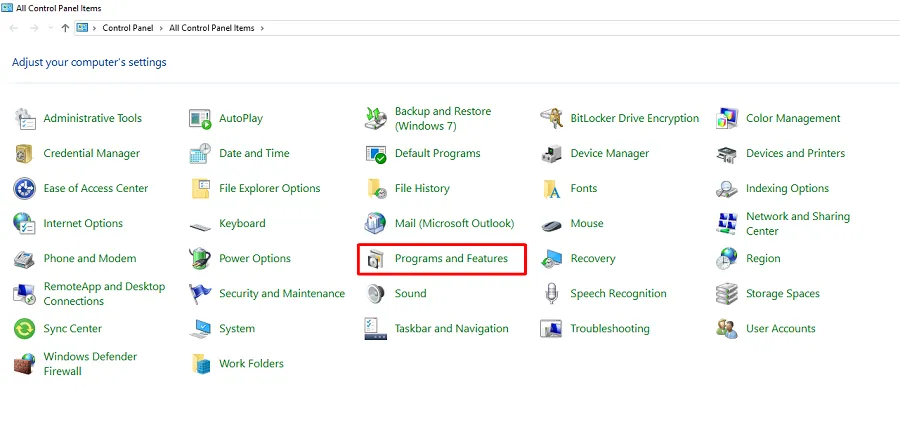
Bước 3: Tìm ứng dụng cần xóa, nhấp chuột phải, chọn Uninstall và làm theo hướng dẫn.
Phương pháp này phù hợp với hầu hết phần mềm cài đặt truyền thống.
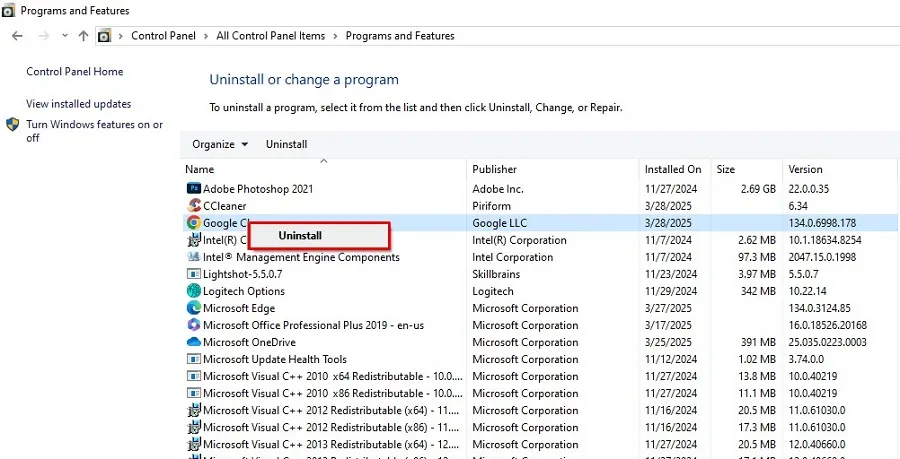
2. Xóa ứng dụng trên laptop bằng Uninstall shortcuts
Đa số các phần mềm trên desktop, sau khi cài đặt, đều khéo léo tạo sẵn một “trợ thủ” gỡ bỏ mang tên Uninstall shortcut. Bạn có thể dễ dàng bắt gặp file này ngay trong thư mục của chương trình, được tích hợp trực tiếp trên menu Start (với Windows Vista, Windows 7) hoặc hiển thị nổi bật trên màn hình Start (trên Windows 8/8.1).
Bước 1: Đầu tiên, bạn hãy mở Start Menu, tìm thư mục của ứng dụng.
Bước 2: Nhấp vào file có tên “Uninstall” hoặc “Remove”. Đây là cách xóa ứng dụng trên laptop nhanh chóng mà không cần vào Control Panel.
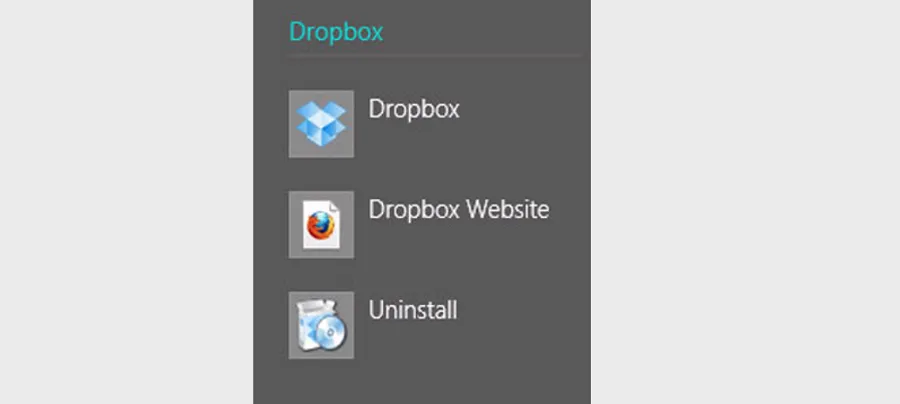
3. Sử dụng phần mềm Uninstall.exe để xóa ứng dụng
Hầu hết các phần mềm hay ứng dụng sau khi tải về đều “đính kèm” một tệp uninstall.exe ngay trong thư mục cài đặt, như một lời mời gọi đầy chuyên nghiệp để gỡ bỏ khi cần. Bạn chỉ cần truy cập vào mục cài đặt của ứng dụng trên máy tính, lần theo dấu vết để tìm file uninstall này, và việc xóa bỏ sẽ trở nên dễ dàng như trở bàn tay.
Bước 1: Đầu tiên, bạn hãy vào ổ đĩa chứa ứng dụng (thường là C:Program Files).
Bước 2: Tìm thư mục ứng dụng, nhấp đúp vào file Uninstall.exe.
Bước 3: Xác nhận gỡ bỏ và chờ hoàn tất. Phương pháp này giúp bạn kiểm soát tốt hơn khi muốn xóa ứng dụng trên máy tính.
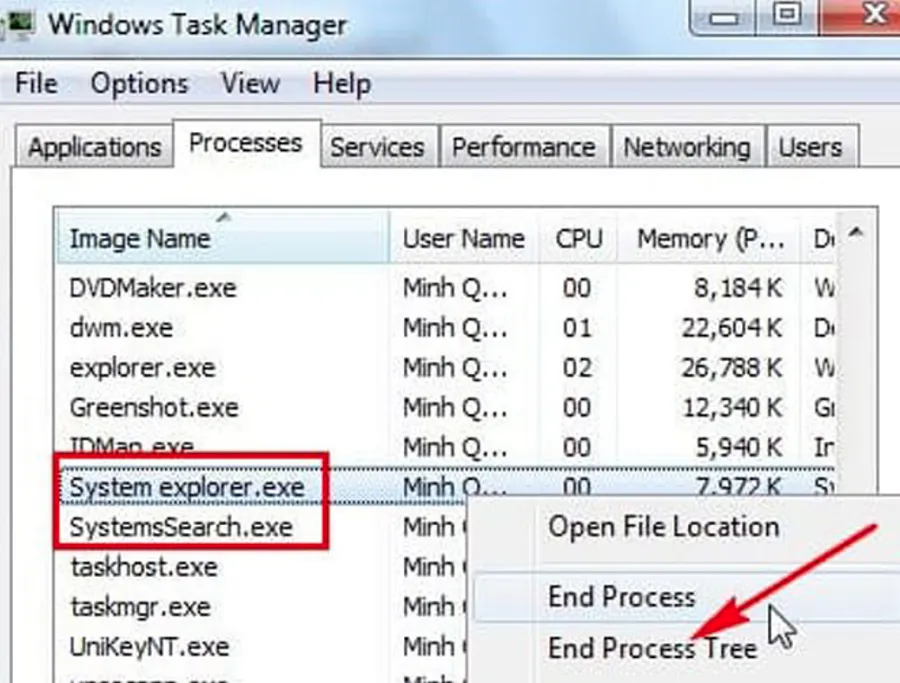
4. Gỡ bỏ ứng dụng bằng tệp tin cài đặt sẵn của msi
Một số phần mềm tinh tế, chẳng hạn như phiên bản 64-bit của 7-Zip, không đi theo lối mòn quen thuộc với file setup.exe. Thay vào đó, chúng chọn một cách định dạng tệp riêng với phần mở rộng *.msi – định dạng ưu việt được Windows Installer khai thác triệt để. Microsoft đã thiết kế độc quyền dành những ứng dụng đặt trong hệ điều hành Windows.
Vì định dạng *.msi được thiết kế độc quyền nên bạn dễ dàng thao tác. Chỉ cần nhấp chuột phải vào tệp cài đặt gốc > Chọn lệnh Uninstall.

Ngoài ra, bạn có thể gỡ bỏ ứng dụng thông qua tệp msi bằng cách kích hoạt từ cửa sổ dòng lệnh, bằng cách kích hoạt tính năng Command Prompt. Khi bạn có quyền admin, hãy nhập lệnh "msiexec /x" ngay sau đó là tên tập tin như trong hình minh họa.
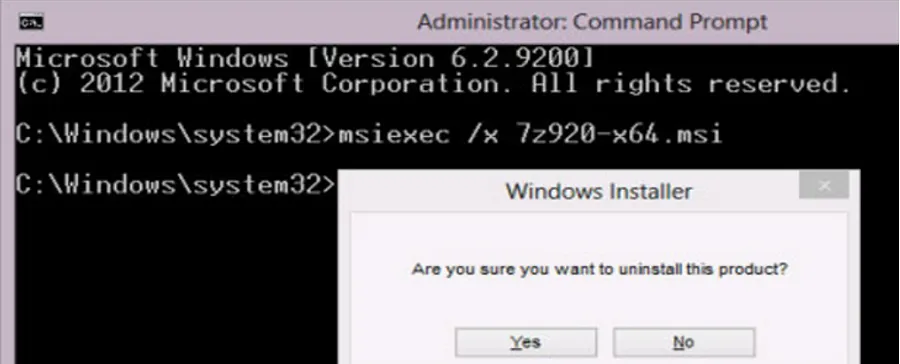
5. Cách xóa ứng dụng được cài từ Microsoft Store và chương trình ở màn hình Start
Phương pháp này thường được sử dụng khi người dùng muốn gỡ bỏ phần mềm hoặc ứng dụng trực tiếp từ màn hình Start. Quy trình thực hiện rất đơn giản và dễ dàng:
Bước 1: Đầu tiên, bạn chỉ cần nhấp đúp chuột vào tiêu đề của ứng dụng cần xóa.
Bước 2: Sau đó, tùy chọn “Uninstall” sẽ hiển thị trên màn hình. Chỉ cần nhấp vào tùy chọn này, ứng dụng sẽ được gỡ bỏ ngay lập tức.
Bước 3: Để đảm bảo ứng dụng đã được xóa hoàn toàn khỏi hệ thống, bạn nên kiểm tra lại bằng cách tìm kiếm ứng dụng trong thanh tìm kiếm. Nếu ứng dụng vẫn xuất hiện, hãy nhấp đúp chuột vào nó và lặp lại quy trình gỡ bỏ như đã hướng dẫn.
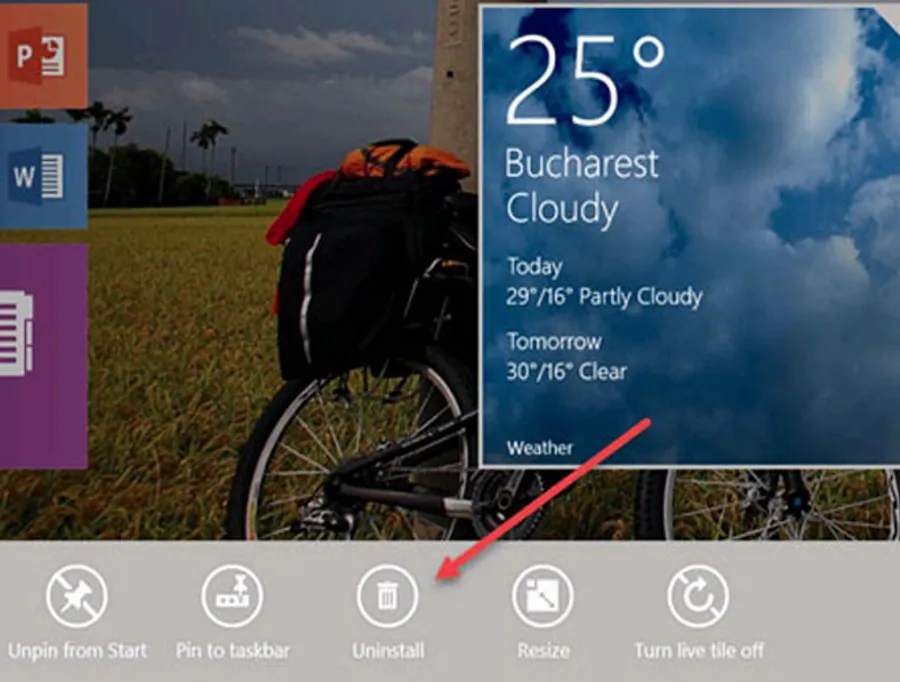
Lưu ý: Đối với hệ điều hành Windows 8, khi nhấp vào ứng dụng, hệ thống sẽ chuyển hướng đến trang “Programs and Features”. Tại đây, bạn có thể thực hiện thao tác gỡ bỏ tương tự như phương pháp đầu tiên.
6. Xóa ứng dụng Modern từ PC Settings
Cách xóa ứng dụng trên laptop này được áp dụng đối với Windows 8, giúp loại bỏ những ứng dụng hoặc phần mềm không cần thiết. Bạn có thể thực hiện nhanh chóng qua PC Settings (Windows 8.1):
Bước 1: Đầu tiên, bạn hãy truy cập PC Settings > Chọn Search and apps > Chọn App sizes, danh sách ứng dụng đã cài đặt sẽ hiển thị bên phải.
Bước 2: Chọn ứng dụng cần xóa, nhấn “Uninstall” và xác nhận lại bằng cách nhấn “Uninstall” lần nữa để hoàn tất việc loại bỏ.
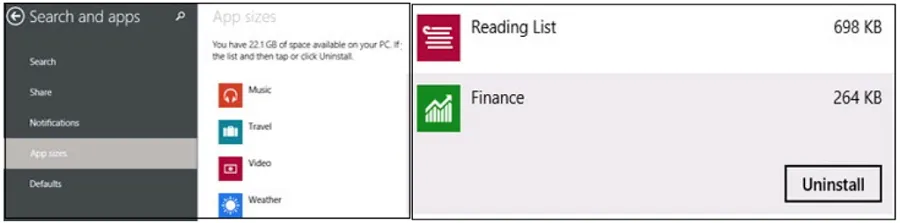
7. Dùng phần mềm CCleaner để xóa bỏ ứng dụng
CCleaner là phần mềm hỗ trợ dọn dẹp máy tính, giúp bạn quét sạch file rác và gỡ bỏ ứng dụng không cần thiết chỉ trong vài cú nhấp chuột. Sau khi cài đặt CCleaner, việc loại bỏ phần mềm trở nên cực kỳ đơn giản.
Bước 1: Đầu tiên, bạn hãy chọn vào mục Tools > Chọn vào Uninstall.
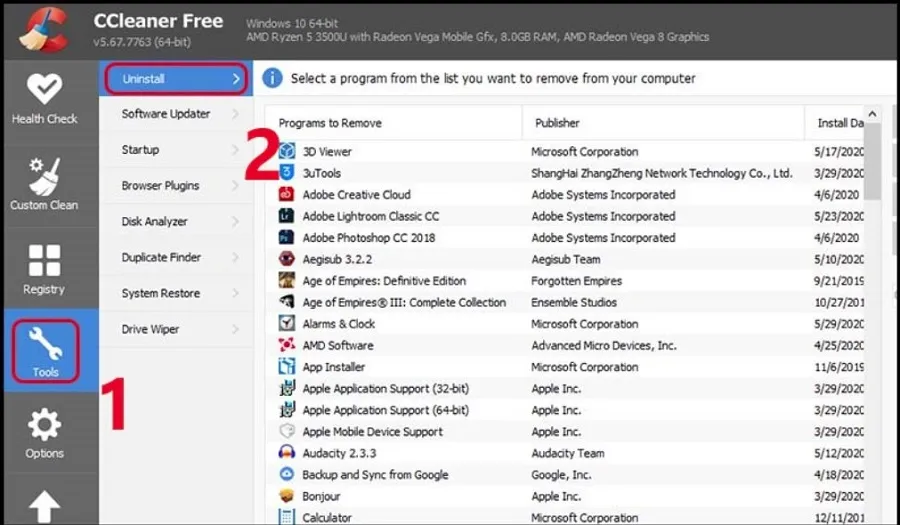
Bước 2: Sau đó, bạn hãy chọn phần mềm cần xóa > Nhấn vào Uninstall.
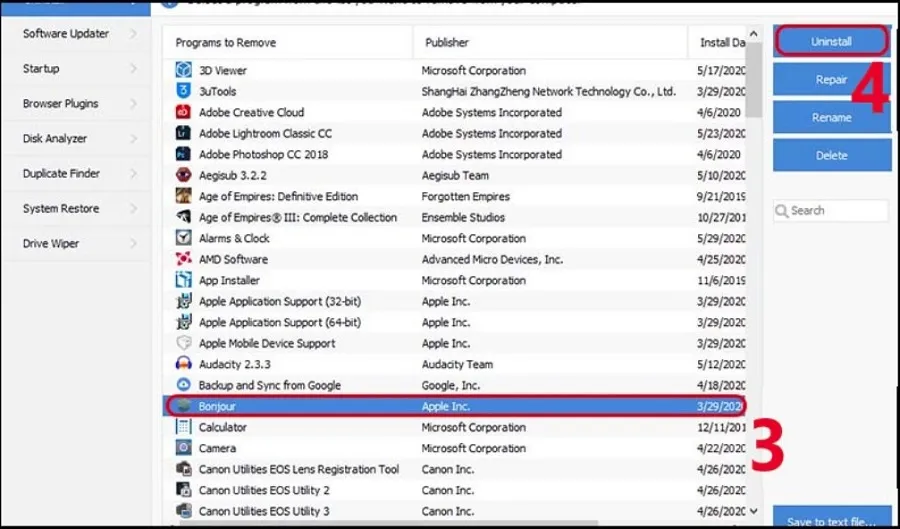
8. Cách xóa ứng dụng trên laptop bằng phần mềm Your Uninstaller
Your Uninstaller là một phần mềm dùng để xóa những ứng dụng mà bạn không cần thiết. Ứng dụng bao gồm những chức năng như quét sâu để loại bỏ file thừa có trong chương trình. Dưới đây là các bước thực hiện chi tiết:
Bước 1: Nhấp chuột vào ứng dụng mà bạn muốn xóa.
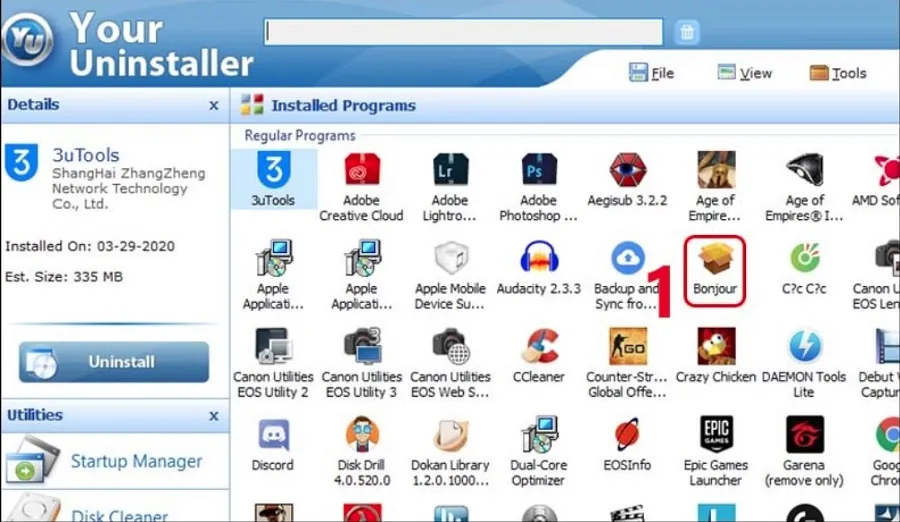
Bước 2: Sau đó bạn hãy chọn chế độ Xóa > Bấm Next.
Các chế độ gỡ bỏ tối ưu:
- Built-in Mode: Gỡ cơ bản, nhanh gọn.
- Safe Mode: Gỡ sạch kèm quét file rác.
- Normal Mode: Nâng cấp Safe Mode, quét sâu hơn.
- Super Mode: Đỉnh cao gỡ bỏ – quét toàn hệ thống, xóa triệt để mọi file liên quan.
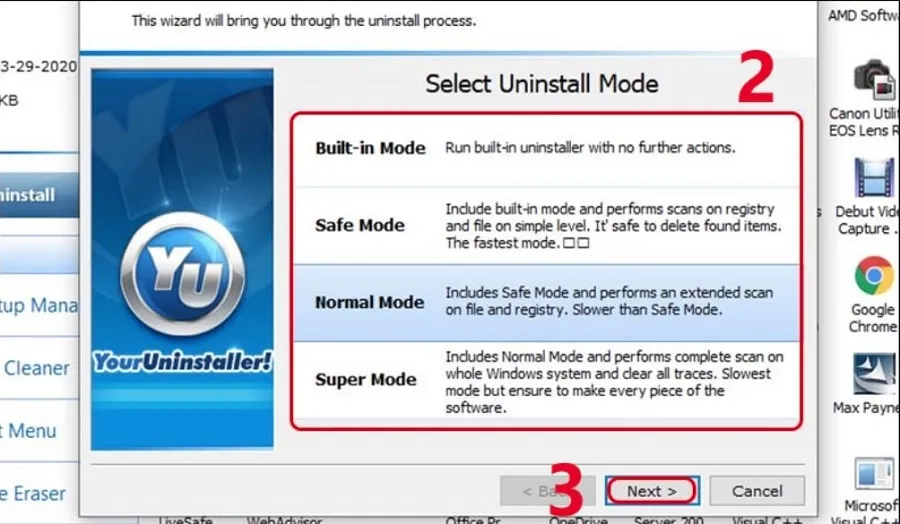
Bước 3: Ngay khi bạn xóa xong phần mềm, bấm chọn Next > Chọn Finish.
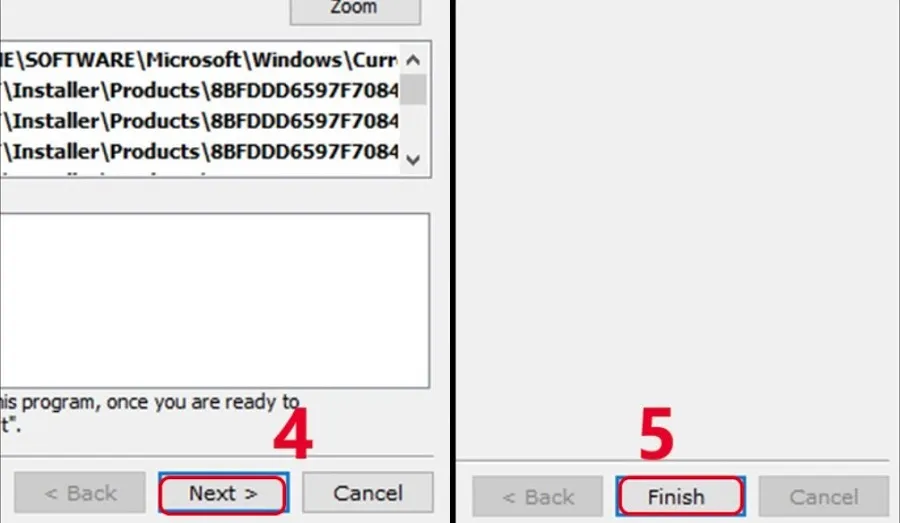
Lưu ý: Khi bạn thực hiện gỡ phần mềm, hệ thống sẽ thông báo cho bạn một lần nữa là sẽ không thể khôi phục lại dữ liệu trước đó.
>>>> Xem thêm:
- Các cách tải video YouTube về điện thoại, máy tính nhanh chóng [UPDATE 2025]
- 10+ cách quay màn hình máy tính, laptop trên Window và Mac Os
- Cách tải game trên máy tính đơn giản và nhanh chóng
Trên đây bài viết chia sẻ tới bạn cách xóa ứng dụng trên laptop cơ bản, dễ dàng thực hiện. Hy vọng những thông tin trên hữu ích dành cho bạn, nếu bạn có bất cứ thắc mắc hãy liên hệ qua Hotline: 1900 6078 để được tư vấn thêm về dịch vụ kỹ thuật và sửa chữa máy tính tốt nhất nhé!



 Laptop
Laptop PC - Máy trạm - Server
PC - Máy trạm - Server Linh Kiện Laptop
Linh Kiện Laptop Màn Hình Máy Tính
Màn Hình Máy Tính Linh Kiện Máy Tính
Linh Kiện Máy Tính HDD/SSD External
HDD/SSD External Phụ Kiện Máy Tính
Phụ Kiện Máy Tính Thiết Bị Văn Phòng
Thiết Bị Văn Phòng Thiết Bị Mạng
Thiết Bị Mạng Camera
Camera Bàn/Ghế Gaming
Bàn/Ghế Gaming Thiết Bị Thông Minh
Thiết Bị Thông Minh Thiết Bị Gia Dụng
Thiết Bị Gia Dụng Tivi
Tivi














