Google Sheets đang ngày càng được nhiều người sử dụng trong công việc hàng ngày nhờ những tính năng tiện lợi, thao tác đơn giản và giúp tiết kiệm thời gian. Một trong những tính năng hữu ích là tạo lịch trong Google Sheets rất dễ thực hiện. Hãy cùng Thành Nhân TNC tham khảo ngay hướng dẫn cách tạo lịch trong Google Sheets trên máy tính, laptop nhanh chóng nhất nhé!
Cách tạo lịch trong Google Sheets bằng mẫu có sẵn
Bước 1: Truy cập vào Google Sheets trên trang chủ. Ở phần "Tạo file mới", bạn chọn Thư viện mẫu. Tại đây, bạn sẽ thấy rất nhiều mẫu khác nhau. Tiếp theo, chọn mẫu Lịch làm việc.
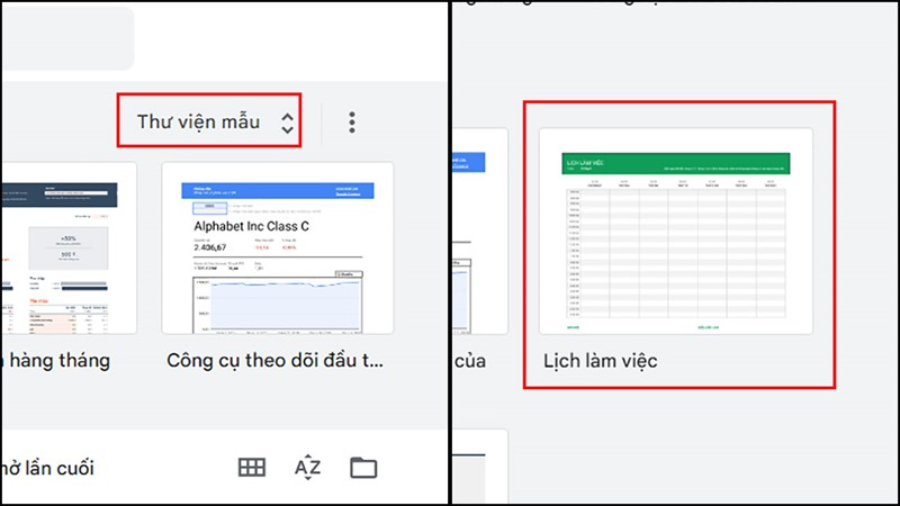
Bước 2: Sau khi chọn mẫu, một bảng tính mới sẽ được tạo ra với định dạng thời khóa biểu tuần. Lúc này, bạn chỉ cần chuẩn bị nội dung công việc và chỉnh sửa cho phù hợp với lịch trình của mình.
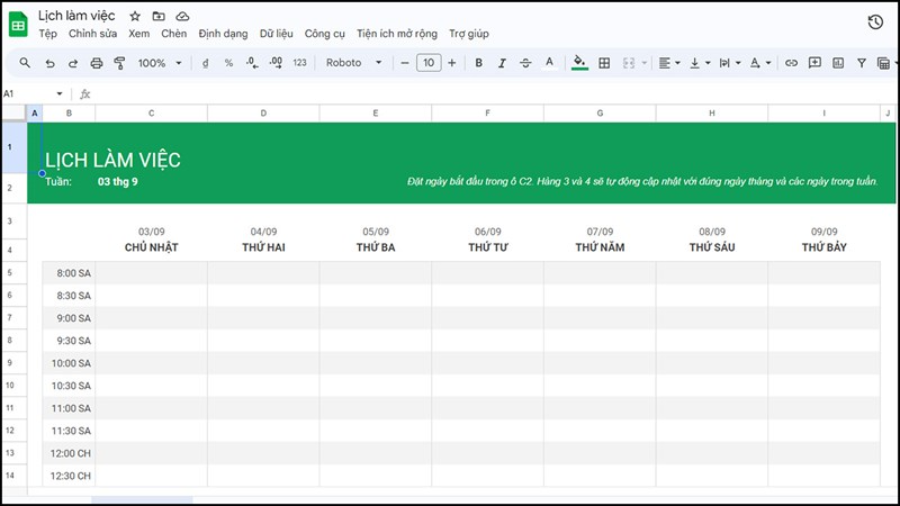
Bước 3: Nếu bạn muốn làm nổi bật các buổi họp hay các sự kiện quan trọng, hãy tô màu chúng để dễ nhận biết. Để làm điều này:
- Bôi đen toàn bộ bảng lịch.
- Ở thanh menu, chọn Định dạng, sau đó chọn Định dạng có điều kiện.
- Tiếp theo, bạn chỉ cần chỉnh sửa màu sắc và định dạng theo ý muốn là xong.
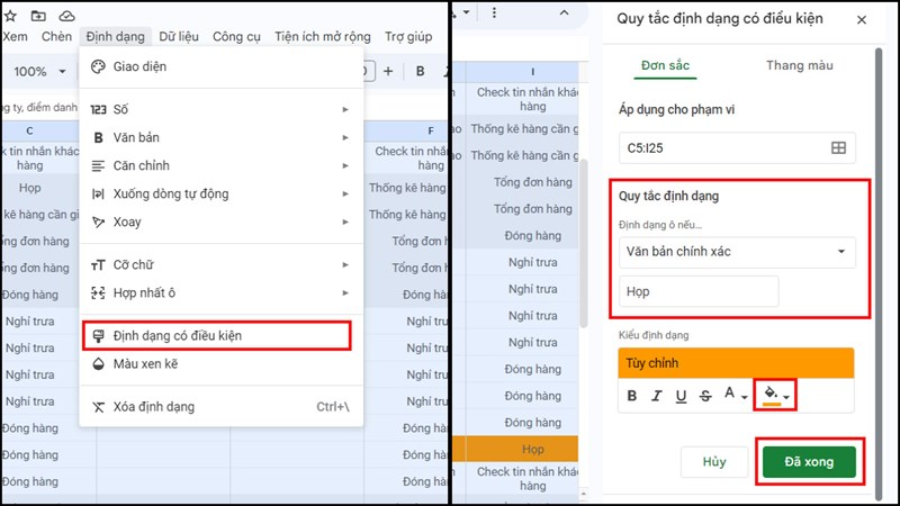
Bước 4: Sau khi đã hoàn tất việc chỉnh sửa nội dung và định dạng, bạn sẽ có một bảng lịch trình hoàn chỉnh như hình minh họa dưới đây.
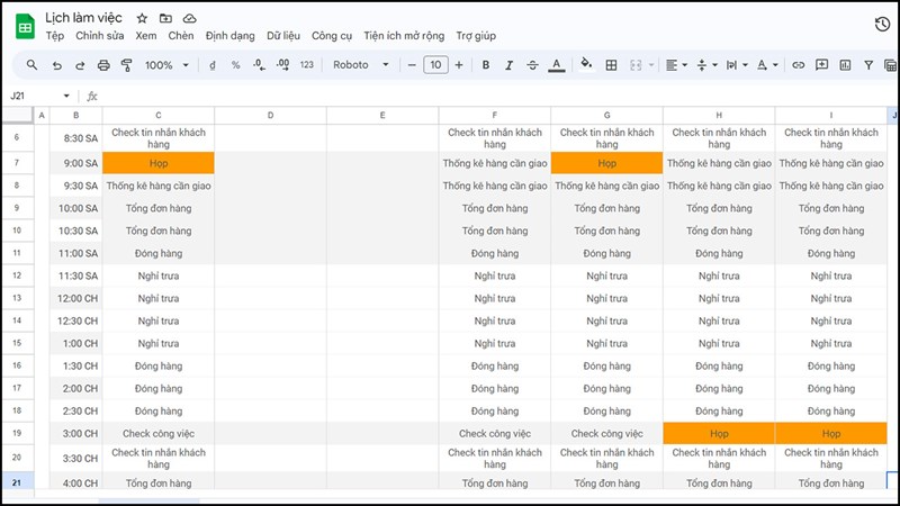
Cách tạo lịch trong Google Sheets thủ công
Ngoài các mẫu lịch có sẵn, bạn cũng có thể tạo một lịch mới hoàn toàn theo nhu cầu của mình. Dưới đây là các bước chi tiết để bạn thực hiện:
Bước 1: Mở ứng dụng Google Sheets và chọn Trang trống để tạo một bảng tính mới.
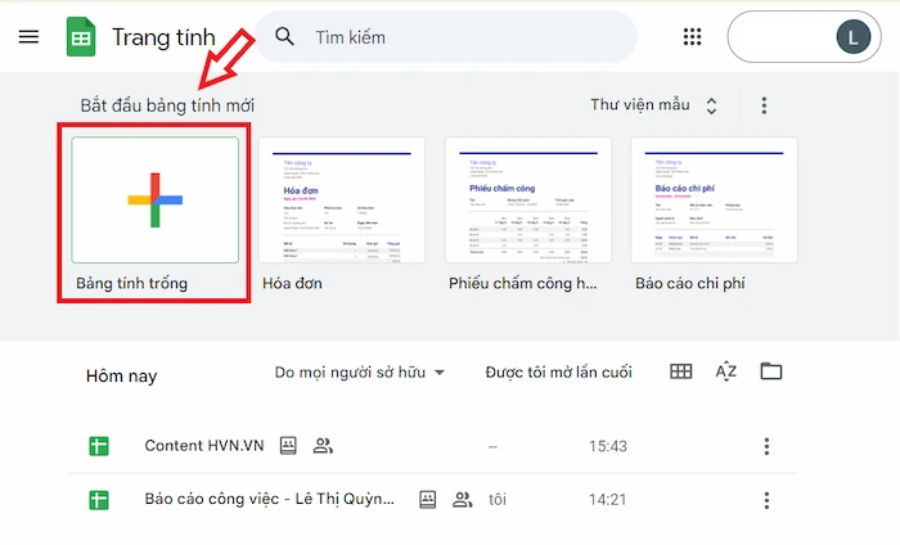
Bước 2:
- Hợp nhất các ô từ A1 đến G1. Bạn có thể làm điều này bằng cách chọn các ô từ A1 đến G1, sau đó nhấn chuột phải và chọn Hợp nhất các ô.
- Sau đó, nhập tên của tháng vào ô này (ví dụ: Tháng 10). Bạn cũng có thể căn giữa chữ, in đậm, in nghiêng, hoặc thay đổi kích thước font chữ để làm nổi bật tiêu đề.
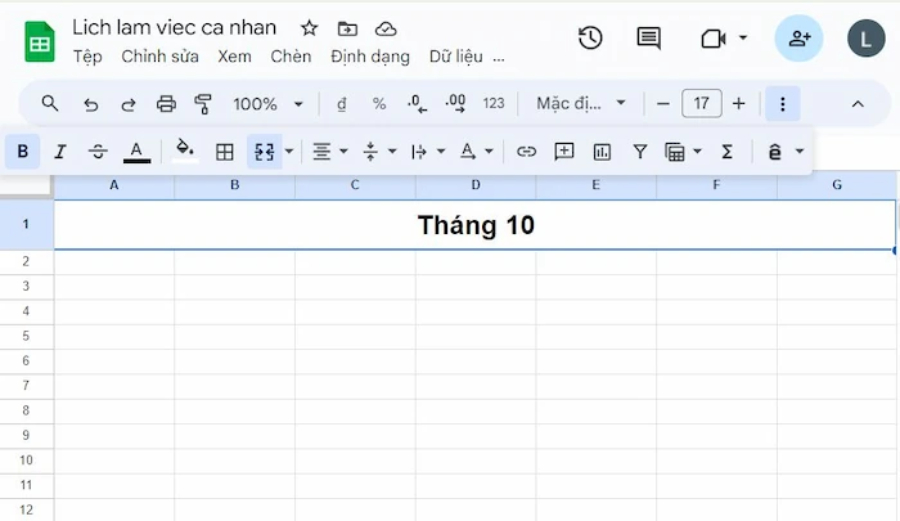
Bước 3: Nhập các thứ trong tuần vào hàng 2.
Ô A2 là Thứ Hai, ô B2 là Thứ Ba, và tiếp tục như vậy cho đến hết tuần (Chủ Nhật ở ô G2). Thay vì nhập từng ô, bạn chỉ cần nhập Thứ Hai vào ô A2, rồi kéo từ ô A2 đến G2. Google Sheets sẽ tự động điền các thứ còn lại vào các ô tương ứng.
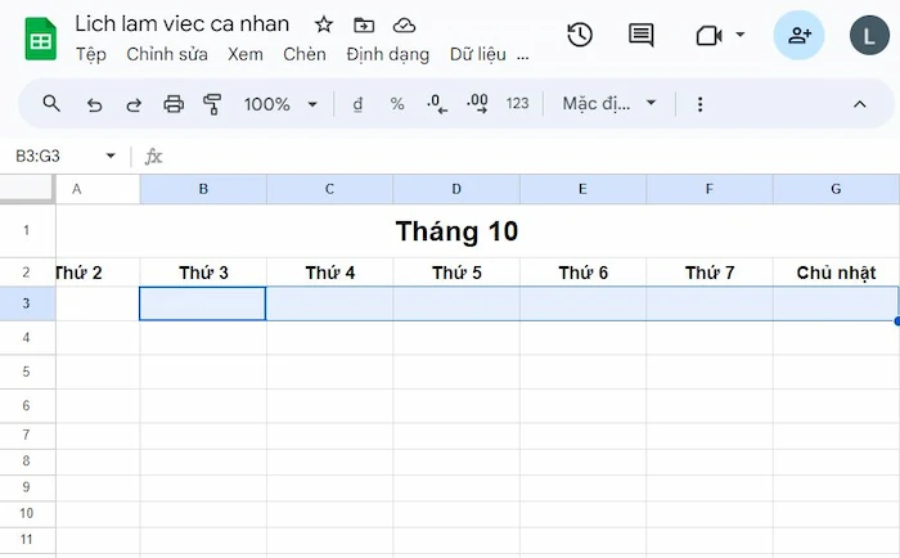
Bước 4: Tiến hành nhập ngày trong tháng vào lịch.
- Tìm vị trí ngày đầu tiên của tháng (ví dụ: nếu ngày 1 của tháng rơi vào thứ Ba, bạn sẽ bắt đầu nhập từ ô B3).
- Sau đó, nhập số ngày (1, 2, 3, ...) vào các ô theo tuần và tháng.
- Để dễ dàng theo dõi, hãy để trống một hàng phía dưới mỗi tuần để có không gian ghi chú các sự kiện quan trọng.
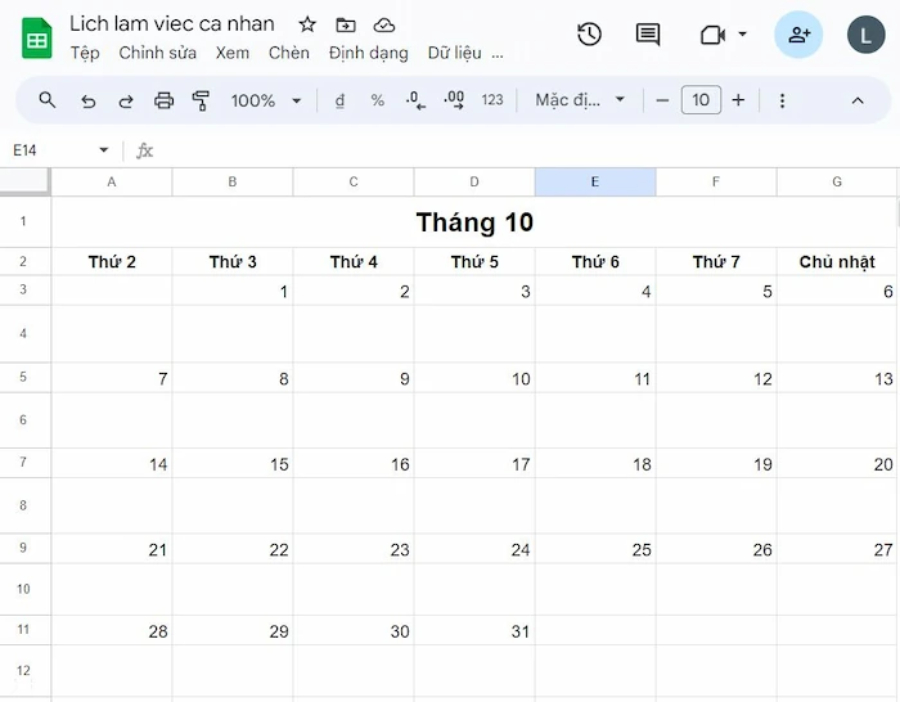
Bước 5: Định dạng lịch làm việc của bạn:
- Bạn có thể thay đổi kích thước hàng để lịch dễ nhìn hơn.
- Thay đổi font chữ cho phù hợp, có thể tô nền cho các ngày cuối tuần (Thứ Bảy và Chủ Nhật).
- In đậm các ngày cần chú ý hoặc tô màu nền cho các ngày quan trọng.
Bước 6: Cập nhật lịch trình với các sự kiện quan trọng:
- Bạn có thể thêm thời gian, địa điểm và các thông tin khác vào các ô tương ứng trong lịch.
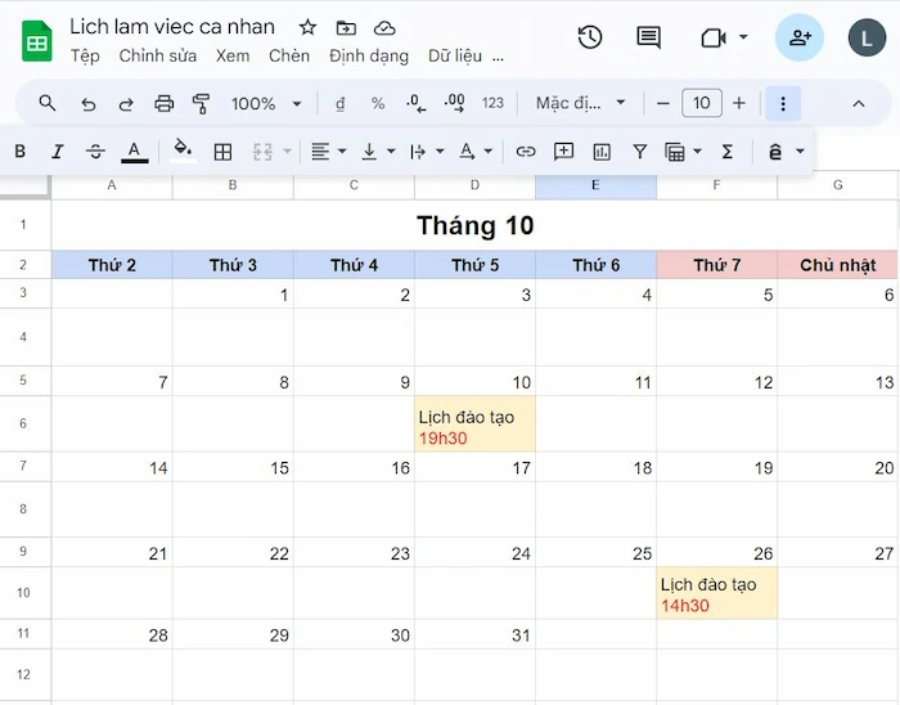
Bước 7: Để tạo lịch cho các tháng còn lại, bạn có thể làm lại các bước trên cho từng tháng. Hoặc, bạn có thể chọn Tạo bản sao hiện tại để tạo một bản sao mới và chỉ cần cập nhật ngày tháng cho phù hợp.
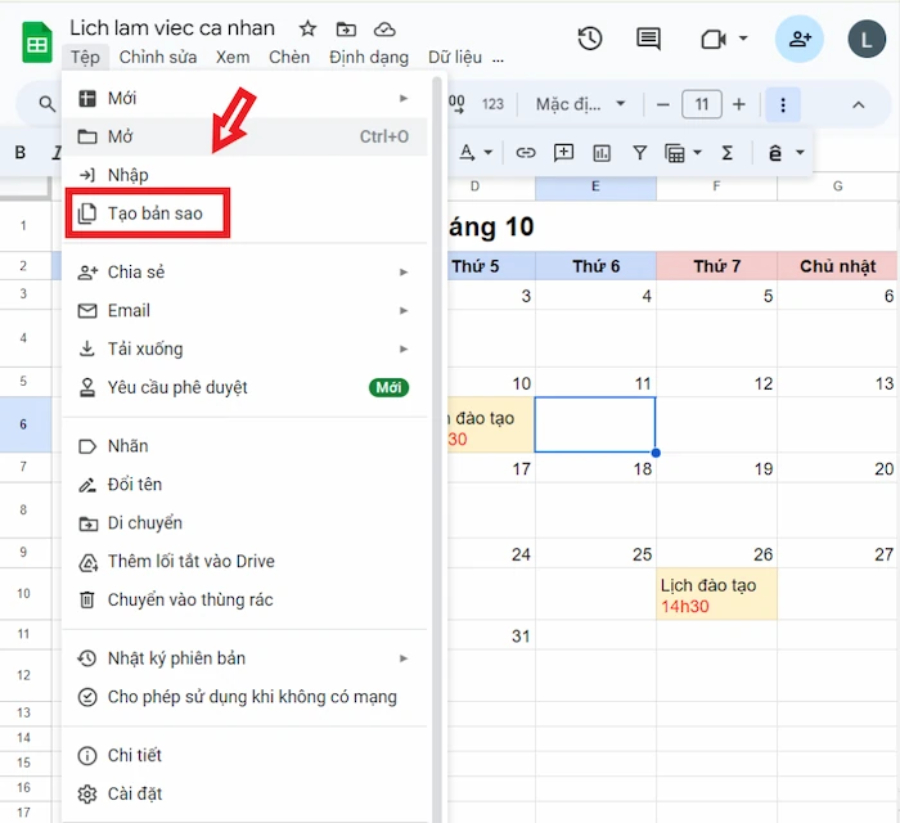
Cách tạo lịch trong Google Sheets từ Vertex42
Bước 1: Truy cập trang web Vertex42
- Vào trang web của Vertex42 và tìm mẫu lịch bạn thích.
- Lưu ý rằng đa số các mẫu lịch ở Vertex42 là dành cho Excel, nhưng bạn chỉ cần chọn những mẫu có ký hiệu "GS" để tải về cho Google Sheets.
Bước 2: Tải mẫu lịch về Google Sheets
- Sau khi chọn mẫu lịch ưng ý, bạn nhấn vào mẫu đó để mở ra.
- Tiếp theo, nhấn vào nút Get the Template để tải mẫu lịch về và mở trực tiếp trên tài khoản Google Sheets của mình.
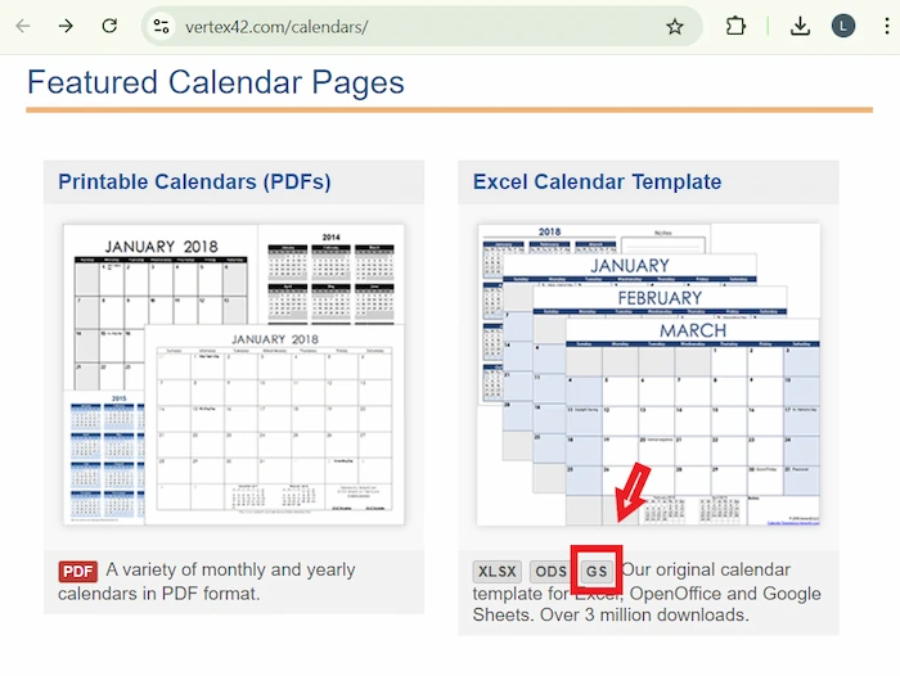
Cách tạo lịch trong Google Sheets từ Spreadsheet Class
- Bước 1: Truy cập trang web Spreadsheet Class. Mở trình duyệt và vào trang web của Spreadsheet Class.
- Bước 2: Tìm và tải mẫu lịch. Kéo xuống dưới trang để tìm mẫu lịch Google Sheets theo năm. Khi đã tìm thấy mẫu bạn muốn, chỉ cần nhấn vào nút tải về để tải mẫu lịch đó về Google Sheets của bạn.
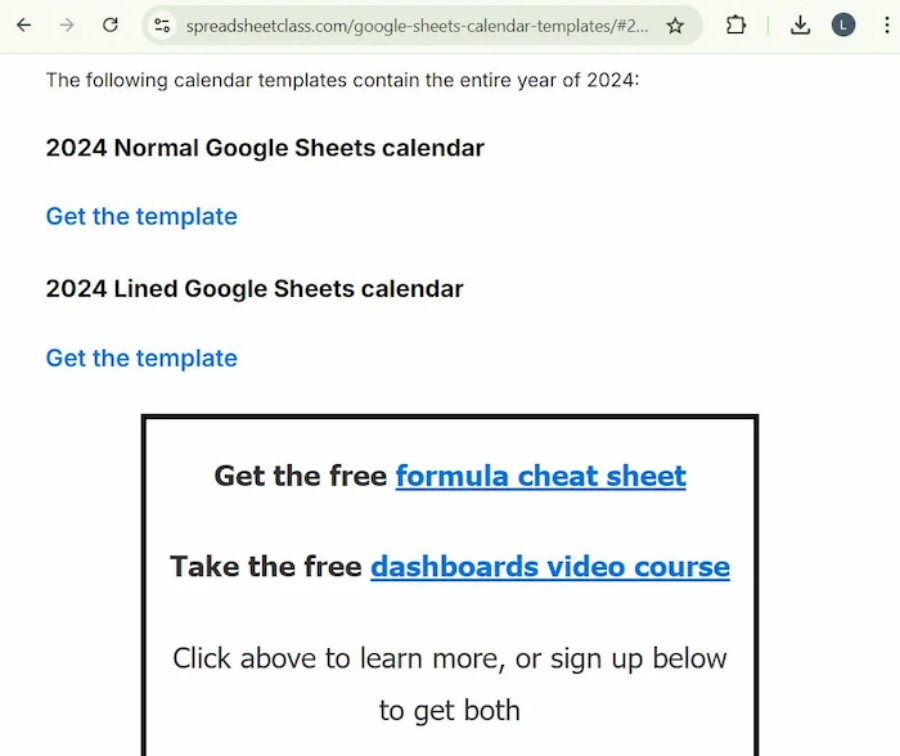
Cách tạo lịch trong Google Sheets từ Smartsheet
- Bước 1: Truy cập trang web Smartsheet. Mở trình duyệt và vào trang web Smartsheet.
- Bước 2: Chọn mẫu lịch và tải về. Tìm mẫu lịch mà bạn cảm thấy phù hợp. Sau khi chọn mẫu, chỉ cần nhấn vào tùy chọn Tải xuống Google Sheets để mẫu lịch đó được tải về và mở trong tài khoản Google Sheets của bạn.
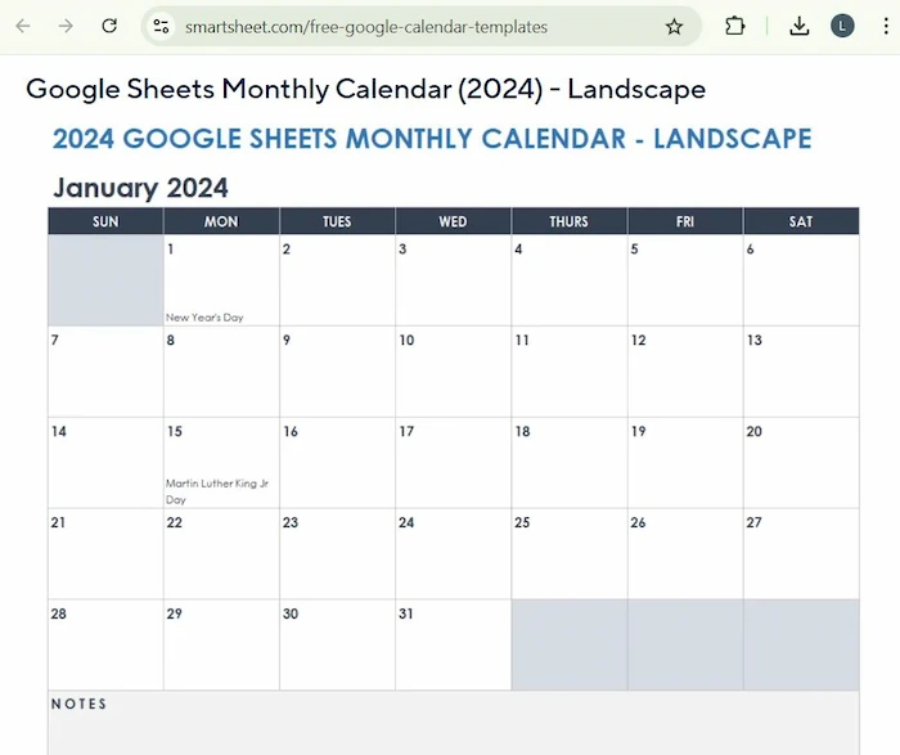
Cách tạo lịch trong Google Sheets từ gợi ý Tables
Bước 1: Mở bảng tính Google Sheets
Truy cập vào Google Sheets và mở bảng tính mà bạn muốn tạo lịch làm việc.
Bước 2: Chèn bảng từ gợi ý Tables
Nhấn vào Chèn (Insert) trên thanh công cụ ở phía trên, sau đó chọn Bảng (Board). Lúc này, bạn sẽ thấy giao diện gợi ý Tables hiện ra.
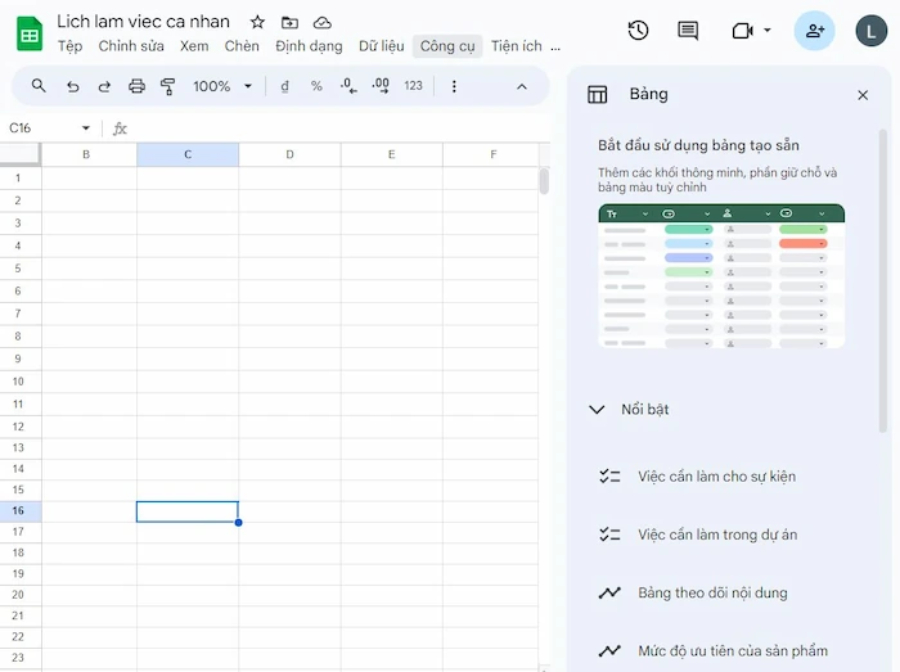
Bước 3: Chọn bảng phù hợp để tạo lịch làm việc
Trong cửa sổ Bảng, tích chọn mục Nổi bật và lựa chọn một bảng mẫu phù hợp với nhu cầu công việc của bạn, ví dụ như:
- Việc cần làm cho sự kiện
- Việc cần làm trong dự án
- Bảng theo dõi nội dung
- Quản lý ứng viên tuyển dụng,...
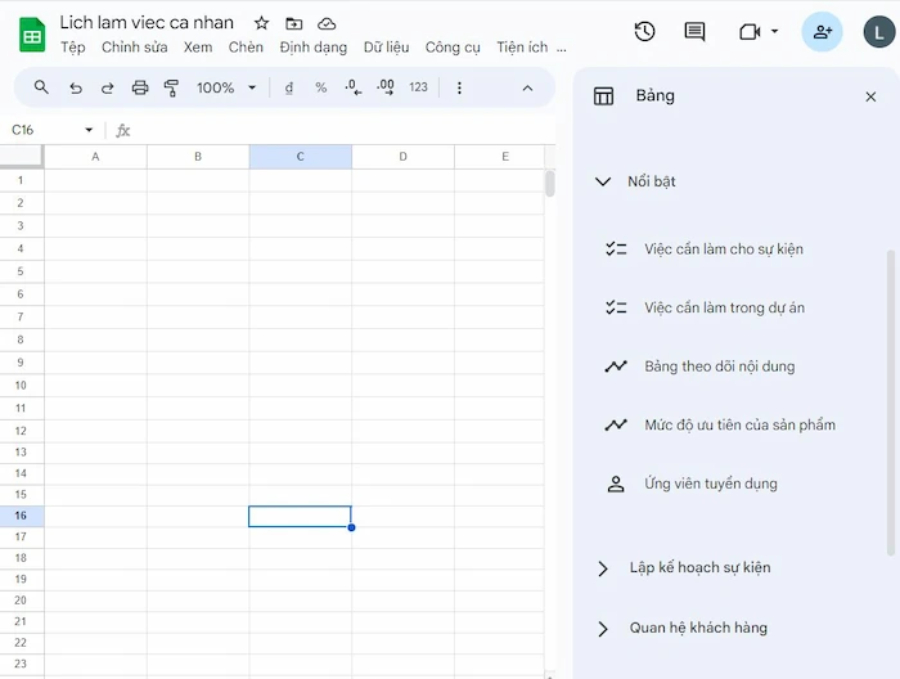
Bước 4: Tùy chỉnh lịch làm việc
Sau khi nhấn Chèn bảng, bạn có thể linh hoạt chỉnh sửa lịch làm việc của mình theo nhu cầu thực tế.
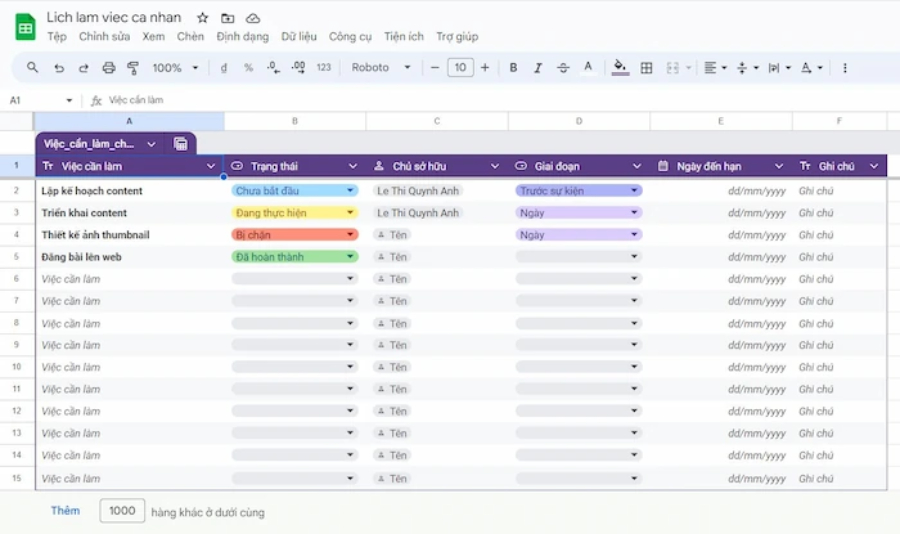
Một số lưu ý về cách tạo lịch trong Google Sheets
Khi tạo lịch trong Google Sheets, có một số lưu ý để giúp bạn tổ chức và quản lý dữ liệu dễ dàng hơn:
- Sử dụng định dạng ngày tháng: Đảm bảo rằng bạn sử dụng định dạng ngày tháng hợp lý để Google Sheets nhận diện đúng các giá trị là ngày tháng, giúp tính toán và sắp xếp dễ dàng hơn.
- Tạo bảng đơn giản với các cột:
- Ngày: Cột này sẽ chứa ngày trong tuần, ví dụ: Thứ Hai, Thứ Ba,...
- Ngày tháng: Cột này có thể là ngày cụ thể, ví dụ: 18/02/2025.
- Chú thích: Cột này dùng để ghi chú các sự kiện, công việc cần làm.
- Tạo công thức tự động cho ngày tháng: Bạn có thể sử dụng công thức =TODAY() để tự động cập nhật ngày hiện tại hoặc =DATE(year, month, day) để chỉ định ngày tháng cụ thể.
- Sử dụng định dạng có màu sắc: Để dễ dàng nhận diện các sự kiện quan trọng, bạn có thể tô màu các ô chứa sự kiện đặc biệt hoặc sử dụng định dạng có điều kiện (Conditional Formatting).
- Tạo liên kết cho sự kiện: Bạn có thể tạo liên kết với các sự kiện trong Google Calendar hoặc liên kết đến các tài liệu liên quan.
- Dễ dàng chia sẻ và cộng tác: Google Sheets cho phép bạn chia sẻ lịch với người khác để cộng tác và chỉnh sửa chung, rất hữu ích trong việc tổ chức sự kiện nhóm.
- Sử dụng các add-ons hoặc templates: Nếu bạn muốn lịch có sẵn hoặc thêm tính năng, Google Sheets cung cấp nhiều add-ons và mẫu lịch có sẵn.

Vì sao nên biết cách tạo lịch trong Google Sheets?
Google Sheets là công cụ bảng tính trực tuyến miễn phí từ Google, giúp tạo và quản lý lịch làm việc hiệu quả với nhiều tính năng hữu ích như:
- Quản lý công việc dễ dàng: Google Sheets cho phép tạo lịch làm việc tuần, tháng, hoặc quý tùy theo yêu cầu công việc, dễ dàng thêm sự kiện, thời gian, địa điểm, và tài liệu đính kèm để theo dõi lịch trình chính xác.
- Tránh bỏ lỡ sự kiện quan trọng: Tính năng nhắc nhở trong Google Sheets giúp bạn cài đặt ngày giờ nhắc nhở cho các sự kiện quan trọng, tránh bỏ sót công việc.
- Chia sẻ và cộng tác linh hoạt: Chỉ cần vài thao tác đơn giản, bạn có thể chia sẻ lịch làm việc với nhiều người. Mọi người có thể xem, nhận xét, và chỉnh sửa dễ dàng, với các thay đổi được cập nhật theo thời gian thực.
- Liên kết chặt chẽ với các ứng dụng của Google: Google Sheets hỗ trợ chèn các liên kết đến Google Docs, Google Slides, Google Meet, giúp tạo sự kết nối mượt mà và tiết kiệm thời gian trong công việc.
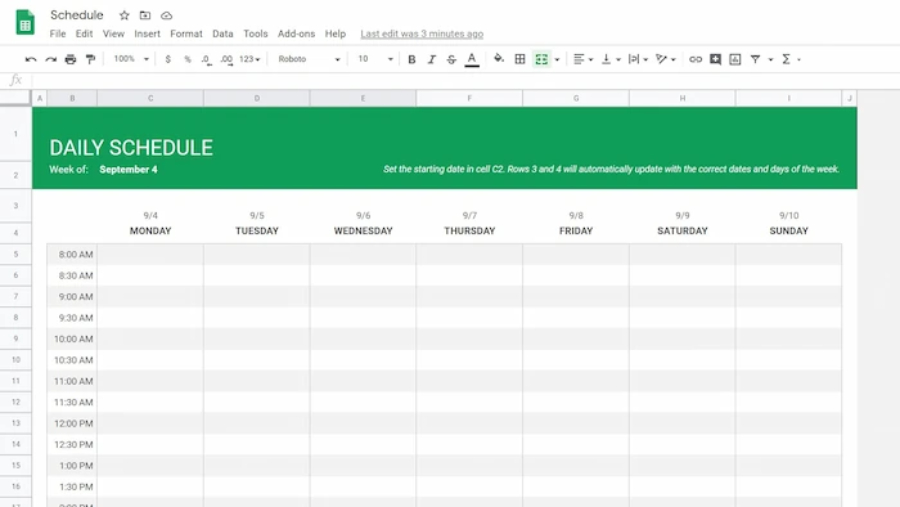
So sánh Google Sheets và Excel
Google Sheets và Excel đều là những công cụ bảng tính phổ biến, nhưng mỗi công cụ có những ưu và nhược điểm riêng:
- Phí sử dụng: Google Sheets miễn phí, trong khi Excel phải mua hoặc đăng ký Office 365.
- Cộng tác: Google Sheets cho phép nhiều người cùng làm việc trực tuyến dễ dàng, còn Excel cần phải chia sẻ file và phức tạp hơn.
- Công cụ: Excel có nhiều tính năng và công cụ mạnh mẽ hơn, thích hợp cho phân tích dữ liệu nâng cao.
- Trình bày báo cáo: Excel có khả năng tạo bảng biểu và báo cáo đa dạng hơn Google Sheets.
- Dễ sử dụng: Google Sheets dễ sử dụng cho người mới, còn Excel tuy mạnh mẽ nhưng phức tạp hơn và cần thời gian làm quen.
Xem thêm:
- Cách tải game trên máy tính đơn giản và nhanh chóng
- Hướng dẫn tải video Facebook về máy tính nhanh chóng và đơn giản
- Zalo PC - Hướng dẫn cách sử dụng, cài đặt và tải Zalo về máy tính siêu đơn giản
Mong rằng với những chia sẻ trên sẽ giúp bạn biết cách tạo lịch trong Google Sheets nhanh chóng trên máy tính, laptop, phục vụ tốt cho nhu cầu công việc và học tập. Đừng quên theo dõi Blog Thành Nhân TNC thường xuyên để update thêm nhiều thông tin hữu ích khác về công nghệ nhé!



 Laptop
Laptop PC - Máy trạm - Server
PC - Máy trạm - Server Linh Kiện Laptop
Linh Kiện Laptop Màn Hình Máy Tính
Màn Hình Máy Tính Linh Kiện Máy Tính
Linh Kiện Máy Tính HDD/SSD External
HDD/SSD External Phụ Kiện Máy Tính
Phụ Kiện Máy Tính Thiết Bị Văn Phòng
Thiết Bị Văn Phòng Thiết Bị Mạng
Thiết Bị Mạng Camera
Camera Bàn/Ghế Gaming
Bàn/Ghế Gaming Thiết Bị Thông Minh
Thiết Bị Thông Minh Thiết Bị Gia Dụng
Thiết Bị Gia Dụng Tivi
Tivi














