Nếu bạn sử dụng Microsoft Outlook trên máy tính để bàn hoặc Laptop, dù ở nhà hay tại nơi làm việc, bạn có thể biết rằng đó là một công cụ tiện dụng, mặc dù không phải lúc nào cũng trực quan nhất.
Một trong những điểm quý tiềm ẩn của Outlook là khả năng chia sẻ lịch của bạn với những người khác - điều này cho phép họ biết khi nào bạn rảnh và giúp việc thiết lập cuộc họp dễ dàng hơn nhiều. Bạn có thể thực hiện việc này bằng cách chia sẻ lịch biểu của mình trực tiếp từ phần Lịch của Outlook. Hãy cùng xem hết bài viết này, để sử dụng Outlook hiệu quả hơn nhé.
Có rất nhiều điều bạn có thể làm trong Outlook, từ gửi email được mã hóa đến thiết lập cuộc họp trước hàng tuần. Vì công cụ kết hợp các email với lịch của bạn, nên đây là công cụ phù hợp với nhiều tổ chức và nếu bạn biết cách sử dụng nó, bạn nhất định sẽ thấy sự cải thiện về mức độ dễ dàng hoàn thành công việc.
Nếu bạn đã từng tham gia chuỗi email về những người rảnh rỗi vào thời gian cụ thể nào trong ngày, bạn chắc chắn sẽ đánh giá cao khả năng chỉ cần chia sẻ lịch của bạn và để người khác tìm ra thời điểm đặt cuộc họp đó. Điều này cũng có ích bên ngoài cuộc sống công việc của bạn và thường hữu ích khi bạn muốn cho người khác có cái nhìn sâu sắc về các kế hoạch dựa trên Outlook của bạn.

1. Cách chia sẻ lịch của bạn với một người hoặc tổ chức trong Outlook
Bạn có thể chia sẻ lịch của mình với chỉ một người hoặc với nhiều người và tất cả điều này có thể được thực hiện thông qua ứng dụng Outlook chính. Hãy nhớ rằng các hướng dẫn này có thể khác nhau dựa trên phiên bản phần mềm bạn đang sử dụng, nhưng nói chung, bố cục Outlook hầu như không thay đổi trong nhiều năm và dễ điều hướng.
Trong trường hợp bạn không chắc chắn, Microsoft có hướng dẫn cho Office 2010 và Office 2007 trên trang web của mình, trong khi các phiên bản mới hơn đều phải tuân thủ các bước bên dưới:
- Khởi chạy Outlook và điều hướng đến Lịch ở phía dưới cùng bên trái của cửa sổ.
- Trong chế độ xem Lịch, ở đầu màn hình, hãy nhấp vào "Chia sẻ lịch".
- Chọn lịch để chia sẻ - mọi lịch sẽ được gán cho một địa chỉ email khác nhau.
- Nhấp vào "Thêm" và chọn những người bạn muốn chia sẻ lịch của mình, sau đó một lần nữa nhấp vào "Thêm".
- Chọn một người hoặc tổ chức từ danh sách, sau đó chuyển xuống Quyền. Bạn có thể quyết định số lượng người nhận lịch của bạn sẽ có thể xem. Quyền có phạm vi từ việc chỉ cho phép người khác xem đến việc cấp cho họ khả năng chỉnh sửa và quản lý đầy đủ các cuộc họp của bạn.
- Khi bạn đã hoàn tất, hãy nhấp vào "OK".
2. Cách chia sẻ lịch của bạn trong các phiên bản Outlook cũ hơn
Nếu bạn không muốn mất công và cung cấp cho ai đó thông tin chi tiết vĩnh viễn (cho đến khi bị thu hồi) về lịch của mình, bạn có thể chia sẻ một đoạn trích của nó qua email, tất cả đều thông qua Microsoft Outlook. Quá trình này sẽ chia sẻ một bản sao tĩnh của lịch trình của bạn.
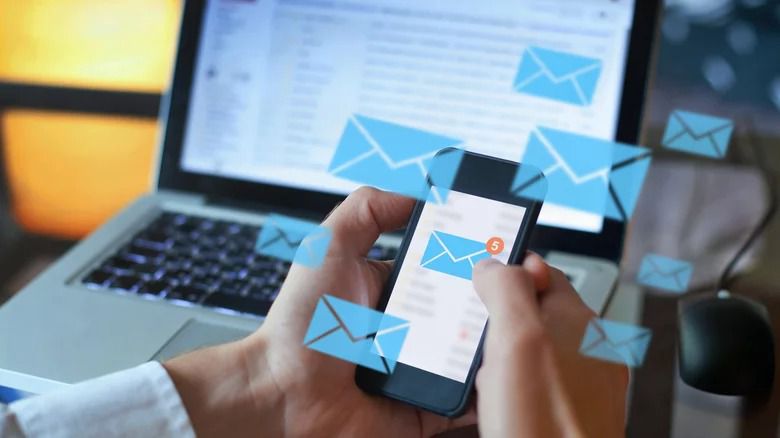
Mặc dù điều này là tốt để có, nó cũng có nghĩa là bạn sẽ phải nhớ gửi email cho người đó một lần nữa nếu có bất kỳ cập nhật nào về lịch trình. Điều này là do Outlook sẽ không cung cấp bất kỳ thông tin nào về các thay đổi có thể xảy ra nếu bạn đang chia sẻ lịch của mình như thế này.
Cần lưu ý rằng tính năng này không còn khả dụng trong Outlook dành cho Microsoft 365, nhưng tất cả các phiên bản cũ hơn của chương trình đều hỗ trợ tính năng này.
Để chia sẻ lịch của bạn qua email, hãy làm theo các bước sau:
- Trong thư mục Lịch, nhấp vào "Lịch E-mail" ở đầu màn hình.
- Chọn lịch bạn muốn chia sẻ, sau đó chọn phạm vi ngày dựa trên nhu cầu của bạn.
- Khi bạn hài lòng với cài đặt của mình, hãy nhấp vào "OK".
- Một cửa sổ email mới sẽ bật lên. Điền vào các trường như bạn thường làm, bao gồm người nhận, chủ đề, v.v.
- Gửi email như bình thường.
- Email đính kèm sẽ chứa ảnh chụp nhanh lịch trình của bạn, giúp việc thiết lập cuộc họp trở nên dễ dàng hơn nhiều.
3. Cách thay đổi hoặc thu hồi quyền lịch trong Outlook
Chia sẻ lịch của bạn không nhất thiết phải tồn tại mãi mãi, vì vậy bạn có thể thu hồi các quyền này bất kỳ lúc nào. Quyền cũng có thể được thay đổi trong trường hợp bạn muốn mở rộng hoặc hạn chế quyền truy cập mà trước đây bạn đã cấp cho người khác.

- Trong Lịch của bạn, nhấp vào "Chia sẻ Lịch" ở đầu màn hình, sau đó điều hướng đến lịch biểu được đề cập.
- Thuộc tính Lịch sẽ bật lên. Chọn người hoặc tổ chức bạn muốn thay đổi.
- Điều chỉnh các quyền ở dưới cùng nếu bạn chỉ thực hiện các thay đổi. Nếu không, hãy đánh dấu tên của họ rồi chọn "Xóa" để thu hồi quyền truy cập.
- Lưu bằng cách nhấp vào "OK".
Đây cũng là một cách hay để nhắc nhở bản thân xem ai có thể truy cập vào lịch của bạn và bạn đã cấp quyền cho họ ở cấp độ nào. Mức thấp nhất chỉ cho phép mọi người biết bạn sẽ bận vào những ngày nào và vào thời gian nào. Đưa nó lên một tầm cao cho phép đồng nghiệp của bạn xem các cuộc họp của bạn diễn ra như thế nào, họ đang ở đâu và ai là người tổ chức sự kiện. Việc có thể xem tất cả các thông tin chi tiết giúp người xem có cái nhìn đầy đủ về lịch, chính xác là những gì bạn thấy khi sử dụng.
4. Cách tìm lịch được chia sẻ của bạn trong Outlook
Sau khi ai đó chia sẻ lịch của họ với bạn, bạn sẽ được thông báo qua email rằng bạn hiện có quyền truy cập vào lịch của họ. Bạn sẽ phải nhấp vào "Chấp nhận" trong email để có quyền truy cập. Sau khi hoàn tất, bạn sẽ có thể điều hướng đến lịch từ email đó, nhưng rõ ràng, việc phải đi tìm kiếm thông báo đó mỗi lần sẽ rất khó chịu. May mắn thay, bạn có thể xem tất cả các lịch mà mọi người đã chia sẻ với bạn bằng một vài cú nhấp chuột dễ dàng.

- Mở thư mục Lịch của bạn.
- Ở phía bên trái của màn hình, bên dưới danh sách các thành viên trong nhóm của bạn, cuộn xuống Lịch được chia sẻ - lịch được giấu ở góc phần tư phía dưới bên trái. Nhấp vào mũi tên nhỏ bên cạnh để mở danh sách lịch mà bạn có quyền truy cập.
- Nhấp vào bên cạnh người có lịch mà bạn muốn xem. Lịch trình sẽ xuất hiện trong cửa sổ chính.
- Nếu bạn đã được cấp đúng tập hợp quyền đối với lịch của ai đó, bạn sẽ có thể thiết lập các cuộc họp cho họ bằng tính năng này, cũng như hủy / lên lịch lại các cuộc hẹn hiện có.
Nguồn: www.slashgear.com/



 Laptop
Laptop PC - Máy trạm - Server
PC - Máy trạm - Server Linh Kiện Laptop
Linh Kiện Laptop Màn Hình Máy Tính
Màn Hình Máy Tính Linh Kiện Máy Tính
Linh Kiện Máy Tính HDD/SSD External
HDD/SSD External Phụ Kiện Máy Tính
Phụ Kiện Máy Tính Thiết Bị Văn Phòng
Thiết Bị Văn Phòng Thiết Bị Mạng
Thiết Bị Mạng Camera
Camera Bàn/Ghế Gaming
Bàn/Ghế Gaming Thiết Bị Thông Minh
Thiết Bị Thông Minh Thiết Bị Gia Dụng
Thiết Bị Gia Dụng Tivi
Tivi














