Màn hình kép ngày càng trở nên phổ biến đối với các chuyên gia và người dùng cá nhân muốn tăng năng suất và cải thiện quy trình làm việc của họ. Dù bạn muốn khả năng đa nhiệm hiệu quả hơn hay nâng cao kỹ năng thuyết trình ảo của mình, thì có nhiều lý do bạn nên cân nhắc mua thêm một màn hình. Theo Apple, nếu bạn chưa bao giờ thử thiết lập màn hình máy tính kép trên máy Mac thì bạn sẽ thấy nó có vẻ phức tạp, nhưng nó tương đối đơn giản và có thể được thực hiện chỉ với một vài bước.
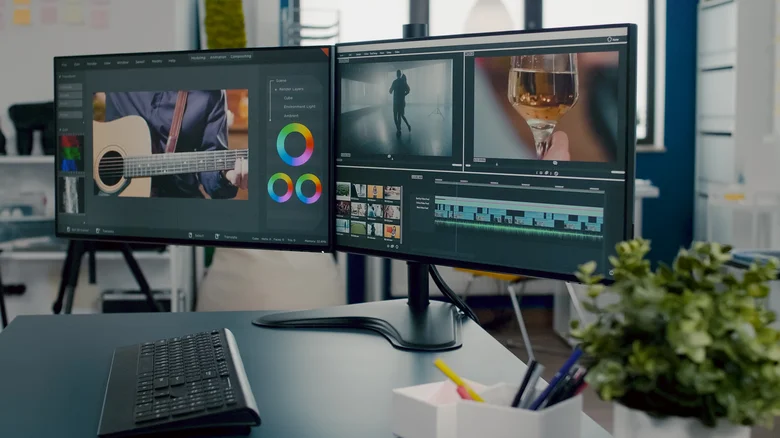
Trước khi bắt đầu, hãy đảm bảo máy Mac của bạn có cổng Thunderbolt hoặc Mini DisplayPort tích hợp. Việc kết nối màn hình bên ngoài với máy Mac của bạn yêu cầu một trong các cổng này, vì vậy nếu không có cổng, bạn sẽ cần cân nhắc mua bộ điều hợp thích hợp. Tiếp theo, tất nhiên, bạn sẽ cần phần cứng, chẳng hạn như màn hình thứ hai, cũng như cáp phù hợp và các bộ điều hợp cần thiết. Nếu bạn dự định mua thứ gì đó không phải là một trong các màn hình của Apple, bạn cũng cần đảm bảo rằng màn hình thứ hai tương thích với máy Mac của bạn.
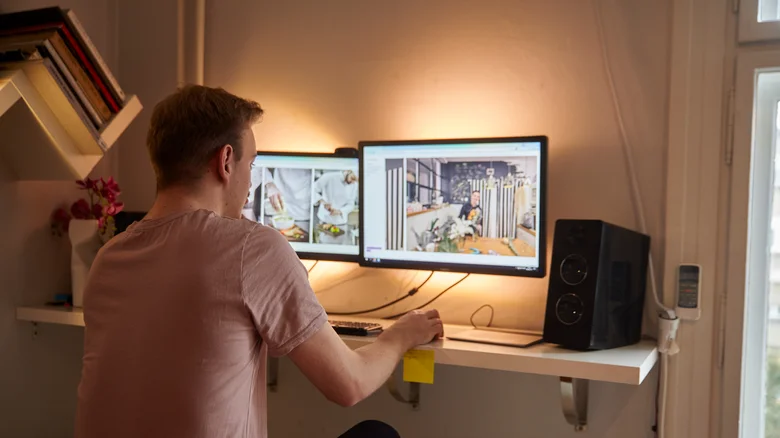
Cách thiết lập hệ thống màn hình kép cho máy Mac của bạn
Sau khi bạn xác định rằng việc sử dụng máy Mac của mình đảm bảo thiết lập màn hình kép và bạn đã quyết định hai màn hình mình muốn sử dụng, bước cuối cùng là thiết lập màn hình và định cấu hình cài đặt trong máy Mac của bạn, theo Apple.
1. Kết nối màn hình đầu tiên của bạn với máy Mac bằng cáp Thunderbolt hoặc USB-C. Nếu màn hình thứ hai của bạn có loại kết nối khác, hãy sử dụng cáp thích hợp để kết nối màn hình đó với máy Mac của bạn.
2. Điều hướng đến Tùy chọn hệ thống bằng cách nhấp vào biểu tượng Apple ở góc trên cùng bên trái. Sau đó, chọn "Displays"
3. Trong tùy chọn của Màn hình, bạn sẽ thấy đại diện cho các màn hình của mình. Kéo và thả các biểu tượng để sắp xếp chúng chính xác theo cách sắp xếp vật lý của màn hình.
4. Chọn độ phân giải mà bạn muốn cho mỗi màn hình. Sau đó, bạn có thể chọn màn hình nào bạn muốn sử dụng làm màn hình chính bằng cách chọn tab "Arrangement".
Bạn có thể điều chỉnh thêm cài đặt của màn hình kép bằng cách chuyển đến tab Display và chọn nút "Gather Windows". Nếu bạn bị lạc hoặc bối rối với thiết lập mới của mình, phương pháp này sẽ giúp bạn định hướng và di chuyển cửa sổ nhanh chóng giữa hai màn hình.



 Laptop
Laptop PC - Máy trạm - Server
PC - Máy trạm - Server Linh Kiện Laptop
Linh Kiện Laptop Màn Hình Máy Tính
Màn Hình Máy Tính Linh Kiện Máy Tính
Linh Kiện Máy Tính HDD/SSD External
HDD/SSD External Phụ Kiện Máy Tính
Phụ Kiện Máy Tính Thiết Bị Văn Phòng
Thiết Bị Văn Phòng Thiết Bị Mạng
Thiết Bị Mạng Camera
Camera Bàn/Ghế Gaming
Bàn/Ghế Gaming Thiết Bị Thông Minh
Thiết Bị Thông Minh Thiết Bị Gia Dụng
Thiết Bị Gia Dụng Tivi
Tivi














