Chắc hẳn có rất nhiều người đã cài đặt hệ điều hành Windowns 11 trên Laptop hoặc máy tính để bàn của mình và có một số lỗi xuất hiện là kết quả của sự cố cài đặt ở mức độ sâu hơn trong khi một số lỗi xuất hiện do sự bất thường trong mã phần mềm. Dưới đây là một số lỗi thường gặp khi bạn sử dụng hệ điều hành Windows 11 và cách khắc phục, mời bạn cùng tham khảo nhé!
1. Windows 11 làm chậm ổ cứng SSD

Một số người dùng đã nâng cấp từ Windows 10 lên Windows 11 đang gặp phải tình trạng giảm hiệu suất với ổ cứng thể rắn (SSD) trên máy tính của họ. Các cộng đồng Reddit và diễn đàn hỗ trợ của Microsoft tràn ngập các phàn nàn về việc nâng cấp ảnh hưởng đến tốc độ ghi của SSD. Theo BetaNews, sự sụt giảm hiệu suất đã được xác minh bằng các bài kiểm tra điểm chuẩn như CrystalDiskMark. Kết quả cho thấy tốc độ ghi ngẫu nhiên giảm xuống gần 50% so với hiệu suất trước đó với Windows 10 với cùng phần cứng.
Rất may, có một cách khắc phục rất dễ dàng cho vấn đề đau đầu này nhờ bản vá chính thức từ Microsoft: bản vá KB5007262. Bản cập nhật sẽ không được tự động đẩy ra tất cả các hệ thống Windows 11. Bất kỳ ai gặp sự cố với tốc độ SSD đều có thể truy cập vào Danh mục Microsoft Update và tải xuống bản vá. Mô tả của bản cập nhật cho biết bản cập nhật khắc phục sự cố với hiệu suất NVMe, SSD và ổ cứng xảy ra do tính năng ghi nhật ký NTFS USN được bật. Rõ ràng, tạp chí USN trên đĩa C: được bật theo mặc định.
2. Lỗi 0x80070070 khi nâng cấp
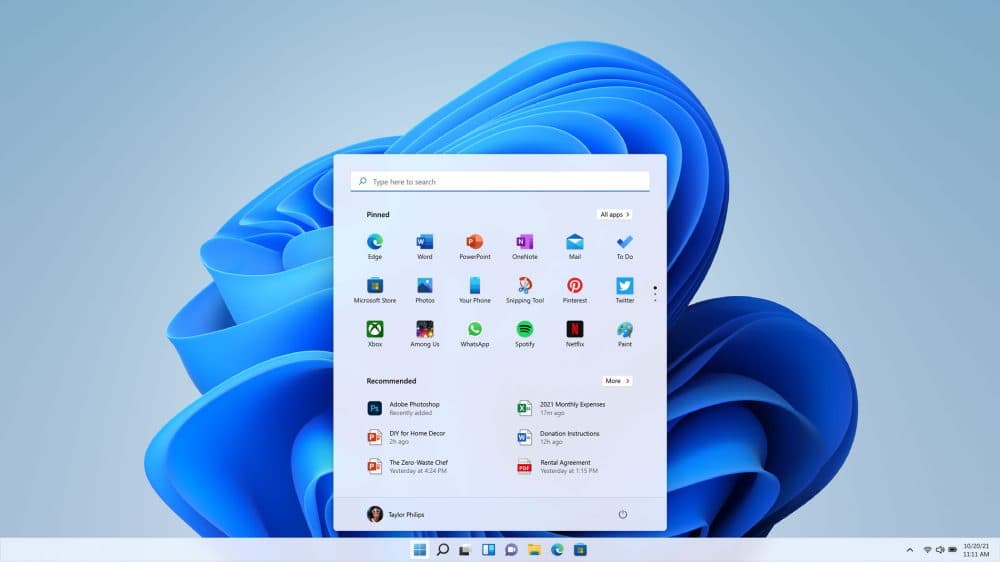
Đối với người dùng nâng cấp từ Windows 10 lên hệ điều hành mới, một lỗi khó chịu có thể là một rào cản. Chúng ta đang nói về mã lỗi 0x80070070, xảy ra khi không có đủ dung lượng để cài đặt thiết lập cần thiết trên hệ thống của bạn. Nó chủ yếu bật lên dưới dạng mã lỗi với chuỗi 0x80070070 - 0x50011, 0x80070070 - 0x50012 hoặc 0x80070070 - 0x60000. Thay vì xóa ứng dụng và phần mềm để tạo dung lượng, một bản sửa lỗi dễ dàng (thông qua Windows Central) có thể giúp bạn làm mọi thứ dễ dàng hơn.
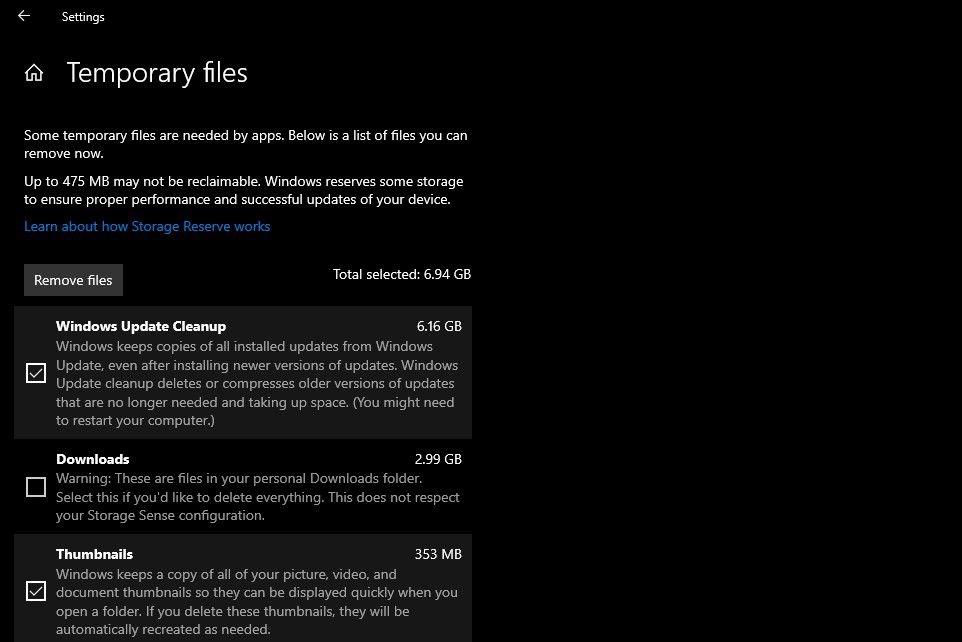
Xóa các tệp tạm thời khỏi hệ thống của bạn (hoàn toàn có thể) sẽ cung cấp dung lượng bạn cần để tiếp tục vận hành PC của mình. Để xóa các tệp tạm thời khỏi PC của bạn, hãy chuyển đến Cài đặt, nhấp vào Hệ thống và sau đó nhấp vào Bộ nhớ. Tại đây, bạn sẽ tìm thấy một phần được gọi là Tệp tạm thời. Nhấp vào nó tiếp tục mở ra một phần nơi bạn có thể chọn những tệp tạm thời để loại bỏ. Đảm bảo rằng bạn không xóa “Tệp tạm thời Thiết lập Windows” hoặc “Tệp cài đặt Windows ESD”, đây là các tệp nâng cấp của Hệ điều hành.
3. Google Chrome không hoạt động
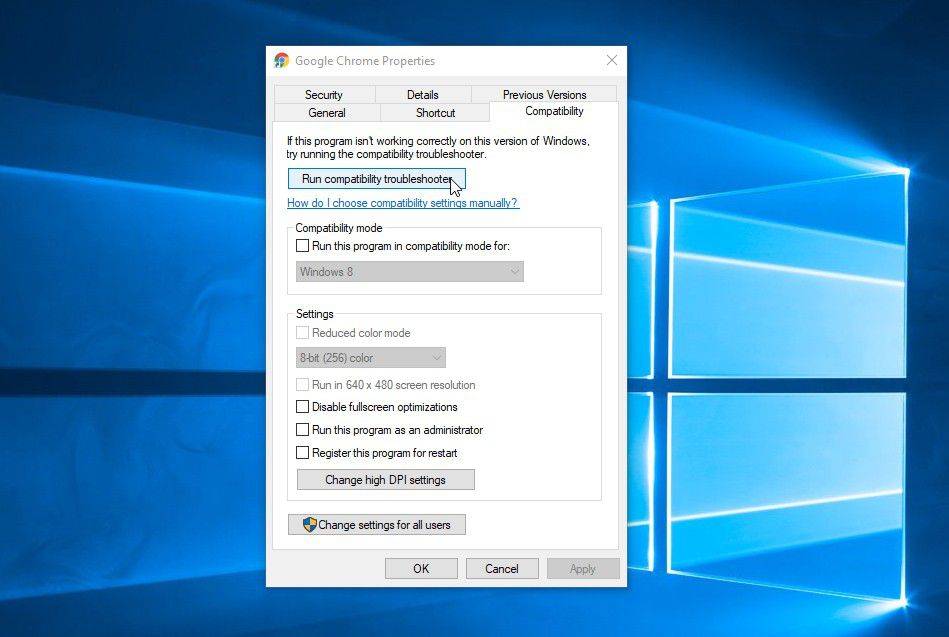
Nếu bạn không thể sử dụng Chrome trên Windows 11, điều này có thể do nhiều nguyên nhân. Đó có thể là do sự cố tương thích, tệp bị hỏng hoặc hành vi ứng dụng xung đột. Để khắc phục sự cố, bạn có thể khởi động lại hệ thống của mình và kiểm tra lại trên Chrome để xem nó có hoạt động tốt hay không. Đi tới biểu tượng Google Chrome, nhấp chuột phải vào biểu tượng đó và chọn Thuộc tính. Sau đó nhấp vào tab Tương thích và chọn Chạy trình khắc phục sự cố tương thích. Bạn có thể tự chịu rủi ro, bạn cũng có thể muốn thử vô hiệu hóa bất kỳ chương trình chống vi-rút nào mà bạn đã cài đặt trên hệ thống - hoặc đưa Google Chrome vào danh sách trắng khỏi cài đặt của nó.
Nếu cách này không khắc phục được sự cố, bạn có thể cần phải xóa thư mục chứa dữ liệu hồ sơ cho Google Chrome. Để thực hiện việc này, hãy nhấn phím Windows + R để mở hộp thoại Run; tại đây, hãy nhập “% USERPROFILE% \ AppData \ Local \ Google \ Chrome \ User Data” và theo dõi thư mục Mặc định và tạo một bản sao của nó để sao lưu các tệp. Sau đó, xóa thư mục. Chưa thành công? Bạn có thể phải xóa bộ nhớ đệm DNS (thông qua Guiding Tech ) bằng cách mở Terminal bằng phím tắt Window key + X. Tại đây, hãy nhập lệnh “ipconfig / flushdns” và nhấn Enter.
Nếu sự cố vẫn tiếp diễn, bạn có thể được yêu cầu đặt lại cài đặt mạng bằng cách nhấn phím tắt Windows + I. Trong cửa sổ, chọn “Mạng & Internet” và nhấp vào Cài đặt mạng nâng cao. Trong tab “Cài đặt khác”, chọn tùy chọn Đặt lại mạng.
Nguồn: slashgear.com



 Laptop
Laptop PC - Máy trạm - Server
PC - Máy trạm - Server Linh Kiện Laptop
Linh Kiện Laptop Màn Hình Máy Tính
Màn Hình Máy Tính Linh Kiện Máy Tính
Linh Kiện Máy Tính HDD/SSD External
HDD/SSD External Phụ Kiện Máy Tính
Phụ Kiện Máy Tính Thiết Bị Văn Phòng
Thiết Bị Văn Phòng Thiết Bị Mạng
Thiết Bị Mạng Camera
Camera Bàn/Ghế Gaming
Bàn/Ghế Gaming Thiết Bị Thông Minh
Thiết Bị Thông Minh Thiết Bị Gia Dụng
Thiết Bị Gia Dụng Tivi
Tivi














