Chụp màn hình máy tính (laptop) giúp bạn lưu giữ lại tài liệu để có thể xem dễ dàng và hình ảnh rõ nét hơn so với dùng điện thoại rồi chụp vào màn hình. Hoặc đôi khi bạn cần gửi thông tin cho bạn bè nhưng chỉ muốn gửi file ảnh thì chụp màn hình máy tính là cách nhanh nhất
1. Nhấn phím Prt Scr (Viết tắt Print Screen) trên bàn phím
Bước 1: Bấm phím Prt Scr. Bất kì máy tính nào cũng được bố trí phím Prt Scr tuy nhiên từng dòng máy sẽ có cách kích hoạt phím này khác nhau, có những laptop bạn chỉ cần bấm mỗi phím Prt Scr là có thể chụp được màn hình máy tính nhưng một số khác bạn cần bấm thêm FN trước rồi mới bấm Prt Scr sau. Chỉ cần để ý bàn phím là bạn có thể dễ dàng sử dụng.
Bước 2: Nếu cần gửi qua zalo thì bạn chỉ cần bấm vào cuộc trò chuyện với người muốn gửi. Sau đó nhấn Ctrl + V là hình ảnh đó đã được dán sẵn trong cửa sổ soạn tin nhắn. Bây giờ chỉ cần Enter là người kia sẽ nhận được ngay.
Nếu muốn lưu trữ ảnh chụp màn hình đó lại. Bạn vào Paint sau đó nhấn Ctrl + V để dán hình ảnh đó ra và lưu lại vào thư mục bạn cần vậy là xong.
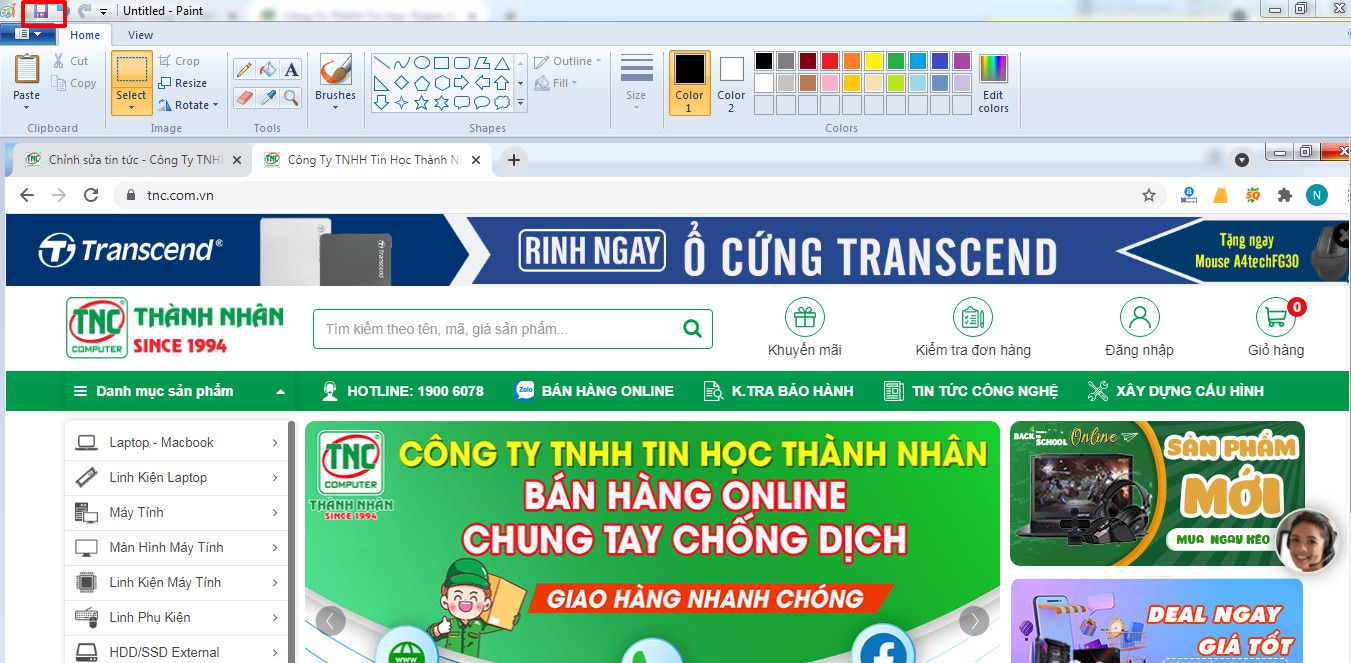
** Đối với hệ điều hành Win 8 hoặc Win 10, khi bạn Nhấn tổ hợp phím Windows + PrtSc (Print Screen) để chụp màn hình. Hình ảnh bạn chụp sẽ được tự động lưu.
Để xem lại hình ảnh đã chụp bạn vào My Computer (hoặc This PC) > Pictures > Screenshots. Toàn bộ ảnh chụp màn hình bằng cách trên sẽ được lưu ở thư mục này. Rất tiện lợi.
2. Sử dụng công cụ Snipping Tool
Đây là 2 công cụ mà Microsoft đã tích hợp sẵn trong hệ điều hành Windows để giúp người dùng chụp màn hình dễ dàng.
Bước 1: Bạn bấm vào biểu tượng Windows và tìm đến Snipping Tool
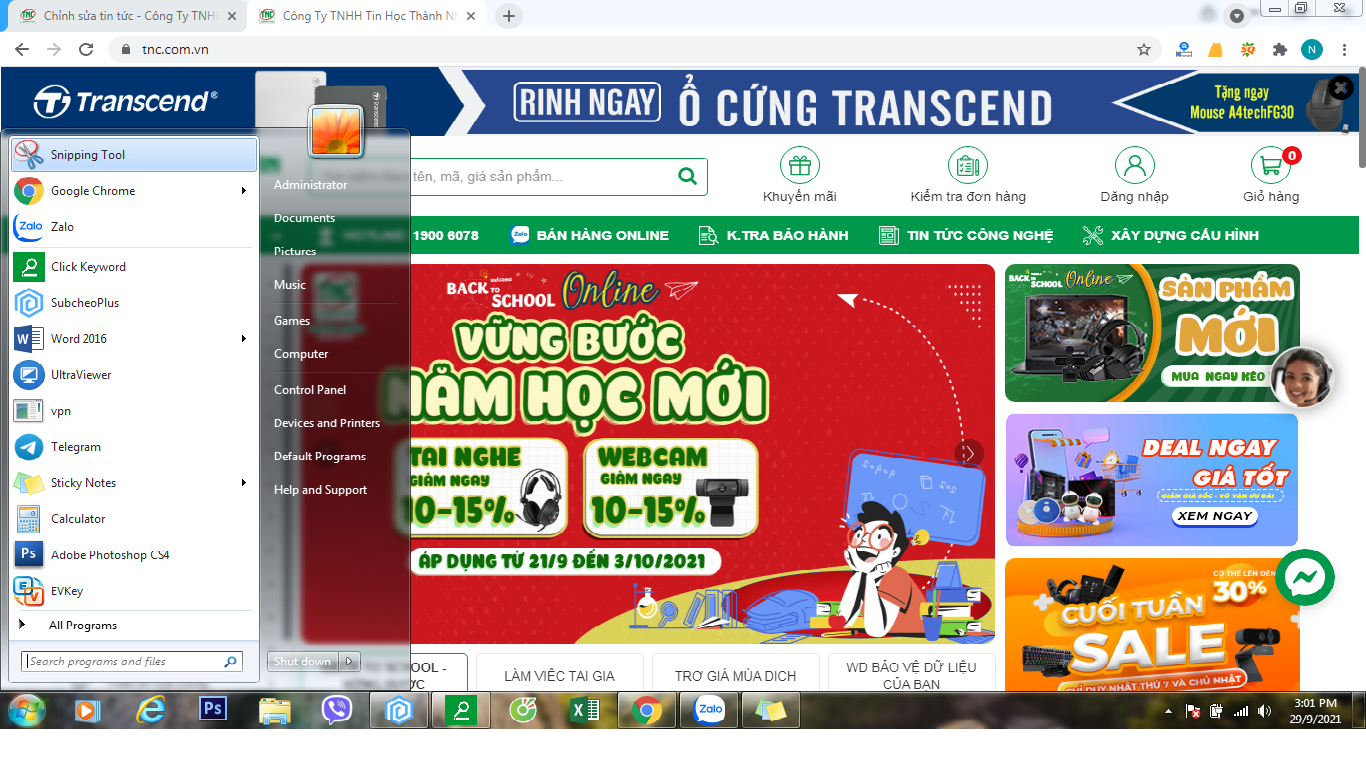
Bước 2: Chọn kiểu chụp phù hợp với nhu cầu
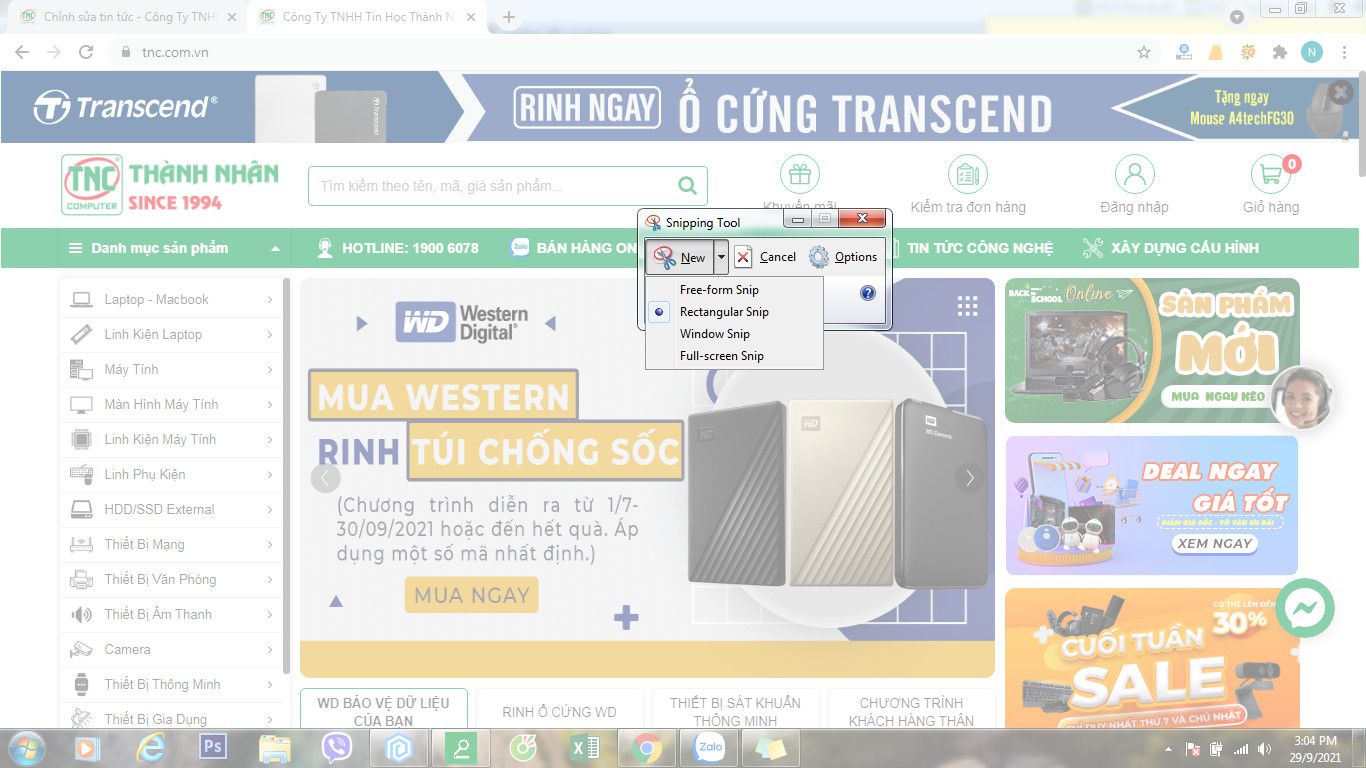
- Free-form Snip: Với cách chụp này, viền ảnh là đường bạn khoanh trên màn hình
- Rectangular Snip: Chụp với khung hình chữ nhật,
- Window Snip: Với cách chụp này bạn chỉ cần bấm ra vùng trắng ngoài màn hình ngay lặp tức bạn sẽ được hình chụp tất cả cửa sổ của màn hình (Trừ thanh taskbar) mà không cần chọn gì cả.
- Full-screen Snip: Chụp toàn bộ màn hình, bạn không cần kéo chọn vùng cần chụp
Bạn nhấp vào mũi tên bên phải chữ New và chọn chế độ nếu bạn dùng hệ điều hành Windows 7. Còn với Windows 10, bạn nhấp vào mũi tên bên phải chữ Mode để chọn chế độ chụp
- Nếu bạn chọn 2 cách Free-form Snip và Rectangular Snip thì hãy làm tiếp bước 3 và bước 4.
- Nếu chọn 2 cách Window Snip và Full-screen Snip thì làm tiếp bước 5
Bước 3: Bấm vào New để bắt đầu chụp màn hình
Bước 4: Nhấp chuột lên màn hình, giữ và kéo để bắt đầu chọn vùng màn hình muốn chụp. Xác định xong vùng cần chụp bạn chỉ cần thả chuột ra.
Bước 5: Nhấp vào biểu tượng cây bút như hình để đánh dấu trên ảnh chụp nếu bạn cần tô màu thêm lên vùng màn hình chụp, có 2 cây bít để bạn chọn và biểu tượng bên cạnh là để xoá thao tác bạn vừa làm,, còn không nhấn biểu tượng Save Snip để lưu hình ảnh vào thư mục mong muốn.
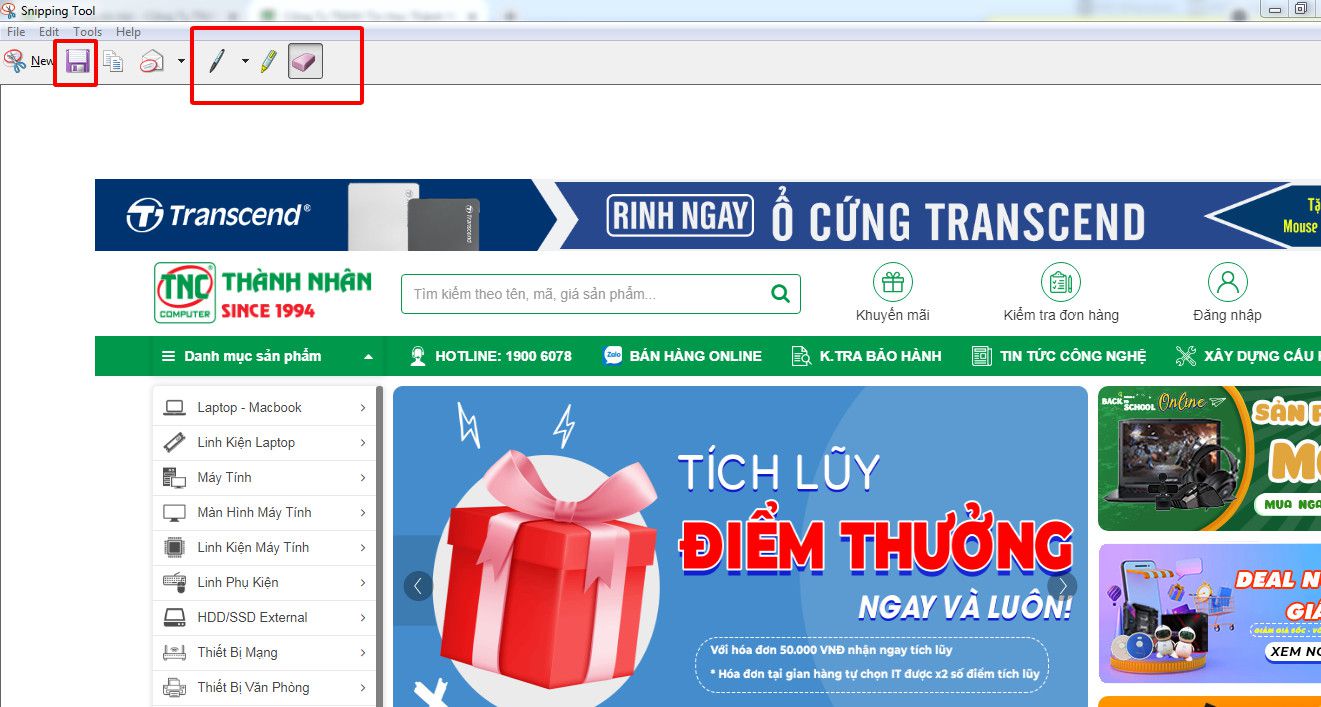
Thành Nhân vừa giới thiệu với các bạn 2 cách chụp màn hình máy tính rất đơn giản và dễ thực hiện. Chúc các bạn thành công!



 Laptop
Laptop Máy Tính - PC
Máy Tính - PC Linh Kiện Laptop
Linh Kiện Laptop Màn Hình Máy Tính
Màn Hình Máy Tính Linh Kiện Máy Tính
Linh Kiện Máy Tính HDD/SSD External
HDD/SSD External Phụ Kiện Máy Tính
Phụ Kiện Máy Tính Thiết Bị Văn Phòng
Thiết Bị Văn Phòng Thiết Bị Mạng
Thiết Bị Mạng Camera
Camera Bàn/Ghế Gaming
Bàn/Ghế Gaming Thiết Bị Thông Minh
Thiết Bị Thông Minh Thiết Bị Gia Dụng
Thiết Bị Gia Dụng Tivi
Tivi














