Trong quá trình sử dụng máy tính, việc lưu trữ nhiều file ảnh hoặc tập tin,... có nội dung tương đương với nhiều tên khác nhau sẽ làm bạn mất nhiều thời gian để tìm kiếm. Thành Nhân xin giới thiệu cho bạn cách đổi tên hàng loạt các file để giúp bạn dễ quản lý hơn.
1. Hướng dẫn cách đổi tên file trên Windows 11
Bước 1: Tìm kiếm các file mà bạn muốn đổi tên, sau đó nhấn Ctrl và bấm vào tên file muốn đổi hoặc bạn cũng có thể dùng Ctrl + A để chọn toàn bộ file.
Bước 2: Tiếp theo bạn click phải chuột và chọn Rename. Sau đó nhập tên mà bạn muốn đổi và nhấn Enter.
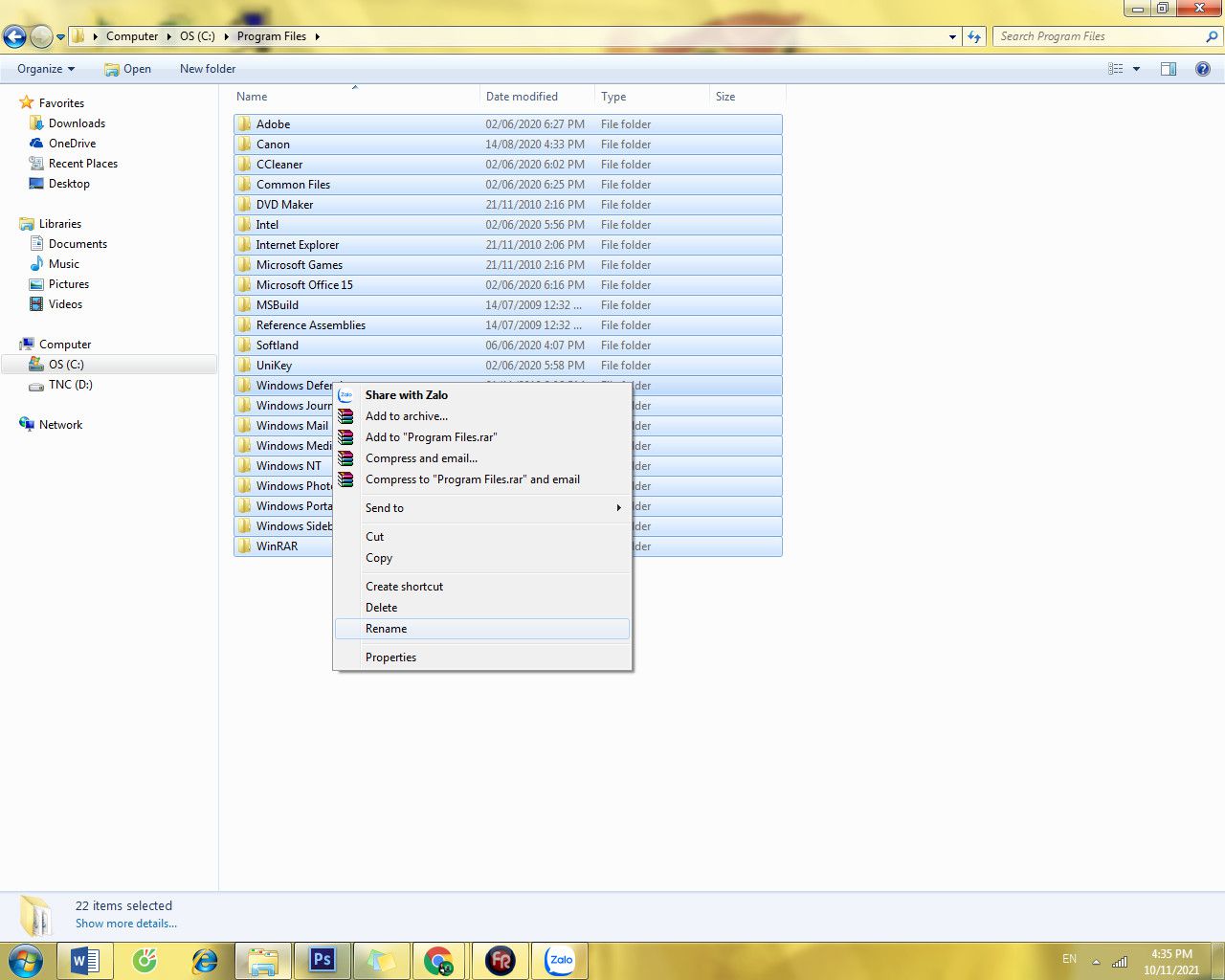
2. Sử dụng phần mềm để đổi tên file
Có rất nhiều phần mềm để hỗ trợ bạn đổi tên file hàng loạt như: File Renamer Basic, Advanced Renamer, ReNamer Lite,...
Hướng dẫn cách đổi tên file bằng File Renamer Basic:
1. Mở ứng dụng File Renamer Basic > chọn các file cần đổi tên.
2. Nhấp vào tab "File Name Properties", check vào Include ở tab Prefix
3. Ở tab "Unique Parameter", check vào ô Include -> chọn Numbers và ở ô Mask bạn bấm vào "00" để thêm số có hai chữ số làm hậu tố.
4. Ở tab Separator, bỏ chọn Include để xóa dấu phân cách.
5. Bên dưới Filename, chọn Include -> chọn Filename. Phía dưới có combo box sổ xuống, bạn bấm chọn “Custom Filename” và check vào ô “Place Unique Parameter before Filename”.
6. Trong phần Extension, check vào ô Include -> chọn “Leave Unchanged” để đổi tên với cùng phần mở rộng của file gốc.
7. Bạn nhấp Preview và kiểm tra tên file ở cột “New File Name” trong bảng.
8. Cuối cùng hãy nhấp vào nút Apply để hoàn tất.
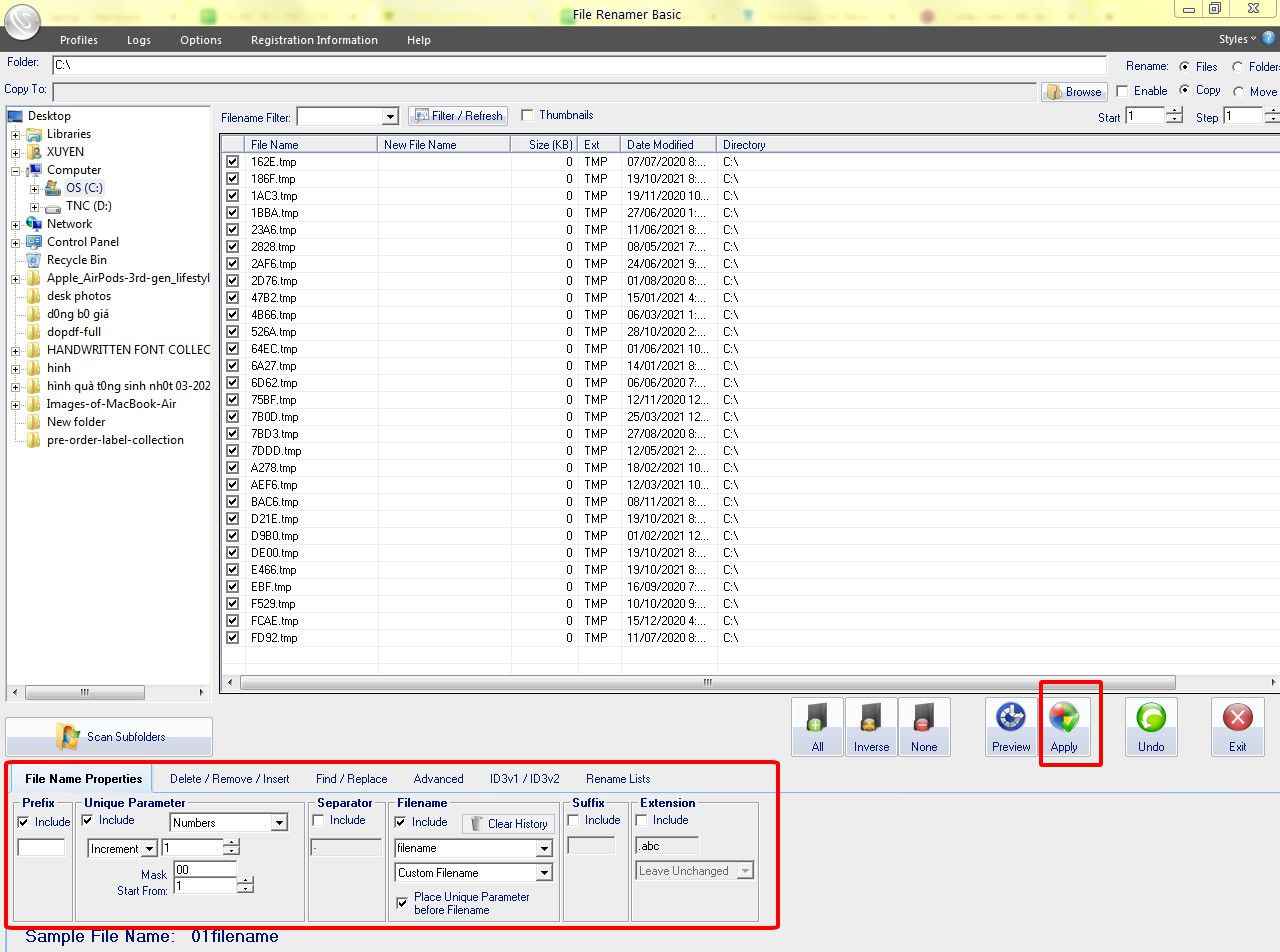



 Laptop
Laptop PC - Máy trạm - Server
PC - Máy trạm - Server Linh Kiện Laptop
Linh Kiện Laptop Màn Hình Máy Tính
Màn Hình Máy Tính Linh Kiện Máy Tính
Linh Kiện Máy Tính HDD/SSD External
HDD/SSD External Phụ Kiện Máy Tính
Phụ Kiện Máy Tính Thiết Bị Văn Phòng
Thiết Bị Văn Phòng Thiết Bị Mạng
Thiết Bị Mạng Camera
Camera Bàn/Ghế Gaming
Bàn/Ghế Gaming Thiết Bị Thông Minh
Thiết Bị Thông Minh Thiết Bị Gia Dụng
Thiết Bị Gia Dụng Tivi
Tivi















