Trong môi trường học và làm việc hằng ngày, bạn cảm thấy rằng việc ứng dụng có sẵn trên màn hình chính sẽ giúp thao tác nhanh chóng, đơn giản và tiết kiệm thời gian hơn bao giờ hết.
Vì vậy, hãy cùng Thành Nhân TNC tham khảo bài viết cách đưa ứng dụng ra màn hình máy tính window 7/10/11, Macbook và thực hiện ngay với 1 vài bước đơn giản.
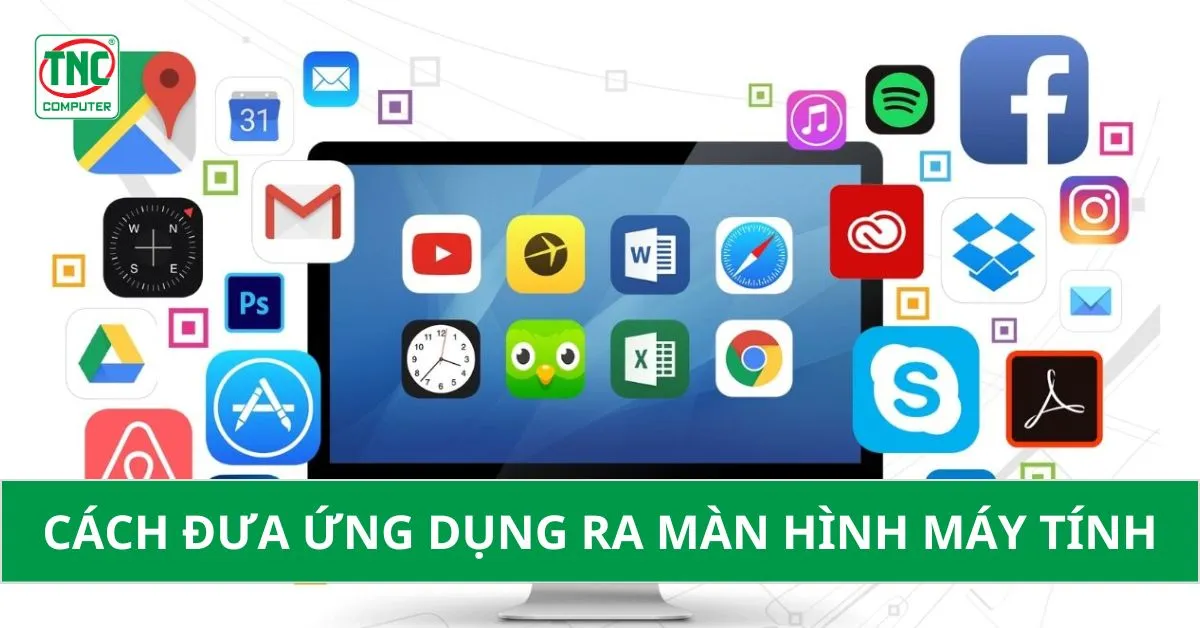 Hướng dẫn cách đưa ứng dụng ra ngoài màn hình máy tính
Hướng dẫn cách đưa ứng dụng ra ngoài màn hình máy tính
Tại sao bạn cần biết cách đưa ứng dụng ra màn hình máy tính, laptop?
Việc đưa ứng dụng ra màn hình chính giúp bạn truy cập nhanh chóng vào các chương trình thường xuyên sử dụng. Thay vì phải tìm kiếm trong Start Menu hoặc các thư mục, bạn chỉ cần nhấp vào biểu tượng trên màn hình để mở ứng dụng ngay lập tức.
Top những cách đưa ứng dụng ra màn hình máy tính win 10/11 đơn giản nhất
Thành Nhân TNC sẽ hướng dẫn đưa ứng dụng ra màn hình máy tính với từng bước chi tiết chi tiết ngay bên dưới đây.
Kéo thả ứng dụng ra màn hình chính máy tính từ Start Menu
- Bước 1: Nhấp vào biểu tượng Windows ở góc dưới cùng bên trái màn hình hoặc nhấn phím Windows trên bàn phím để mở Start Menu.
- Bước 2: Tìm ứng dụng bạn muốn đưa ra màn hình bằng cách cuộn hoặc gõ tên ứng dụng vào ô tìm kiếm.
- Bước 3: Khi ứng dụng xuất hiện trong danh sách, nhấp chuột phải vào biểu tượng ứng dụng.
- Bước 4: Kéo biểu tượng ứng dụng trực tiếp từ Start Menu ra màn hình nền.
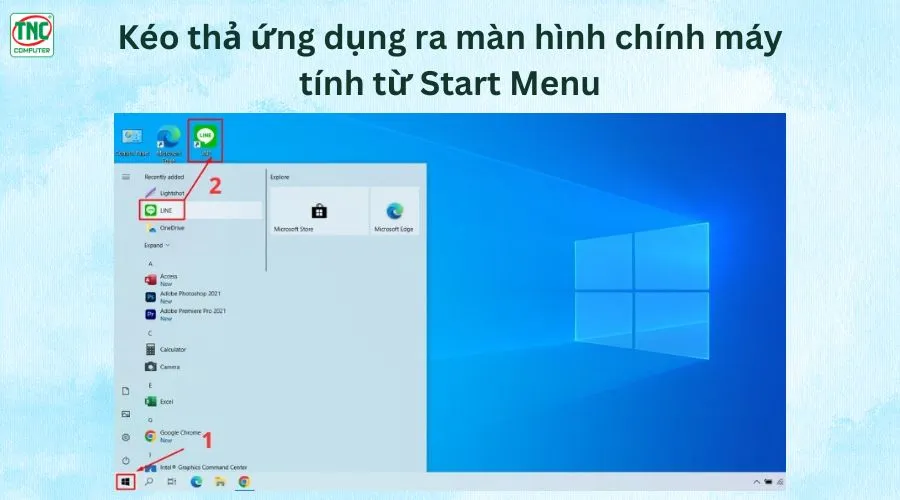 Cách đưa một ứng dụng ra màn hình máy tính
Cách đưa một ứng dụng ra màn hình máy tính
Dùng Shortcut để đưa ứng dụng ra màn hình máy tính
Việc sử dụng shortcut (lối tắt) để đưa ứng dụng ra màn hình máy tính, laptop là một kỹ năng cơ bản nhưng cực kỳ hữu ích. Nó giúp bạn tiết kiệm thời gian, tăng hiệu suất làm việc và tạo ra một môi trường làm việc tiện lợi. Dưới đây là hướng dẫn chi tiết về cách tạo shortcut cho các ứng dụng trên màn hình máy tính của bạn.
- Bước 1: Nhấp vào biểu tượng Windows hoặc nhấn phím Windows để mở Start Menu.
- Bước 2: Tìm ứng dụng bạn muốn tạo lối tắt. Nhấp chuột phải vào ứng dụng và chọn Open file location.
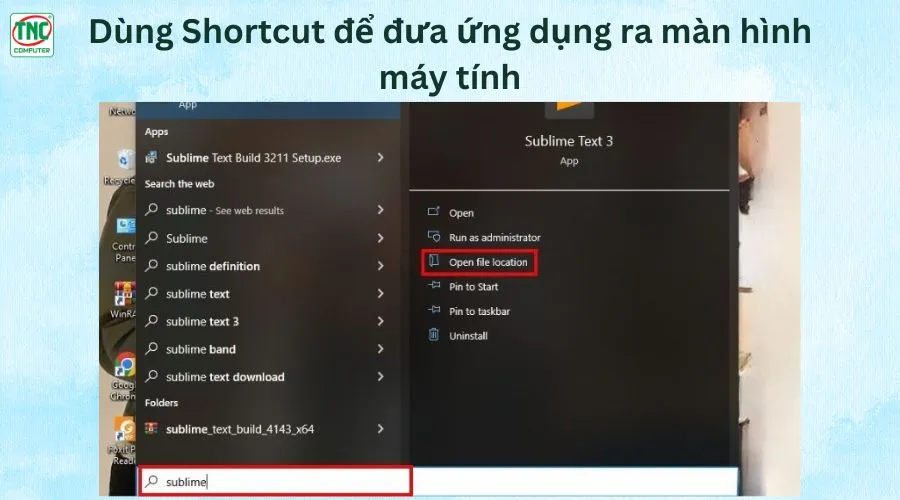 Chọn "Open file location" để đưa ứng dụng ra màn hình chính bằng shortcut
Chọn "Open file location" để đưa ứng dụng ra màn hình chính bằng shortcut
- Bước 3: Trong cửa sổ mở ra, nhấp chuột phải vào biểu tượng ứng dụng và chọn Send to > Desktop (create shortcut).
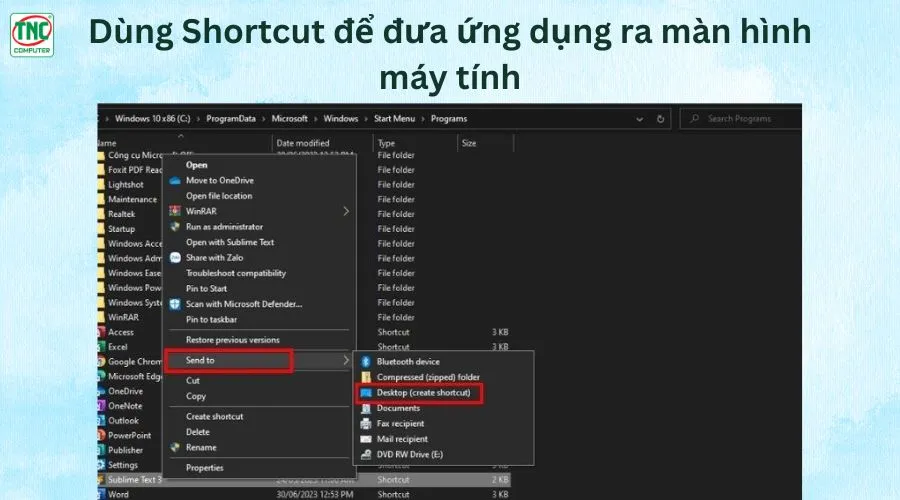 Cách đưa ứng dụng ra ngoài màn hình máy tính
Cách đưa ứng dụng ra ngoài màn hình máy tính
Dùng CMD để đưa ứng dụng ra màn hình máy tính
Để đưa ứng dụng ra màn hình máy tính thông qua Command Prompt (CMD), bạn có thể thực hiện theo các bước sau:
- Bước 1: Nhấn Window + R để mở hộp thoại Run.
 Cách đưa một ứng dụng ra màn hình máy tính
Cách đưa một ứng dụng ra màn hình máy tính
- Bước 2: Gõ "cmd" và chọn OK để mở Command Prompt.
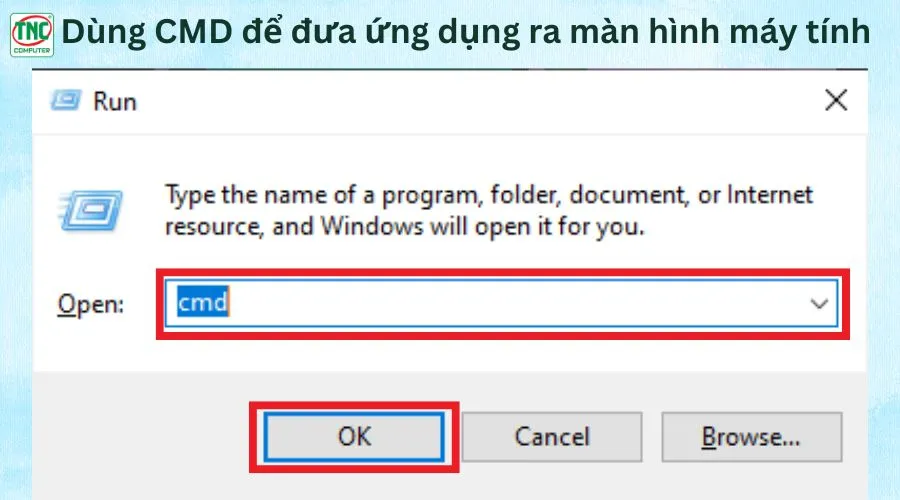 Mở CMD
Mở CMD
- Bước 3: Nhập câu lệnh "explorer shell:AppsFolder" vào màn hình CMD như hình ảnh bên dưới. Sau đó nhấn Enter.
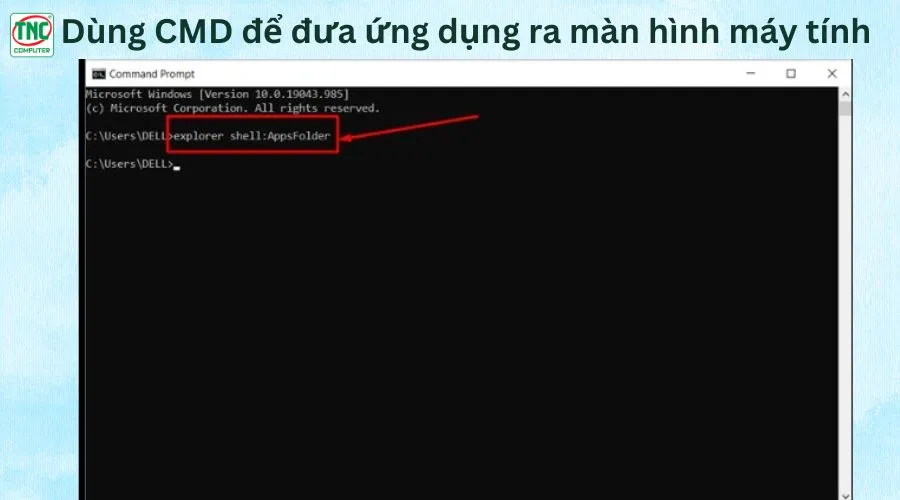 Nhập lệnh "explorer shell:AppsFolder"
Nhập lệnh "explorer shell:AppsFolder"
- Bước 4: Click chuột phải ứng dụng bạn muốn đưa ứng dụng ra màn hình máy tính và chọn Create shortcut. Tiếp tục chọn Ok để hoàn thành.
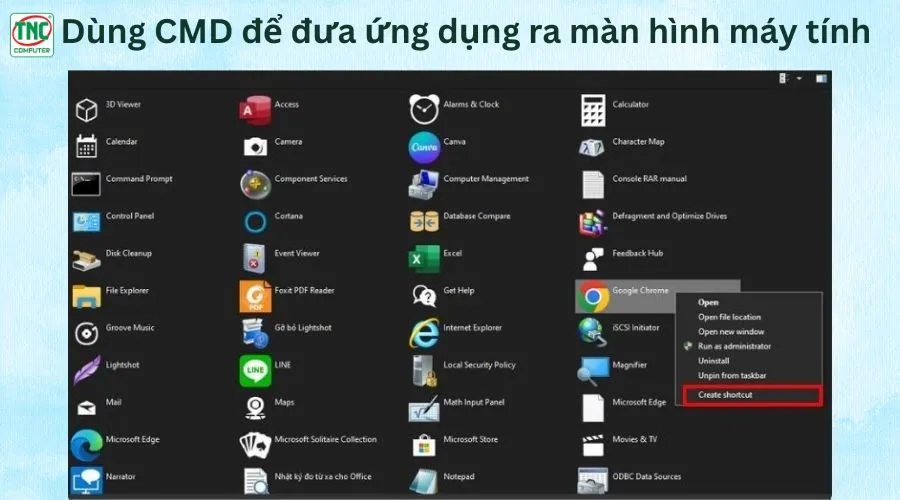 Chọn ứng dụng cần đưa ra màn hình chính
Chọn ứng dụng cần đưa ra màn hình chính
Chuyển website ra màn hình chính
Bạn cũng có thể tạo shortcut cho một trang web bằng cách thủ công như sau:
-
Bước 1: Truy cập vào trang web bạn muốn tạo shortcut.
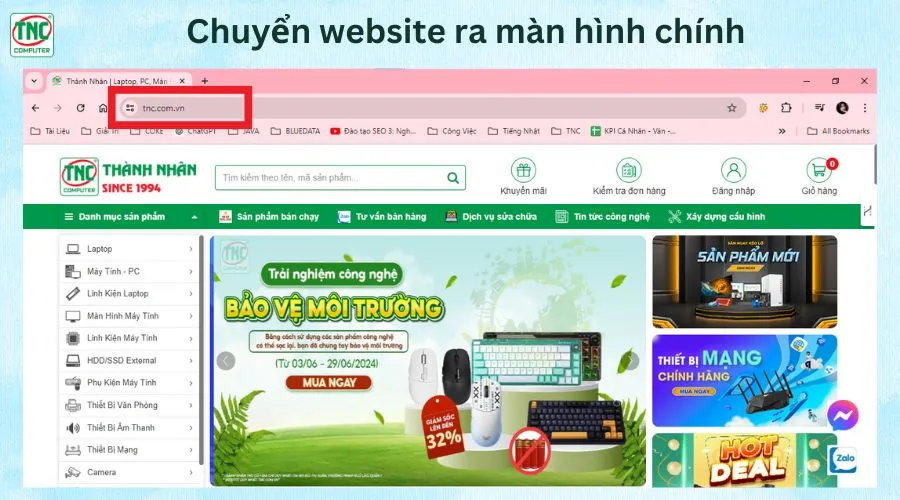 Đưa website ra màn hình máy tính
Đưa website ra màn hình máy tính
-
Bước 2: Sao chép URL (địa chỉ web) của trang web từ thanh địa chỉ.
-
Bước 3: Nhấp chuột phải vào một vùng trống trên Desktop. Chọn "New" > "Shortcut".
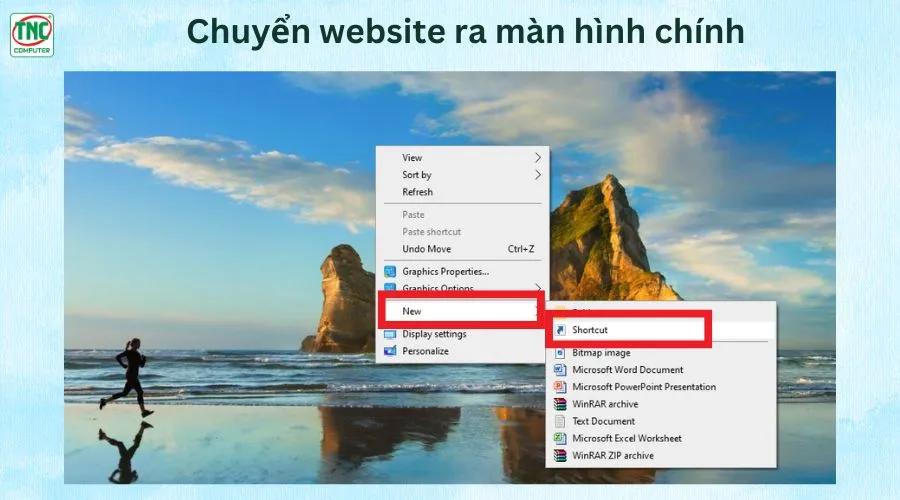 Tạo 1 Shortcut mới
Tạo 1 Shortcut mới
-
Bước 4: Trong cửa sổ tạo shortcut, dán URL của trang web vào ô "Type the location of the item" -> Nhấn "Next".
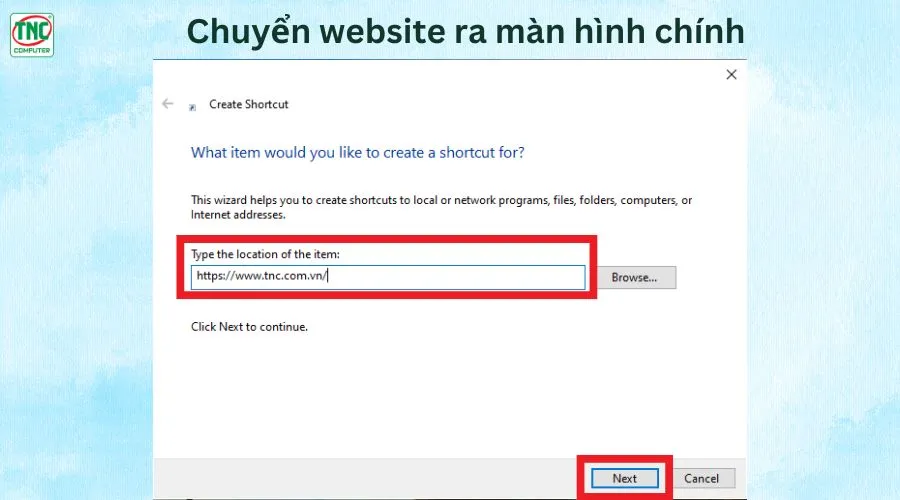 Dán Url đã sao chép
Dán Url đã sao chép
-
Bước 5: Đặt tên cho shortcut và nhấp "Finish" để hoàn thành.
 Đặt tên Shortcut. Ví dụ: Thành Nhân TNC
Đặt tên Shortcut. Ví dụ: Thành Nhân TNC
Cách đưa ứng dụng ra màn hình máy tính win 7 nhanh chóng
Đối với một số máy tính, laptop dùng hệ điều hành window 7, khi muốn đưa ứng dụng ra màn hình máy tính sẽ thực hiện hơi khác hơn so với hệ điều hành win 10, win 11.
- Bước 1: Mở Start Menu.
- Bước 2: Tìm ứng dụng bạn muốn đưa ra màn hình. Bạn có thể cuộn để tìm hoặc gõ tên ứng dụng vào ô tìm kiếm.
- Bước 3: Khi tìm thấy ứng dụng, nhấp chuột phải vào biểu tượng ứng dụng.
- Bước 4: Chọn Send to và sau đó chọn Desktop -> Create shortcut. Biểu tượng ứng dụng sẽ xuất hiện trên màn hình nền.
Cách đưa ứng dụng ra màn hình máy tính macbook
Bạn đang dùng Macbook và đang cần đưa ứng dụng ra màn hình máy tính để dễ thao tác và tối ưu hóa trải nghiệm sử dụng hơn thì có thể lần lượt thực hiện theo từng bước bên dưới:
- Bước 1: Mở Finder.
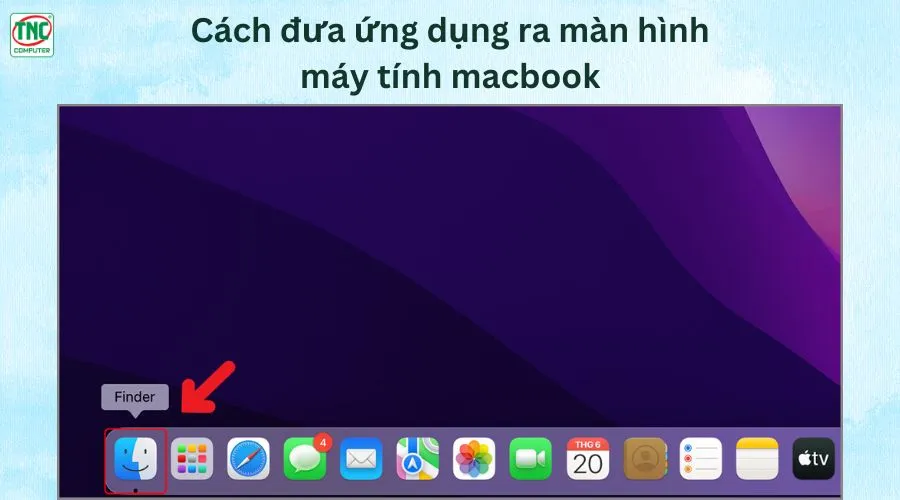 Cách đưa ứng dụng ra màn hình máy tính macbook
Cách đưa ứng dụng ra màn hình máy tính macbook
- Bước 2: Tìm ứng dụng bạn muốn đưa ra màn hình trong thư mục "Ứng dụng".
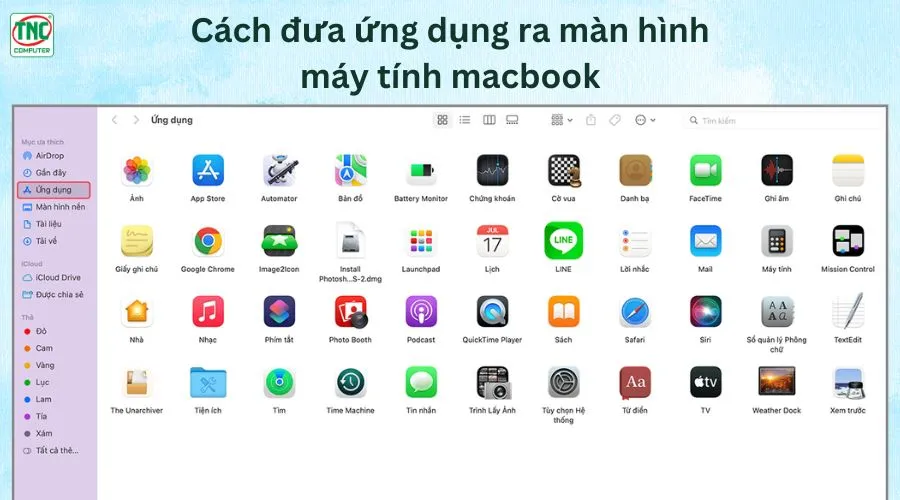 Tìm ứng dụng cần đưa ra màn hình máy tính Macbook
Tìm ứng dụng cần đưa ra màn hình máy tính Macbook
- Bước 3: Nhấp và giữ biểu tượng ứng dụng, sau đó kéo biểu tượng ra màn hình nền.
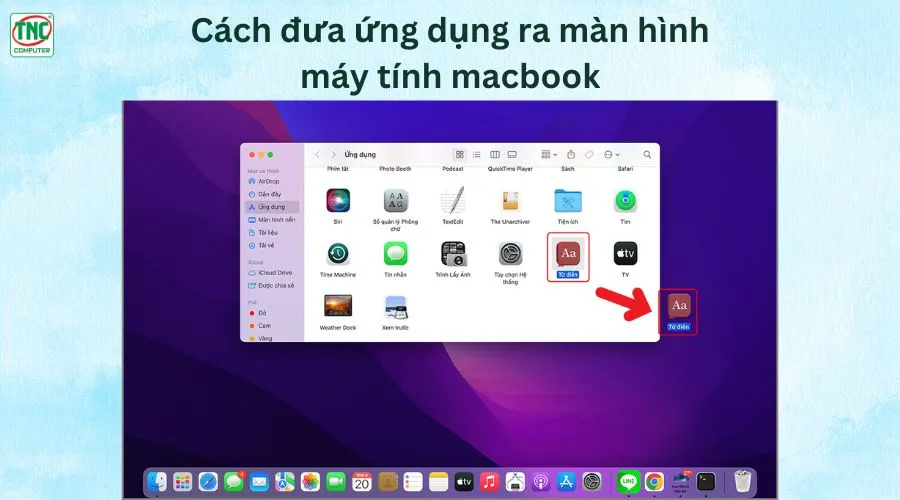 Kéo biểu tượng ứng dụng ra màn hình chính
Kéo biểu tượng ứng dụng ra màn hình chính
- Bước 4: Thả biểu tượng ứng dụng ở vị trí mong muốn trên màn hình nền. Một alias (lối tắt) của ứng dụng sẽ được tạo ra trên màn hình nền.
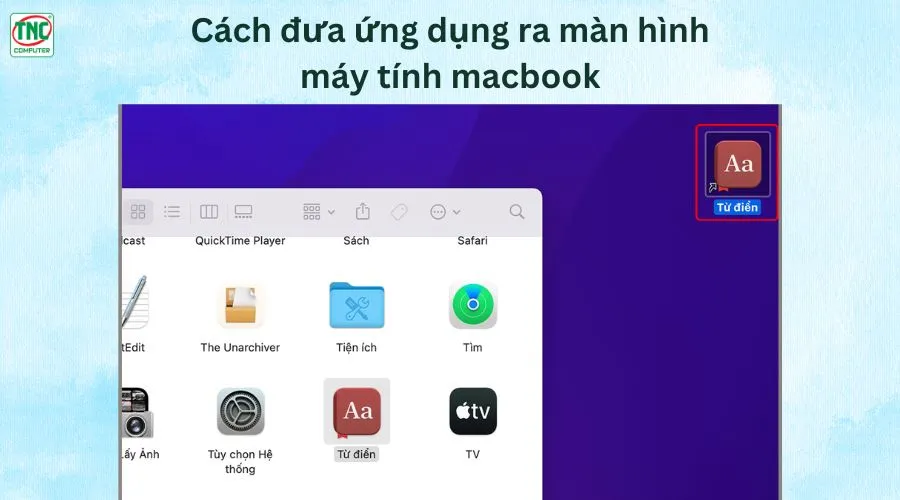 Thả biểu tượng ứng dụng tại vị trí mà bạn mong muốn
Thả biểu tượng ứng dụng tại vị trí mà bạn mong muốn
Kết luận
Qua bài viết trên, Thành Nhân TNC đã mách bạn một số cách đơn giản đưa ứng dụng ra màn hình máy tính trên các hệ điều hành Windows 7/10/11 và Macbook. Hy vọng với một vài thao tác nhanh chóng sẽ giúp bạn có trải nghiệm sử dụng máy tính tốt hơn, có cách sắp sếp ứng dụng và công việc một cách khoa học hơn.
Nếu thay hay và hữu ích hãy bình luận ngay bên dưới và chia sẻ đến bạn bè ngay nhé! Đừng quên theo dõi chuyên mục Thủ Thuật để cập nhật thêm nhiều thông tin mới nhất.
>>> Xem thêm:
- Bật mí cách tắt ứng dụng khởi chạy cùng win 10
- Bí quyết giảm độ sáng màn hình máy tính bàn cực nhanh
- Hướng dẫn dọn rác máy tính win 10 để tối ưu hóa hiệu năng
- Khắc phục nhanh lỗi máy tính tự vào Bios win 10
Một số máy tính đang bán tại Thành Nhân TNC:
Dữ liệu cập nhật đến ngày :25-04-2025

21,290,000 đ
OS: Windows 11 Home
CPU: Intel Core i7-1355U
RAM: 16GB
Ổ cứng: 1TB SSD
VGA: Intel Iris Xe Graphics
Màn hình: 15.6 FHD

26,490,000 đ
OS: Windows 11 Home
CPU: Intel Core i7-13620H
RAM: 16GB DDR5
Ổ cứng: 1TB SSD
VGA: RTX 4060 8GB
Màn hình: 15.6 FHD

15,790,000 đ
OS: Windows 11 Home
CPU: Intel Core i5-13500H
RAM: 16GB DDR5
Ổ cứng: 512GB SSD M.2 2280
VGA: Intel UHD Graphics
Màn hình: 15.6 inch FHD

16,790,000 đ
OS: Windows 11 Home + Office
CPU: Intel Core i5-13500H
RAM: 16GB DDR5
Ổ cứng: 512GB SSD M.2 2280
VGA: Intel UHD Graphics
Màn hình: 14.0 inch FHD

19,990,000 đ
OS: Windows 11 Home Single
CPU: Intel Core i7-1355U
RAM: 16GB DDR4 2666MT/s
Ổ cứng: 512GB SSD M.2 PCIe
VGA: Intel Iris Xe Graphics
Màn hình: 15.6 inch FHD

19,990,000 đ
OS: Windows 11
CPU: Intel Core i5-1335U
RAM: 16GB DDR4
Ổ cứng: 512GB SSD PCIe NVMe
VGA: Intel Iris Xe Graphics
Màn hình: 14 inch FHD

26,490,000 đ
OS: No OS
CPU: Intel Core Ultra 5 125U
RAM: 16GB DDR5 5600Mhz (1x16GB)
Ổ cứng: 512GB SSD M.2 2280
VGA: Integrated Intel Graphics
Màn hình: 16" WUXGA

26,290,000 đ
OS: Windows 11 Home Single
CPU: Intel Core Ultra 7 155H
RAM: 16GB DDR5 5600MHz
Ổ cứng: 512GB SSD PCIe NVMe
VGA: Intel Arc Graphics
Màn hình: 16 inch WUXGA

17,790,000 đ
OS: Windows 11 Home Single
CPU: Intel Core i5-13420H
RAM: 16GB DDR5 5200Mhz (2x8GB)
Ổ cứng: 512GB SSD M.2 2242
VGA: Integrated Intel UHD
Màn hình: 16" WUXGA

19,990,000 đ
OS: Windows 11 Home + Office
CPU: Intel Core i7-1355U
RAM: 16GB DDR4 3200Mhz (2x8GB)
Ổ cứng: 512GB SSD M.2 PCIe
VGA: Intel Iris Xe Graphics
Màn hình: 15.6 inch FHD

13,890,000 đ
OS: Windows 11 Home
CPU: Intel Core i5-1235U
RAM: 8GB DDR4 3200MHz
Ổ cứng: 512GB SSD
VGA: Intel Iris Xe Graphics
Màn hình: 14 FHD

16,790,000 đ
OS: Windows 11 Home + Office
CPU: Intel Core i5-1334U
RAM: 16GB DDR4 2666Mhz
Ổ cứng: 512GB SSD PCIe M.2
VGA: Intel Iris Xe Graphics
Màn hình: 15.6 inch, FHD

22,990,000 đ
OS: No OS
CPU: Intel Core i7-1355U
RAM: 16GB (8GB DDR4-3200
Ổ cứng: 512GB SSD M.2 2242
VGA: Intel Iris Xe Graphics
Màn hình: 14 inch WUXGA

17,990,000 đ
OS: Windows 11 Home
CPU: Intel Core i7-13700H
RAM: 16GB DDR4 3200MHz
Ổ cứng: 1TB SSD PCIe Gen4 M.2
VGA: Intel Iris Xe Graphics
Màn hình: 15.6 inch FHD

25,390,000 đ
OS: Windows 11
CPU: Intel Core 7 150U
RAM: 16GB DDR5
Ổ cứng: 1TB SSD
VGA: Intel Graphics
Màn hình: 16.0 inch FHD+

19,590,000 đ
OS: Windows 11 Home Single
CPU: AMD Ryzen 5 7535U
RAM: 16GB DDR5 4800MHz
Ổ cứng: 512GB SSD PCIe NVMe
VGA: AMD Radeon 660M
Màn hình: 16 inch WUXGA

21,490,000 đ
OS: Windows 11 Home
CPU: Intel Core Ultra 5 125H
RAM: 8GB DDR5 5600MHz
Ổ cứng: 512GB SSD PCIe
VGA: Intel Arc Graphics
Màn hình: 16 inch WUXGA

16,290,000 đ
Size: Đang cập nhật
Độ phân giải: Đang cập ...
Tấm nền: Đang cập nhật
Độ sáng: Đang cập nhật
Thời gian phản hồi: Đang ...
Tần số quét: Đang cập ...

18,690,000 đ
OS: Windows 11 Home
CPU: Intel Core Ultra 5 125U
RAM: 16GB DDR5 4800MHz
Ổ cứng: 512GB SSD PCIe NVMe
VGA: Intel Graphics
Màn hình: 14 inch FHD+

16,490,000 đ
OS: Windows 11 Home
CPU: Intel Core i5-13420H
RAM: 16GB DDR4 3200Mhz
Ổ cứng: 512 SSD M.2 NVMe
VGA: NVIDIA GeForce 2050 4GB
Màn hình: 15.6 inch FHD

15,990,000 đ
OS: Windows 11 Home
CPU: Intel Core i5 12450H
RAM: 16GB PDDR5
Ổ cứng: 1TB SSD
VGA: Intel UHD Graphics
Màn hình: 14 inch

35,990,000 đ
OS: Windows 11 Home Single
CPU: Intel Core i7-13700HX
RAM: 16GB DDR5-4800 MT/s
Ổ cứng: 512GB SSD PCIe Gen4
VGA: Nvidia GeForce RTX 4060 8GB
Màn hình: 16.1 inch FHD

12,290,000 đ
OS: Windows 11 Home
CPU: Intel Core i3-1315U
RAM: 8GB DDR4 3200Mhz
Ổ cứng: 256GB SSD PCIe NVMe
VGA: Intel UHD Graphics
Màn hình: 14 inch FHD

19,990,000 đ
OS: Windows 11 Home
CPU: Intel Core i5-12500H
RAM: 8GB DDR4 3200Mhz (1 x 8GB)
Ổ cứng: 512GB SSD PCIe NVMe
VGA: 4G RTX 3050
Màn hình: 15.6 FHD

17,990,000 đ
OS: Windows 11 Home
CPU: Intel Core i7-1355U
RAM: 16GB DDR4 3200MHz
Ổ cứng: 512GB SSD M.2 2280
VGA: Intel UHD Graphics
Màn hình: 15.6 inch FHD

35,490,000 đ
OS: No OS
CPU: Intel Core Ultra 7 155U
RAM: 16GB LPDDR5x 6400Mhz
Ổ cứng: 512GB SSD M.2 2280
VGA: Integrated Intel Graphics
Màn hình: 14 inch WUXGA

14,990,000 đ
OS: Windows 11 Home
CPU: Intel Core i5-12450H
RAM: 8GB DDR4 3200MHz
Ổ cứng: 512GB SSD NVMe PCIe
VGA: Nvidia RTX 2050 4GB
Màn hình: 15.6 inch FHD

16,490,000 đ
OS: Windows 11
CPU: Intel Core i5-1335U
RAM: 8GB DDR4
Ổ cứng: 512GB SSD
VGA: Intel Iris Xe Graphics
Màn hình: 14.0 FHD

17,490,000 đ
OS: Windows 11 Home
CPU: AMD Ryzen 5 7535HS
RAM: 8GB DDR5 4800MHz
Ổ cứng: 512GB SSD M.2
VGA: Nvidia Geforce 3050 4GB
Màn hình: 15.6 inch FHD

13,990,000 đ
OS: Windows 11 Home
CPU: Intel Core i5-1335U
RAM: 16GB DDR4 onboard
Ổ cứng: 512GB SSD M.2 2280
VGA: Intel UHD Graphics
Màn hình: 15.6 inch FHD

25,890,000 đ
OS: Windows 11 Home
CPU: Intel Core i7-13620H
RAM: 16GB DDR5 5200MHz
Ổ cứng: 512GB SSD M.2 PCIe
VGA: Nvidia Geforce 4060 8GB ...
Màn hình: 15.6 inch FHD

19,990,000 đ
OS: Windows 11 Home
CPU: Intel Core i5-1235U
RAM: 8GB DDR4 onboard
Ổ cứng: 512GB SSD M.2 NVMe
VGA: Intel UHD Graphics
Màn hình: 15.6 inch FHD

31,990,000 đ
OS: Windows 11 Home
CPU: Intel Core Ultra 7 155H
RAM: 16GB DDR5
Ổ cứng: 512GB SSD M.2 2280
VGA: Intel Arc Graphic
Màn hình: 14 inch WUXGA

30,990,000 đ
OS: Windows 11 Home
CPU: Intel Core i5-13500H up to ...
RAM: 32GB DDR5 5200MHz (2 x 16GB)
Ổ cứng: 512GB SSD PCIe Gen4 ...
VGA: Nvidia GeForce RTX 4050 6GB
Màn hình: 16.1 inch FHD (1920 ...

27,990,000 đ
OS: Windows 11 Home
CPU: Intel Core Ultra 5 125H
RAM: 16GB DDR5
Ổ cứng: 512GB SSD M.2 2280
VGA: Intel Arc Graphics
Màn hình: 14 inch WUXGA

30,490,000 đ
OS: Windows 11 Home
CPU: Intel Core i5-13500H up to ...
RAM: 32GB DDR5 5200MHz (2 x 16 ...
Ổ cứng: 512GB SSD PCIe Gen4 ...
VGA: Nvidia GeForce RTX 4050 6GB
Màn hình: 16.1 inch FHD (1920 ...

38,490,000 đ
OS: Windows 11 Home
CPU: Intel Core i7-13620H
RAM: 16GB DDR5 5200MHz
Ổ cứng: 1TB SSD M.2 PCIe
VGA: Nvidia Geforce 4070 8GB ...
Màn hình: 15.6 inch FHD

41,990,000 đ
OS: Windows 11 Home
CPU: Intel Core i7-14650HX
RAM: 16GB DDR5 5600MHz
Ổ cứng: 1TB SSD NVMe PCIe
VGA: RTX 4070 8GB
Màn hình: 16 inch QHD+

28,490,000 đ
OS: Windows 11 Home Single
CPU: Intel Core Ultra 7 155H
RAM: 16GB DDR5-5600Mhz (2x8GB)
Ổ cứng: 512GB SSD M.2 2242
VGA: Intel Arc Graphics
Màn hình: 16 inch WUXGA

13,990,000 đ
OS: Windows 11 Home
CPU: Intel Core i5-1235U
RAM: 8GB DDR4 3200MHz (1 x 8GB)
Ổ cứng: 512GB SSD PCIe
VGA: NVIDIA GeForce MX550
Màn hình: 14.0 FHD



 Laptop
Laptop PC - Máy trạm - Server
PC - Máy trạm - Server Linh Kiện Laptop
Linh Kiện Laptop Màn Hình Máy Tính
Màn Hình Máy Tính Linh Kiện Máy Tính
Linh Kiện Máy Tính HDD/SSD External
HDD/SSD External Phụ Kiện Máy Tính
Phụ Kiện Máy Tính Thiết Bị Văn Phòng
Thiết Bị Văn Phòng Thiết Bị Mạng
Thiết Bị Mạng Camera
Camera Bàn/Ghế Gaming
Bàn/Ghế Gaming Thiết Bị Thông Minh
Thiết Bị Thông Minh Thiết Bị Gia Dụng
Thiết Bị Gia Dụng Tivi
Tivi














