Mời bạn tham khảo thêm một số dòng laptop bán chạy nhất, được đánh giá cao tại Thành Nhân TNC:
Nhiều người sử dụng laptop thường không để ý những nguyên nhân dẫn đến tình trạng bị chai pin. Việc sử dụng pin laptop đúng cách sẽ giúp máy hoạt động bền bỉ và gia tăng tuổi thọ hơn. Chế độ tự ngắt sạc pin sẽ giúp laptop bền hơn, hạn chế tình trạng chai pin. Khám phá ngay cách bật chế độ tự ngắt sạc pin laptop MSI, Dell, HP và Asus đơn giản và dễ thao tác nhé!
1. Hướng dẫn cách bật chế độ tự ngắt sạc pin laptop MSI đơn giản
Laptop MSI thuộc công ty đa quốc gia chuyên sản xuất thiết bị công nghệ uy tín tới từ Đài Loan, được thành lập vào năm 1986. Laptop MSI sở hữu nhiều mẫu mã đa dạng, cùng với thiết kế nổi bật đáp ứng nhu cầu cho người dùng.

Nhiều người sử dụng laptop MSI vẫn chưa tận dụng và khai thác triệt hiệu suất giúp gia tăng độ bền của máy. Hiện tại, nhà sản xuất MSI đã tích hợp thêm một số tính năng giúp hạn chế sạc trong ứng dụng MSI Dragon Center hoặc Creator Center. Điều này giúp người dùng giới hạn mức sạc pin laptop tiện lợi.
Bước 1: Đầu tiên, bạn hãy tải và tiến hành cài đặt ứng dụng MSI Dragon Center.
Link tải ứng dụng: https://www.msi.com/Landing/dragon-center-download/nb
Bước 2: Bạn bấm vào mở ứng dụng vừa mới tiến hành cài đặt xong > Bấm chọn vào biểu tượng Pin nằm ở danh mục bên trái để tiến hành mở Battery Master.
Bước 3: Sau đó, bạn hãy vào mục Balanced hoặc Best for Battery giúp bạn giới hạn sạc pin cho dòng laptop MSI tại mức 80% hoặc 60%..
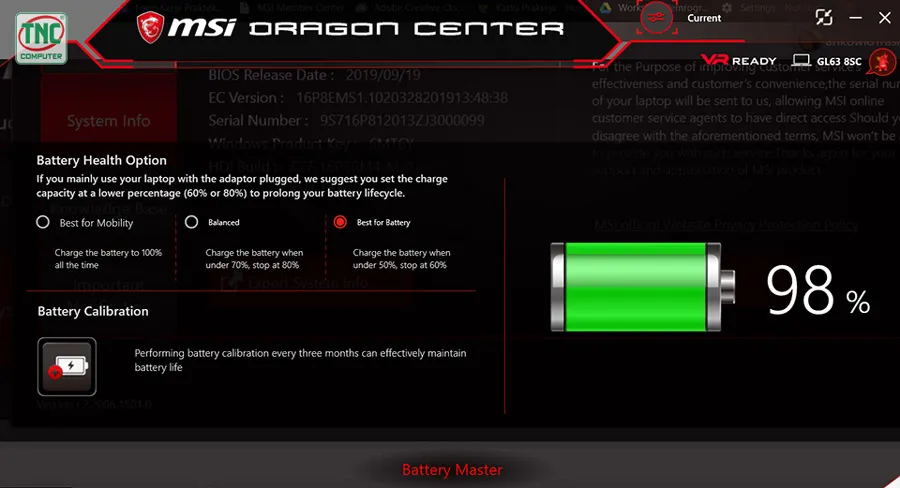
2. Cách bật chế độ tự ngắt sạc pin laptop Dell dễ thực hiện
Những dòng laptop Dell được tích hợp sẵn tính năng bật chế độ tự ngắt sạc pin laptop Dell, khi bạn cài đặt driver sẵn cho laptop. Tính năng này nằm ở trong phần Driver Quickset. Bạn cần thực hiện các thao tác cơ bản sau để cài đặt:
Bước 1: Đầu tiên, bạn hãy vào website của DELL: https://www.dell.com/support/home/en-vn?app=drivers
Bước 2: Bạn hãy nhập tên laptop, sau đó chọn Search.
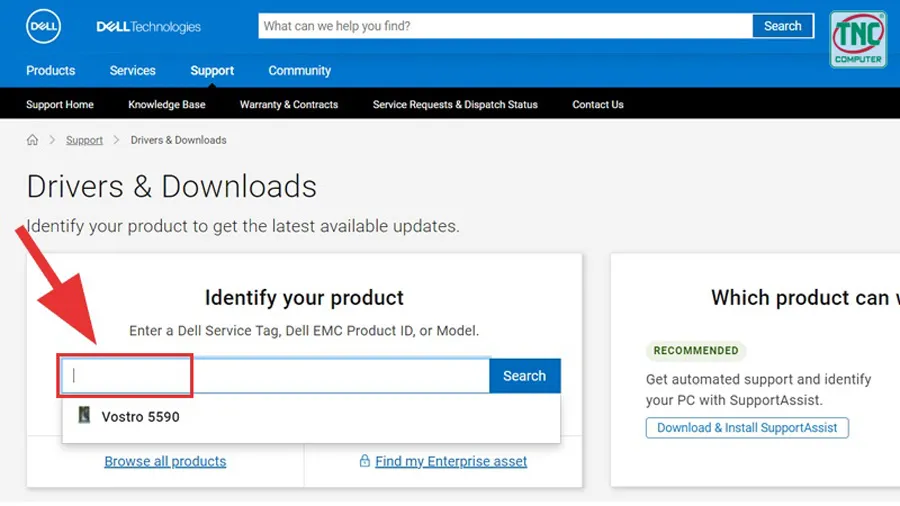
Bước 3: Sau đó, bạn hãy điền đầy đủ thông số laptop của bạn > Chọn Submit.
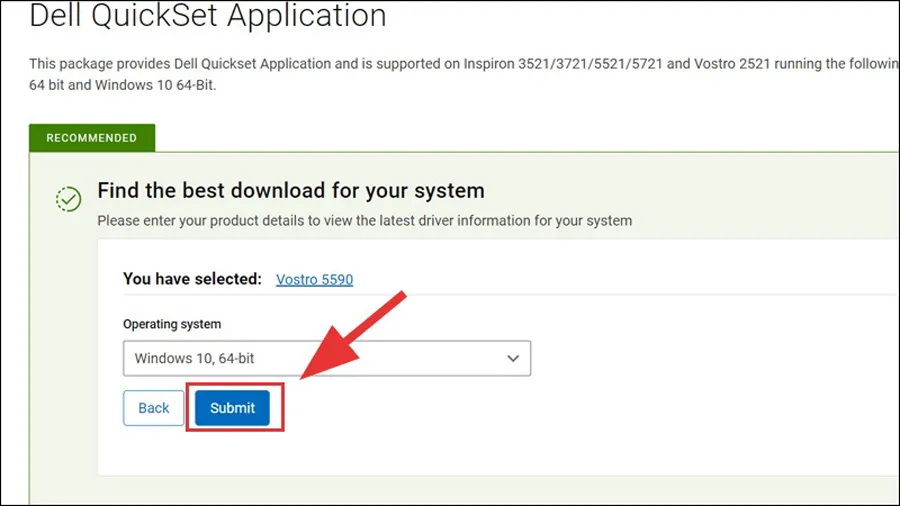
Bước 4: Tiến hành mở phần mềm Battery Meter, bạn vừa mới thực hiện thao tác tải về. Ngay trong giao diện Dell Battery gồm có 3 thẻ chính: Battery Status, Battery Life, Battery Health.
- Battery Status: Cung cấp người dùng những thông tin cơ bản về tình trạng pin hiện tại.
- Battery Healthy: Thông tin tình trạng pin đã chai bao nhiêu %.
- Battery Life: Hỗ trợ tính năng tiết kiệm điện năng tiêu thụ, cùng với đó là gia tăng tuổi thọ pin bằng những tính năng sạc phù hợp với laptop.
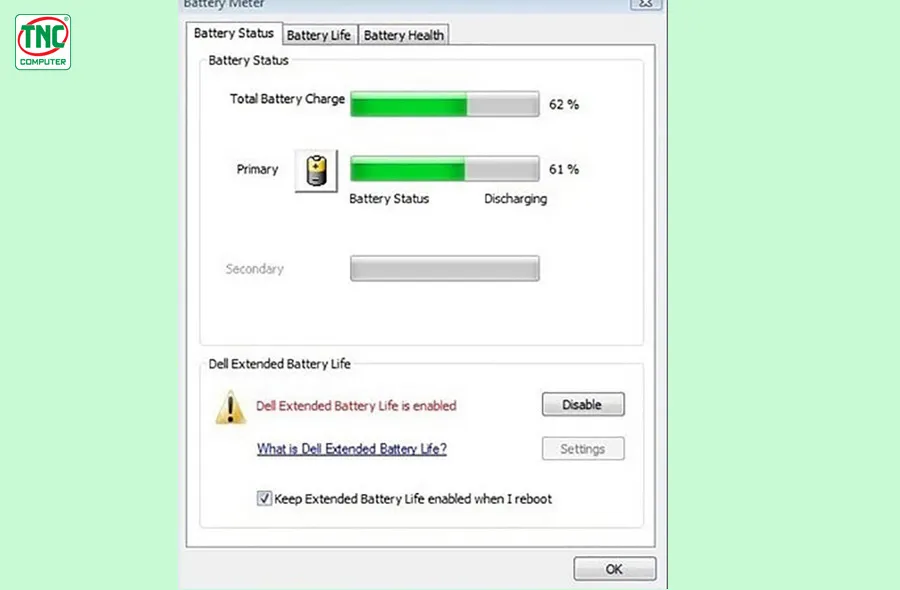
Bước 5: Bạn hãy chọn vào mục Battery Life > Tích chọn vào chế độ Disable battery charging.
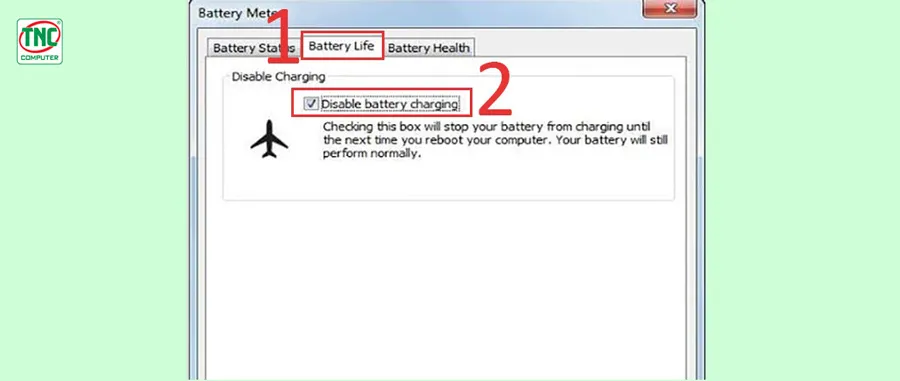
3. Cách bật chế độ tự ngắt sạc pin laptop HP hiệu quả
Dòng laptop HP cũng được trang bị chế độ tự động ngắt sạc pin laptop. Vì vậy, pin laptop HP sẽ tự động ngắt kết nối khi được sạc đầy. Việc cắm sạc pin laptop khi pin đầy cũng không ảnh hưởng đến tuổi thọ của pin HP.
Bên cạnh đó, người dùng có thể sử dụng phần mềm quản lý pin laptop Battery Care. Phần mềm này hỗ trợ người dùng kiểm tra pin hiệu quả hơn, các tính năng được tối ưu, quản lý pin hiệu quả như: lượng điện năng có trong pin, mức độ chai pin, quản lý thời gian dùng pin, hiển thị nhiệt độ của CPU.
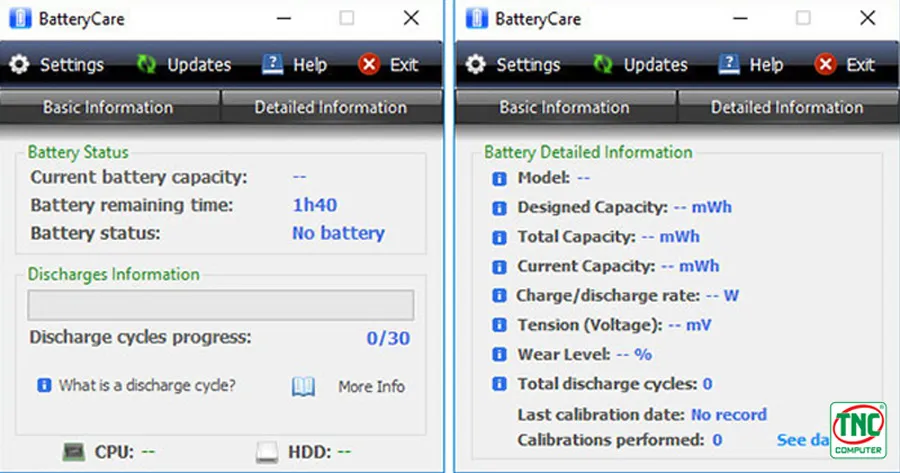
4. Bật chế độ tự ngắt sạc pin trên laptop Asus nhanh chóng
Để bật chế độ tự ngắt sạc pin trên laptop Asus, bạn cần cài đặt phần mềm giúp gia tăng tuổi thọ pin của nhà Asus đó là Battery Health Charging. Phần mềm này được nhà sản xuất tích hợp sẵn trong MyAsus.
Để tiến hành cài đặt chế độ tự ngắt sạc pin trên laptop HP, bạn cần thực hiện các bước sau đây:
Bước 1: Ngay khi bạn đã đăng nhập tài khoản vào phần mềm. Trên màn hình máy tính sẽ hiện bảng ASUS Battery Health Charging. Bạn chỉ cần thực hiện nhấn dấu X để đóng lại cửa sổ.
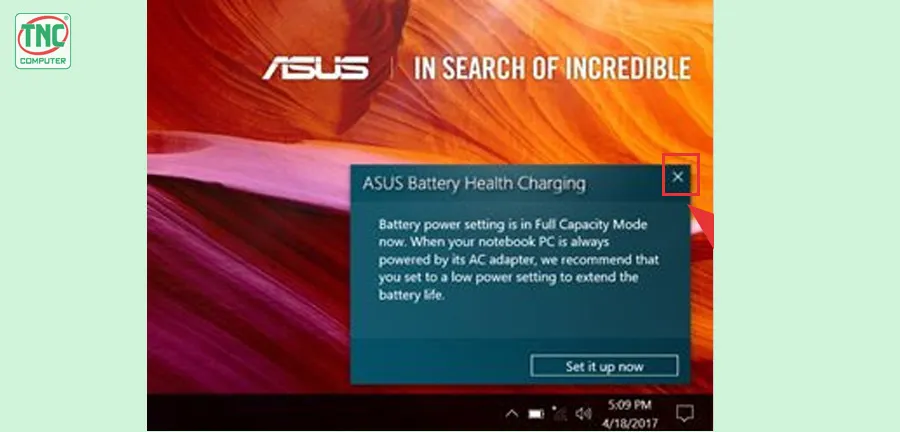
Bước 2: Chọn chế độ sử dụng pin sao cho phù hợp với nhu cầu của người dùng. Ở phần mềm có 3 chế độ chính:
- Full Capacity Mode (Sạc đầy 100%): Chế độ này sẽ tự động ngắt sạc khi đầy 100% dành cho người mới bắt đầu sử dụng.
- Balanced Mode (Sạc cân bằng): Đối với chế độ này laptop sẽ tự động ngắt pin khi đạt 80% và ngay lập tức sạc lại khi pin xuống 78%. Người dùng vừa có thể cắm sạc vừa sử dụng.
- Maximum Lifespan Mode (Bảo vệ tuổi thọ pin): Chế độ này sẽ luôn để pin ở mức 60% cho dù người dùng có liên tục cắm sạc.
Nếu bạn chọn chế độ 1 thì phần mềm sẽ thông báo lại với bạn trong 90 ngày tới. Trong trường nếu bạn chọn 2 chế độ sau thì hộp thoại thông báo sẽ không xuất hiện cho đến khi người dùng thay đổi sang chế độ mặc định là chế độ 1.
Bước 3: Trong trường hợp nếu bạn muốn thay đổi chế độ mặc định thì bạn hãy chọn Set it up now > Nhấp chuột phải vào biểu tượng pin > Chọn chế độ mà bạn muốn thiết lập. Chế độ của pin được thể hiện qua màu sắc:
- Chế độ Full Capacity Mode: Màu vàng
- Balanced Mode: Xanh nước biển
- Maximum Lifespan Mode: Xanh lá
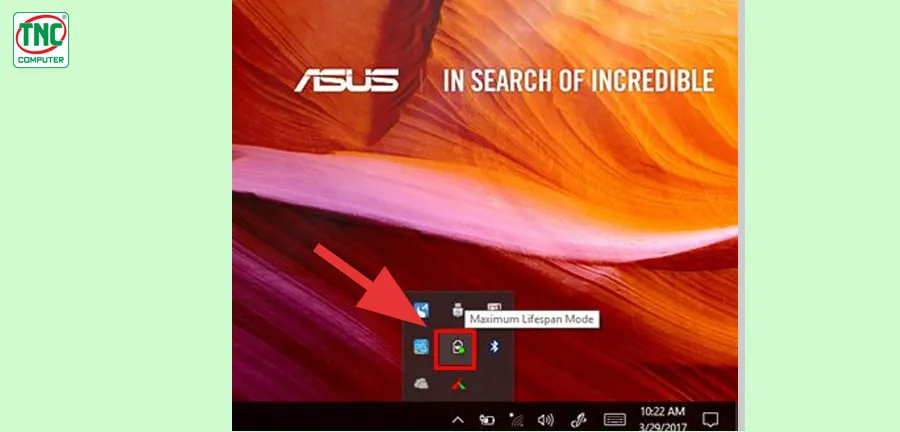
5. Cách kiểm tra độ chai pin của laptop sử dụng hệ điều hành Windows 10
Để kiểm tra độ chai pin của laptop Windows 10, bạn cần thực hiện các bước đơn giản sau:
Bước 1: Đầu tiên, bạn hãy nhấn vào tổ hợp phím Windows + X, sau đó hiển thị Windows PowerShell > Bấm chọn vào Windows PowerShell (Admin).
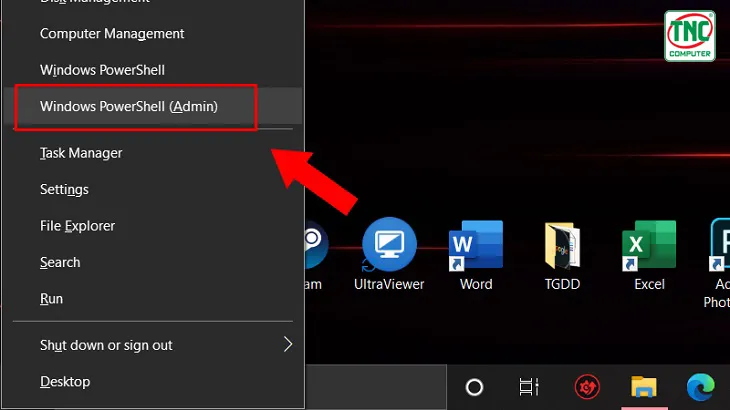
Bước 2: Sau đó, bạn hãy sao chép và dán dòng lệnh powercfg /batteryreport vào vị trí như hình minh họa > Nhấn Enter.
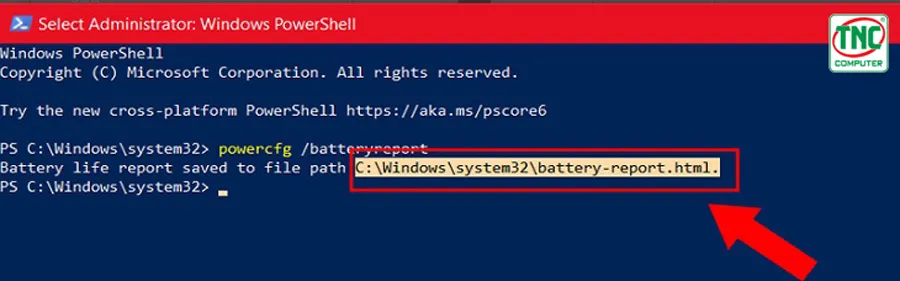
Bước 3: Hệ thống sẽ tự động chạy, lưu trữ thông tin của bạn về tình trạng pin hiện tại. Ở ngay sau câu Battery life report saved to file path sẽ có địa chỉ mà bạn cần tìm.
Sau đó, bạn hãy bạn hãy tô đậm câu lệnh và bấm Ctrl + C để sao chép > Vào mục My Computer hoặc Desktop, thực hiện dán địa chỉ vào mục tìm kiếm > Nhấn chọn Enter.
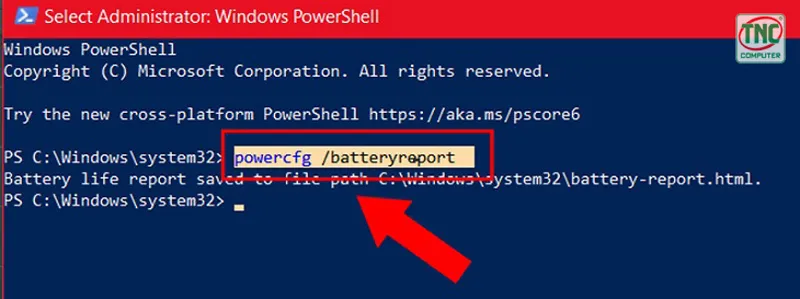
Bước 4: Ngay sau đó giao diện sẽ thông báo giúp bạn có thể xem tình trạng pin. Bạn nên xem kỹ những mục Installed Batteries:
- Design Capacity: Dung lượng ban đầu của pin khi mới mua laptop.
- Full Charge Capacity: Dung lượng còn lại của pin sau một thời gian dài hoạt động.
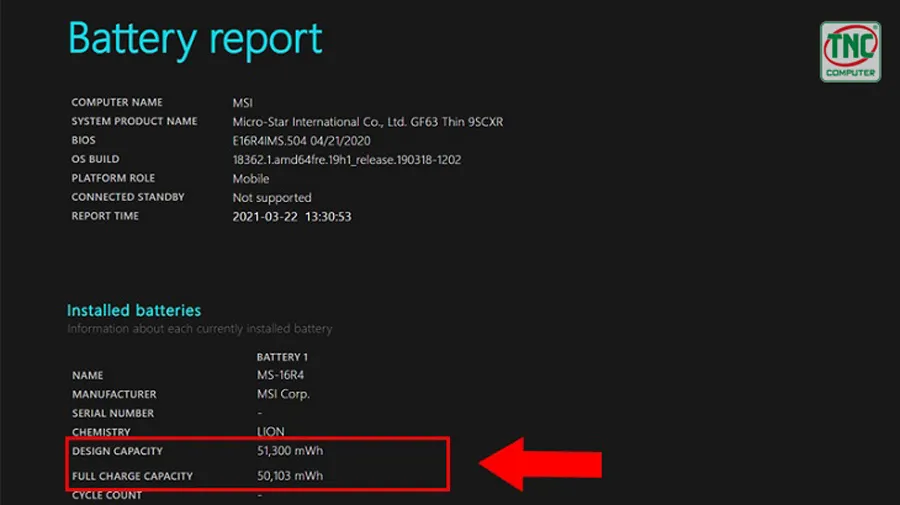
Bước 5: Bên cạnh đó bạn cũng nên kiểm tra một số thông tin khác không kém phần quan trọng.
- Battery Capacity History: Thể hiện dung lượng của bạn đã thay đổi theo thời gian.
- Battery Life Estimates: Khả năng ước tính thời lượng pin của laptop.
- Usage History: Thời gian sử dụng pin của laptop theo thời kỳ, tính theo pin hoặc tính theo sạc.
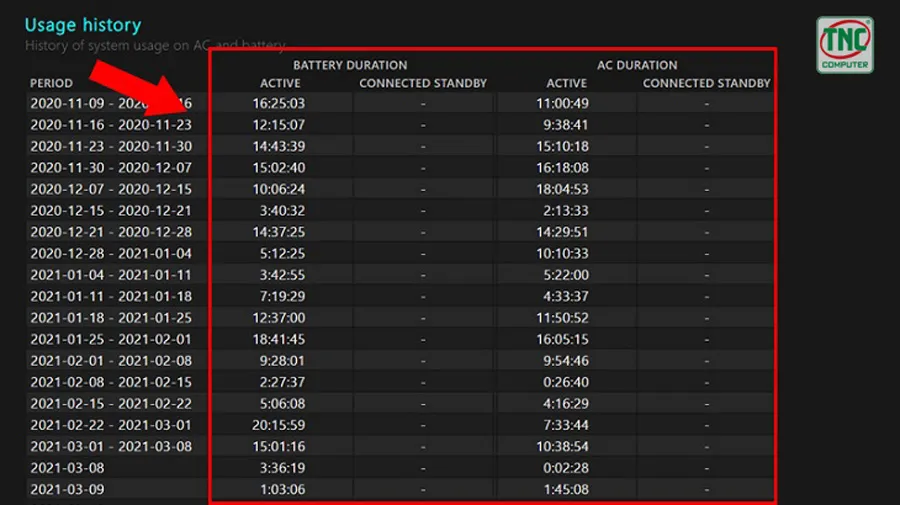
6. Hướng dẫn cách sạc pin laptop đúng cách nhất
Pin sạc laptop là dòng pin được sử dụng nhiều nhất hiện nay đó là pin Lion. Với cơ chế của pin Lion khi sạc 100% sẽ tự động ngưng cấp điện cho pin. Chính lúc đó laptop sẽ sử dụng nguồn điện được truyền trực tiếp từ bên ngoài. Tuy nhiên, bạn cần lưu ý là khi không nên để laptop có nhiệt độ quá cao thì có nghĩa pin chai càng nhanh. Bạn không nên cắm qua đêm nhé!

7. FAQ - Những câu hỏi liên quan đến sạc pin laptop
Tại sao phải kích hoạt chế độ tự ngắt sạc pin laptop?
- Việc kích hoạt chế độ tự ngắt sạc pin laptop sẽ giúp cho người dùng chủ động hơn trong việc quản lý thời gian cũng như gia tăng tuổi thọ cho máy tính:
- Tránh tình trạng sạc quá mức: Khi laptop của bạn sạc đầy ở mức tối đa, tự động ngắt lại giúp tránh tình trạng máy hoạt động quá mức gây chai pin.
- Gia tăng tuổi thọ pin máy tính: Tính năng ngắt sạc khi pin đầy giúp giảm áp lực lên pin. Điều này giúp kéo dài tuổi thọ và duy trì lượng pin đáng kể.
- Giảm tình trạng lãng phí điện năng khi máy tự ngắt tính năng tiếp nhận năng lượng khi đầy pin.
- Việc tự ngắt sạc pin tránh được những nguy cơ cho laptop như: quá nhiệt, cháy nổ pin. Đảm bảo an toàn cho người dùng.
- Nâng cao hiệu suất hoạt động của laptop.
Laptop được sạc đầy thì có tự ngắt điện không?
Hiện nay, hầu hết các dòng laptop đều được tích hợp tính năng tự động ngắt điện khi sạc đầy. Tuy nhiên, tùy thuộc vào cách cài đặt laptop có thể hoạt động khác nhau.
Vẫn có những trường hợp laptop sẽ không tự động ngắt tính năng sạc pin khi đầy. Tình trạng này có thể là do người dùng chưa cài đặt chế độ tự ngắt sạc pin. Nếu để lâu dài có thể gây tình trạng cháy nổ cao.

Chế độ tự ngắt sạc pin laptop là gì?
Chế độ tự ngắt sạc pin laptop, còn được gọi là chế độ "Battery Protection" hay "Battery Saver", là một tính năng giúp bảo vệ tuổi thọ của pin bằng cách dừng sạc khi pin đạt đến một mức độ phần trăm nhất định, thường là khoảng 80-90%. Đây là một tính năng hữu ích vì sạc pin liên tục đến 100% có thể làm giảm tuổi thọ của pin theo thời gian.
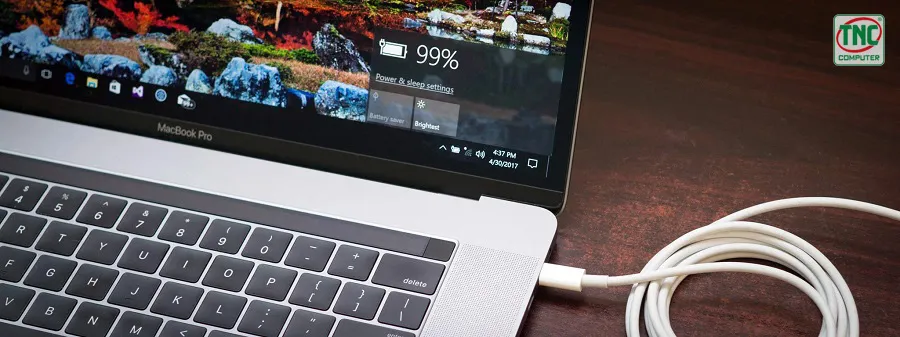
Laptop không nhận sạc pin thì phải làm gì?
Trong trường hợp laptop của bạn không nhận sạc pin khi sạc, có thể gây nhiều lo lắng, ảnh hưởng đến công việc và học tập của người dùng. Để cải thiện tình trạng này người dùng cần kiểm tra kỹ càng các bộ phận sau như: Nguồn điện, bộ sạc, pin laptop.
Nếu không phải các lỗi trên thì bạn hãy thử khởi động lại laptop hoặc cài đặt lại hệ điều hành Windows. Trong trường hợp bạn đã thử hết cách nhưng vẫn không hiệu quả hãy mang đến dịch vụ sửa chữa để kiểm tra lại laptop của bạn nhé!
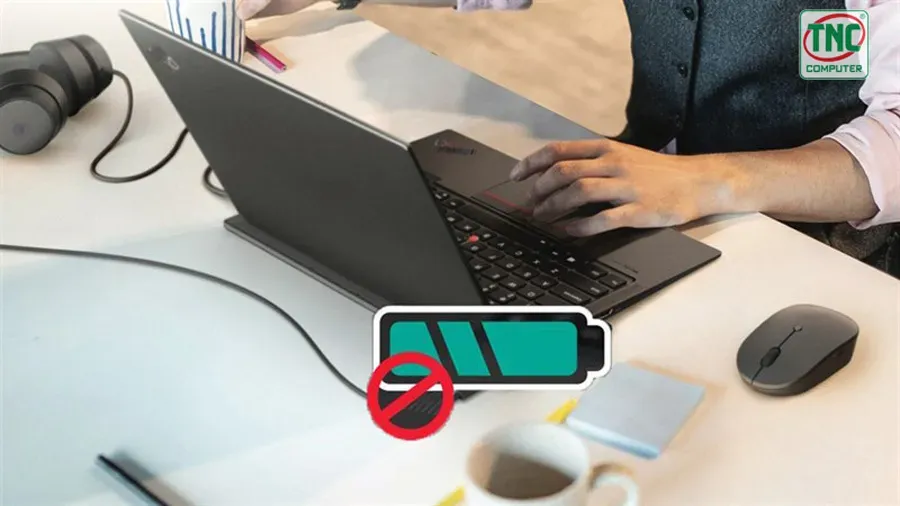
8. Nên đi kiểm tra pin laptop ở đâu?
Trong trường hợp pin laptop của bạn bị hỏng, bạn cần chọn trung tâm sửa chữa và dịch vụ bảo hành uy tín để đảm bảo chất lượng. Một trong những địa chỉ bạn có thể tham khảo và tới ngay đó là Thành Nhân TNC (174 - 176 - 178 - 180 Bùi Thị Xuân, Phường Phạm Ngũ Lão, Quận 1).
Với hơn 30 năm kinh nghiệm trong lĩnh vực công nghệ thông tin, Thành Nhân TNC tự tin cung cấp cho khách hàng dịch vụ uy tín, chất lượng với đội ngũ nhân viên kỹ thuật tay nghề cao. Sản phẩm linh phụ kiện chính hãng, bảo hành tốt. Bên cạnh đó, giá cả cạnh tranh đáp ứng nhu cầu của người dùng.
Vậy là Thành Nhân TNC đã chia sẻ tới bạn cách bật chế độ tự ngắt sạc pin laptop MSI, Dell, HP và Asus. Hy vọng những thông tin trên hữu ích dành cho bạn. Nếu bạn có bất cứ thắc mắc nào hãy liên hệ ngay tới Hotline: 1900 6078 để được chúng tôi tư vấn thêm nhé!
Mời bạn tham khảo thêm một số mẫu laptop bán chạy, được nhiều người quan tâm nhất tại Thành Nhân TNC :
Dữ liệu cập nhật đến ngày :25-04-2025

21,290,000 đ
OS: Windows 11 Home
CPU: Intel Core i7-1355U
RAM: 16GB
Ổ cứng: 1TB SSD
VGA: Intel Iris Xe Graphics
Màn hình: 15.6 FHD

26,490,000 đ
OS: Windows 11 Home
CPU: Intel Core i7-13620H
RAM: 16GB DDR5
Ổ cứng: 1TB SSD
VGA: RTX 4060 8GB
Màn hình: 15.6 FHD

15,790,000 đ
OS: Windows 11 Home
CPU: Intel Core i5-13500H
RAM: 16GB DDR5
Ổ cứng: 512GB SSD M.2 2280
VGA: Intel UHD Graphics
Màn hình: 15.6 inch FHD

16,790,000 đ
OS: Windows 11 Home + Office
CPU: Intel Core i5-13500H
RAM: 16GB DDR5
Ổ cứng: 512GB SSD M.2 2280
VGA: Intel UHD Graphics
Màn hình: 14.0 inch FHD

19,990,000 đ
OS: Windows 11 Home Single
CPU: Intel Core i7-1355U
RAM: 16GB DDR4 2666MT/s
Ổ cứng: 512GB SSD M.2 PCIe
VGA: Intel Iris Xe Graphics
Màn hình: 15.6 inch FHD

19,990,000 đ
OS: Windows 11
CPU: Intel Core i5-1335U
RAM: 16GB DDR4
Ổ cứng: 512GB SSD PCIe NVMe
VGA: Intel Iris Xe Graphics
Màn hình: 14 inch FHD

26,490,000 đ
OS: No OS
CPU: Intel Core Ultra 5 125U
RAM: 16GB DDR5 5600Mhz (1x16GB)
Ổ cứng: 512GB SSD M.2 2280
VGA: Integrated Intel Graphics
Màn hình: 16" WUXGA

26,290,000 đ
OS: Windows 11 Home Single
CPU: Intel Core Ultra 7 155H
RAM: 16GB DDR5 5600MHz
Ổ cứng: 512GB SSD PCIe NVMe
VGA: Intel Arc Graphics
Màn hình: 16 inch WUXGA

17,790,000 đ
OS: Windows 11 Home Single
CPU: Intel Core i5-13420H
RAM: 16GB DDR5 5200Mhz (2x8GB)
Ổ cứng: 512GB SSD M.2 2242
VGA: Integrated Intel UHD
Màn hình: 16" WUXGA

19,990,000 đ
OS: Windows 11 Home + Office
CPU: Intel Core i7-1355U
RAM: 16GB DDR4 3200Mhz (2x8GB)
Ổ cứng: 512GB SSD M.2 PCIe
VGA: Intel Iris Xe Graphics
Màn hình: 15.6 inch FHD

13,890,000 đ
OS: Windows 11 Home
CPU: Intel Core i5-1235U
RAM: 8GB DDR4 3200MHz
Ổ cứng: 512GB SSD
VGA: Intel Iris Xe Graphics
Màn hình: 14 FHD

16,790,000 đ
OS: Windows 11 Home + Office
CPU: Intel Core i5-1334U
RAM: 16GB DDR4 2666Mhz
Ổ cứng: 512GB SSD PCIe M.2
VGA: Intel Iris Xe Graphics
Màn hình: 15.6 inch, FHD

22,990,000 đ
OS: No OS
CPU: Intel Core i7-1355U
RAM: 16GB (8GB DDR4-3200
Ổ cứng: 512GB SSD M.2 2242
VGA: Intel Iris Xe Graphics
Màn hình: 14 inch WUXGA

17,990,000 đ
OS: Windows 11 Home
CPU: Intel Core i7-13700H
RAM: 16GB DDR4 3200MHz
Ổ cứng: 1TB SSD PCIe Gen4 M.2
VGA: Intel Iris Xe Graphics
Màn hình: 15.6 inch FHD

25,390,000 đ
OS: Windows 11
CPU: Intel Core 7 150U
RAM: 16GB DDR5
Ổ cứng: 1TB SSD
VGA: Intel Graphics
Màn hình: 16.0 inch FHD+

19,590,000 đ
OS: Windows 11 Home Single
CPU: AMD Ryzen 5 7535U
RAM: 16GB DDR5 4800MHz
Ổ cứng: 512GB SSD PCIe NVMe
VGA: AMD Radeon 660M
Màn hình: 16 inch WUXGA

21,490,000 đ
OS: Windows 11 Home
CPU: Intel Core Ultra 5 125H
RAM: 8GB DDR5 5600MHz
Ổ cứng: 512GB SSD PCIe
VGA: Intel Arc Graphics
Màn hình: 16 inch WUXGA

16,290,000 đ
Size: Đang cập nhật
Độ phân giải: Đang cập ...
Tấm nền: Đang cập nhật
Độ sáng: Đang cập nhật
Thời gian phản hồi: Đang ...
Tần số quét: Đang cập ...

18,690,000 đ
OS: Windows 11 Home
CPU: Intel Core Ultra 5 125U
RAM: 16GB DDR5 4800MHz
Ổ cứng: 512GB SSD PCIe NVMe
VGA: Intel Graphics
Màn hình: 14 inch FHD+

16,490,000 đ
OS: Windows 11 Home
CPU: Intel Core i5-13420H
RAM: 16GB DDR4 3200Mhz
Ổ cứng: 512 SSD M.2 NVMe
VGA: NVIDIA GeForce 2050 4GB
Màn hình: 15.6 inch FHD



 Laptop
Laptop PC - Máy trạm - Server
PC - Máy trạm - Server Linh Kiện Laptop
Linh Kiện Laptop Màn Hình Máy Tính
Màn Hình Máy Tính Linh Kiện Máy Tính
Linh Kiện Máy Tính HDD/SSD External
HDD/SSD External Phụ Kiện Máy Tính
Phụ Kiện Máy Tính Thiết Bị Văn Phòng
Thiết Bị Văn Phòng Thiết Bị Mạng
Thiết Bị Mạng Camera
Camera Bàn/Ghế Gaming
Bàn/Ghế Gaming Thiết Bị Thông Minh
Thiết Bị Thông Minh Thiết Bị Gia Dụng
Thiết Bị Gia Dụng Tivi
Tivi














