Chuột cảm ứng trên laptop dell hay còn gọi là touchpad, là một phần quan trọng của laptop giúp người dùng tương tác với máy tính thuận tiện hơn, trong trường hợp không có chuột ngoại vi hoặc không gian hạn chế.
Tắt chuột cảm ứng trên laptop dell sẽ giúp bạn tránh được phiền phức cho bạn nếu lỡ vô tình chạm phải. Bài viết này sẽ hướng dẫn bạn cách tắt chuột cảm ứng trên trên laptop Dell nhanh chóng và dễ dàng.

1. Khi nào bạn nên tắt chuột cảm ứng trên laptop dell?
Sử dụng chuột ngoại vi: Nếu bạn thường xuyên sử dụng chuột ngoại vi như chuột không dây hoặc chuột có dây, touchpad có thể gây phiền toái khi tay của bạn va chạm vào nó ngẫu nhiên. Tắt cảm ứng chuột trên laptop dell sẽ giúp bạn tránh tình trạng này và làm việc hiệu quả hơn với chuột ngoại vi.
Đang sử dụng bàn vẽ hoặc bàn cảm ứng: Nếu bạn đang làm việc trên một bàn vẽ hoặc bàn cảm ứng, khóa chuột cảm ứng của laptop dell có thể giúp tránh hiện tượng tương tác không mong muốn khi cảm ứng màn hình.
Chơi game hoặc xem phim: Trong trường hợp bạn đang chơi game hoặc xem phim trên laptop và không cần sử dụng chuột cảm ứng, việc tắt touchpad dell có thể giúp tránh các lệnh không mong muốn khi chạm vào
Tiết kiệm pin: Tắt chuột laptop dell cũng có thể giúp tiết kiệm năng lượng pin của laptop, đặc biệt khi bạn không cần tính năng này trong thời gian dài.
2. Cách tắt chuột cảm ứng trên laptop dell
2.1 Sử dụng các phím tắt để tắt touchpad dell

Trên một số dòng laptop Dell, có một tổ hợp phím tắt để tắt hoặc bật touchpad. Thường là tổ hợp phím Fn + một phím chức năng khác. Biểu tượng touchpad sẽ được in trên phím chức năng tương ứng (thường là F3, F8 hoặc F12). Bạn có thể nhấn tổ hợp phím Fn + phím chức năng đó để tắt hoặc mở khóa chuột cảm ứng của laptop dell.
2.2 Sử dụng Settings để tắt chuột cảm ứng trên laptop dell win 10
Nhấn tổ hợp phím Win + I để mở cửa sổ Settings (Cài đặt).
Chọn "Devices" (Thiết bị).
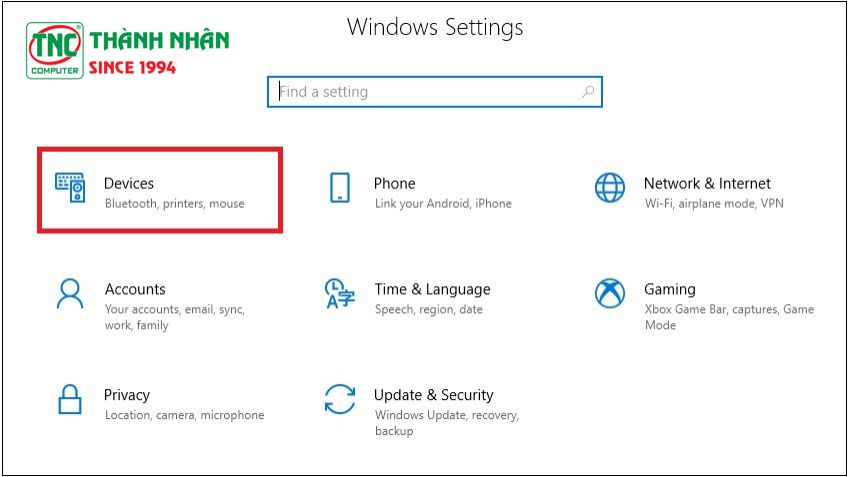
Chọn "Touchpad" từ menu bên trái.
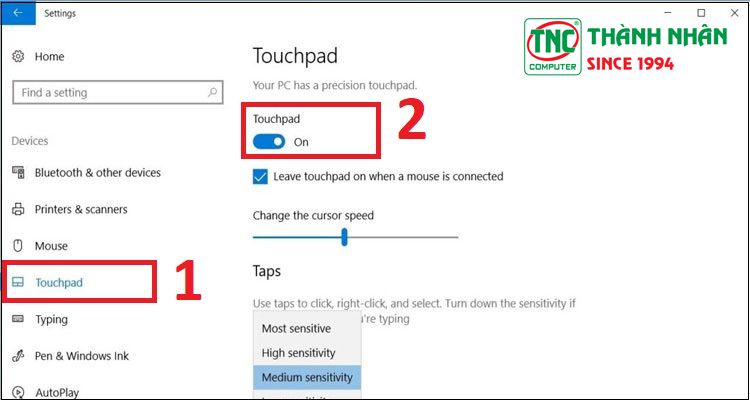
Dưới phần "Touchpad," bạn có thể tìm thấy tùy chọn để tắt hoặc bật touchpad. Bạn có thể chọn "Off" để tắt nó.
2.3 Sử dụng Control Panel để tắt chuột cảm ứng trên laptop dell win 7
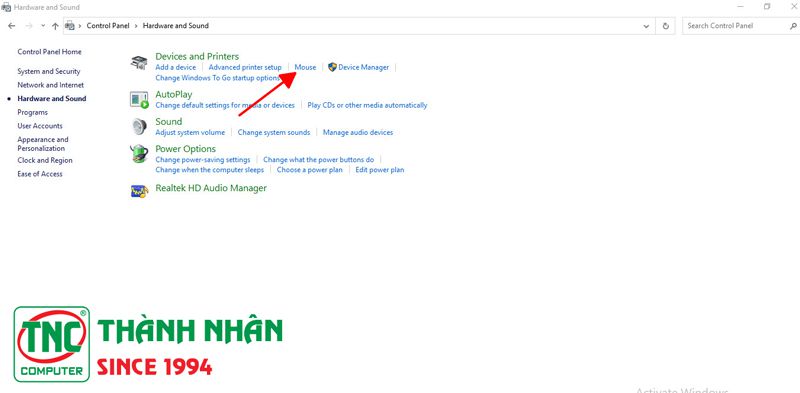
Nhấn nút "Start" và sau đó gõ "Control Panel" vào ô tìm kiếm.
Trong Control Panel, tìm và nhấn vào biểu tượng "Mouse" (chuột) để mở cửa sổ các thuộc tính của chuột.
Trong cửa sổ Properties (Các thuộc tính), tìm tab có tên "Device Settings" hoặc "Touchpad" (có thể khác nhau tùy theo phiên bản driver).
Chọn touchpad và sau đó, tìm một tùy chọn để tắt hoặc vô hiệu hóa nó.
Cuối cùng, nhấn "Apply" (Áp dụng) và sau đó "OK" để lưu thay đổi.
2.4 Sử dụng Dell Touchpad Software (Phần mềm quản lý touchpad của Dell)
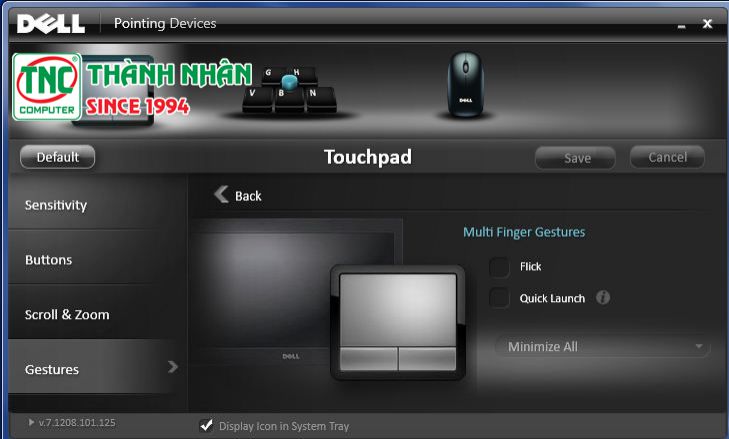
Nếu laptop Dell của bạn đi kèm với phần mềm quản lý touchpad của Dell, bạn có thể sử dụng nó để tắt touchpad.
Thường, bạn có thể tìm thấy biểu tượng của phần mềm này trong khay hệ thống (system tray) ở góc dưới bên phải của màn hình và tùy chọn để tắt touchpad từ đó.
2.5 Sử dụng Device Manager để tắt chuột laptop dell
Mở Device Manager (Quản lý thiết bị) bằng cách nhấn tổ hợp phím Win + X và chọn "Device Manager" từ menu hoặc tìm kiếm "Device Manager" trong khung tìm kiếm Windows.
Trong Device Manager, tìm đến mục "Mice and other pointing devices" (Chuột và các thiết bị trỏ khác) và mở nó.
Tìm mục liên quan đến chuột cảm ứng, nhấn chuột phải và chọn "Disable" (Tắt) để tắt chuột cảm ứng.
3. Cách bật chuột cảm ứng trên laptop dell
Tương tự các thao tác như khi tắt, bạn có thể lặp lại các bước trên và chọn ngược lại nếu muốn mở khóa chuột cảm ứng của laptop dell khi không có chuột ngoại vi.
4. Cách sửa touchpad laptop dell không hoạt động
Một số nguyên nhân và cách khắc phục khi không bật được chuột cảm ứng trên laptop dell
4.1 Phím tắt đã bị vô hiệu hóa:
Kiểm tra phím tắt, đảm bảo bạn đã không khóa touchpad dell bằng cách sử dụng phím tắt trên bàn phím.
Thường là một tổ hợp phím Fn cùng với một phím số từ F5 đến F12. Nhấn tổ hợp phím tương ứng để bật lại chuột cảm ứng.
4.2 Kiểm tra trong Control Panel:
Mở Control Panel.
Chọn "Hardware and Sound".
Chọn "Devices and Printers".
Tìm biểu tượng của laptop Dell của bạn, nhấn chuột phải và chọn "Mouse Settings".
Trong cửa sổ Cài đặt chuột, chọn tab "Device Settings" .
Tìm mục liên quan đến chuột cảm ứng và chắc chắn rằng nó đã được kích hoạt (Enable).
4.3 Driver touchpad bị lỗi:
Hãy thử cập nhật Driver của chuột cảm ứng từ trang web hỗ trợ của Dell hoặc gỡ bỏ và cài đặt lại driver.
4.4 Lỗi phần cứng
Nếu sau tất cả các kiểm tra và cập nhật trình điều khiển mà chuột cảm ứng vẫn không hoạt động, có thể có vấn đề về phần cứng. Có thể là cáp kết nối không đúng cách, hỏng hóc, hoặc lỗi trên bo mạch chủ. Trong trường hợp này, bạn nên liên hệ với dịch vụ hỗ trợ kỹ thuật của Dell hoặc một kỹ thuật viên máy tính để kiểm tra và sửa chữa.
4.5 Cài đặt BIOS:
Một số máy tính có tích hợp cài đặt BIOS để tắt hoặc bật chuột cảm ứng. Bạn có thể kiểm tra trong BIOS để xem liệu chuột cảm ứng có bị tắt không.
4.6 Virus hoặc phần mềm độc hại:
Virus hoặc phần mềm độc hại cũng gây ra sự cố chuột cảm ứng. Thử chạy và quét Virus để kiểm tra và loại bỏ các phần mềm độc hại.
Nếu bạn đã thử tất cả các biện pháp trên mà vẫn không thể sửa chữa vấn đề, bạn nên liên hệ với dịch vụ hỗ trợ kỹ thuật của Dell hoặc một chuyên gia máy tính để kiểm tra và sửa lỗi một cách chính xác.
5. Tổng kết
Việc tắt touchpad trên laptop có thể giúp cải thiện trải nghiệm làm việc và giảm sự phiền toái trong nhiều tình huống khác nhau. Nếu bạn đang tìm cách tắt chuột cảm ứng trên laptop dell win 11 cũng có thể áp dụng những gợi ý bên trên nhé!
>>>>Xem thêm các dòng chuột dell và bảng báo giá laptop dell



 Laptop
Laptop PC - Máy trạm - Server
PC - Máy trạm - Server Linh Kiện Laptop
Linh Kiện Laptop Màn Hình Máy Tính
Màn Hình Máy Tính Linh Kiện Máy Tính
Linh Kiện Máy Tính HDD/SSD External
HDD/SSD External Phụ Kiện Máy Tính
Phụ Kiện Máy Tính Thiết Bị Văn Phòng
Thiết Bị Văn Phòng Thiết Bị Mạng
Thiết Bị Mạng Camera
Camera Bàn/Ghế Gaming
Bàn/Ghế Gaming Thiết Bị Thông Minh
Thiết Bị Thông Minh Thiết Bị Gia Dụng
Thiết Bị Gia Dụng Tivi
Tivi














