Bạn có thể muốn ẩn một số ứng dụng về tài chính hoặc ngân hàng khỏi những con mắt tò mò, hay muốn giảm thiểu phần mềm bloatware được cài đặt sẵn trên điện thoại Samsung và giữ cho màn hình chính của bạn luôn ngăn nắp và khai báo. One UI của Samsung có hai cách để ẩn ứng dụng — bạn có thể sử dụng ứng dụng One UI Home hoặc tính năng Thư mục bảo mật. One UI Home làm cho biểu tượng biến mất, nhưng Thư mục bảo mật bảo vệ ứng dụng bằng khóa (PIN, mật mã hoặc sinh trắc học), đồng thời sao chép ứng dụng để bạn có thể chạy hai phiên bản cùng lúc.
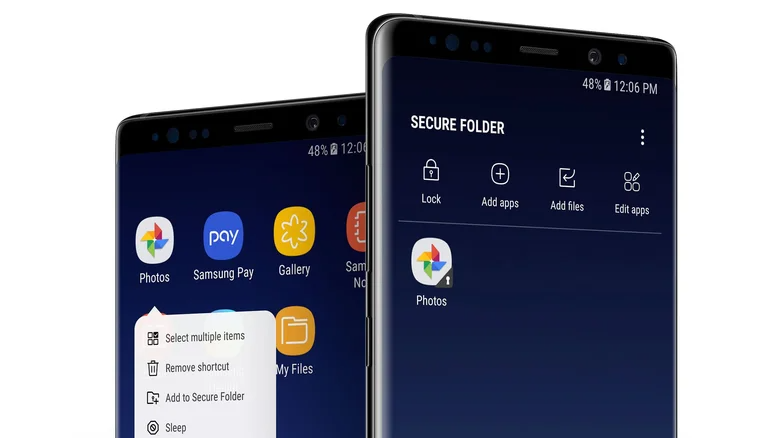
Cách ẩn ứng dụng bằng tạo Thư mục bảo mật trên Samsung Galaxy của bạn
Tạo Thư mục bảo mật trên Samsung Galaxy
Điện thoại Samsung Galaxy cũng cho phép bạn ẩn ứng dụng qua Thư mục bảo mật, như Samsung đã lưu ý. Công nghệ đằng sau tính năng này hơi phức tạp nhưng nói một cách đơn giản, nó giữ cho các ứng dụng ẩn của bạn (cộng với ảnh, video và tài liệu) được an toàn và riêng tư. Bạn sẽ cần có tài khoản Samsung để tạo Thư mục bảo mật, đây là không gian riêng tư chỉ có thể truy cập thông qua mật khẩu, mã PIN hoặc sinh trắc học, ngay cả khi điện thoại của bạn được mở khóa.
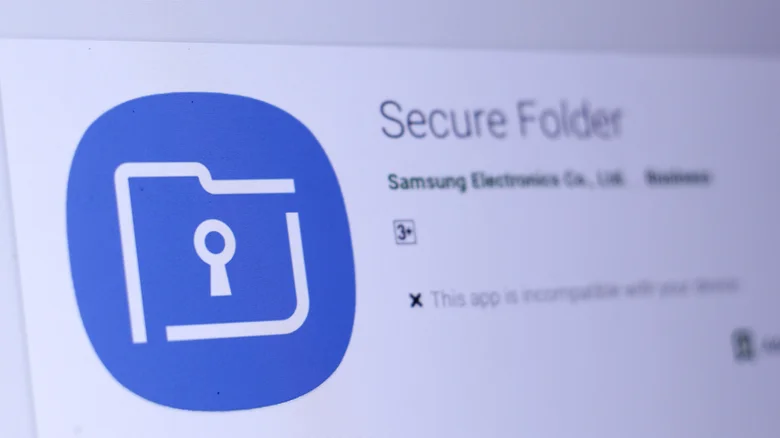
Lưu ý rằng Thư mục bảo mật sao chép ứng dụng ẩn và bản sao tồn tại trong không gian được mã hóa trong khi bản sao gốc của ứng dụng không bị ảnh hưởng. Nếu bạn đang ẩn một ứng dụng yêu cầu đăng nhập hoặc thiết lập, bạn sẽ cần lặp lại các bước như khi cài đặt mới.
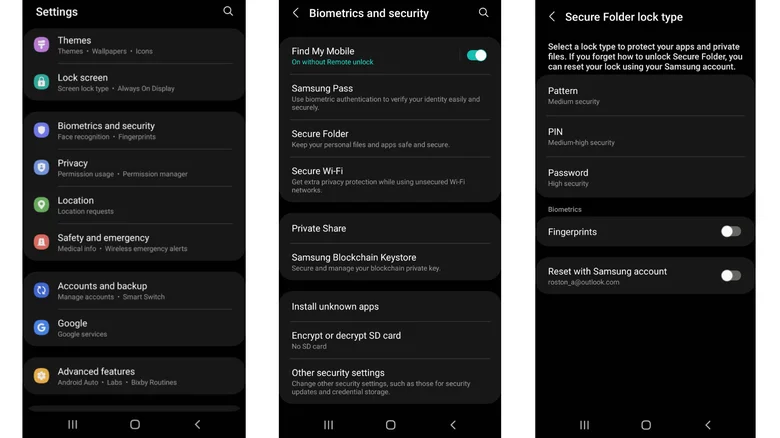
Để tạo Thư mục bảo mật:
Mở "Cài đặt" (Setting)
Nhấn vào "Sinh trắc học và bảo mật" ("Biometrics and security.")
Chọn Thư mục bảo mật (Secure Folder)
Chọn tiếp tục (continue)
Làm theo hướng dẫn trên màn hình — đăng nhập vào tài khoản Samsung của bạn và chọn mã PIN, hình mở khóa hoặc mật khẩu để bảo mật Thư mục.
Thiết bị của bạn sẽ yêu cầu liên kết tài khoản Samsung của bạn với tính năng khôi phục cho phép bạn truy cập vào Thư mục bảo mật nếu bạn mất hoặc quên mật mã. Chọn Kích hoạt để bật tính năng khôi phục. Thư mục bảo mật của bạn hiện đang hoạt động. Bạn có thể tìm thấy nó trên Màn hình chính (hoặc ngăn kéo ứng dụng), chuyển đổi nó từ ngăn thông báo hoặc quay lại Cài đặt > Sinh trắc học và bảo mật > Thư mục bảo mật để truy cập (Settings > Biometrics and security > Secure Folder)
Để thêm ứng dụng vào Thư mục bảo mật mới của bạn:
Tìm thư mục có nhãn Thư mục bảo mật trong ngăn kéo ứng dụng.
Nhập mật mã xác minh của bạn (PIN, mẫu, mật khẩu hoặc sinh trắc học).
Nhấn vào biểu tượng Dấu cộng (+) bên dưới nhãn Thư mục bảo mật.
Chọn ứng dụng hoặc các ứng dụng bạn chọn.
Nhấn vào Thêm.
Thư mục bảo mật sẽ sao chép ứng dụng đó vào không gian riêng tư. Bản gốc vẫn giữ nguyên, nhưng phiên bản thứ hai hiện nằm trong Thư mục bảo mật. Sau khi sao chép, bạn có thể gỡ cài đặt bản gốc hoặc chạy song song hai phiên bản của ứng dụng. Nhưng bạn sẽ cần mở Thư mục bảo mật để truy cập ứng dụng nhân bản.
Để xóa ứng dụng khỏi Thư mục bảo mật:
Truy cập Thư mục bảo mật bằng thông tin đăng nhập bảo mật chính xác.
Chọn menu ba chấm.
Nhấn vào Quản lý ứng dụng.
Chọn ứng dụng bạn muốn xóa.
Chọn Xóa.
Một lần nữa, thao tác này chỉ xóa bản sao trong khi bản gốc vẫn có thể truy cập được như bình thường. Để tăng cường bảo mật, hãy đổi tên Thư mục bảo mật. Nhấn vào menu ba chấm và chọn Tùy chỉnh. Đổi tên Thư mục bảo mật thành một cái gì đó không rõ ràng và thay đổi biểu tượng. Ngoài ra, làm cho Thư mục bảo mật ẩn đi. Kéo ngăn thông báo xuống, vuốt cho đến khi bạn thấy Thư mục bảo mật chuyển đổi và tắt nó đi. Bật lại khi bạn cần truy cập lại.



 Laptop
Laptop PC - Máy trạm - Server
PC - Máy trạm - Server Linh Kiện Laptop
Linh Kiện Laptop Màn Hình Máy Tính
Màn Hình Máy Tính Linh Kiện Máy Tính
Linh Kiện Máy Tính HDD/SSD External
HDD/SSD External Phụ Kiện Máy Tính
Phụ Kiện Máy Tính Thiết Bị Văn Phòng
Thiết Bị Văn Phòng Thiết Bị Mạng
Thiết Bị Mạng Camera
Camera Bàn/Ghế Gaming
Bàn/Ghế Gaming Thiết Bị Thông Minh
Thiết Bị Thông Minh Thiết Bị Gia Dụng
Thiết Bị Gia Dụng Tivi
Tivi














