Google Docs là một trong những công cụ phổ biến nhất để viết, chỉnh sửa và quản lý tài liệu. Mặc dù Microsoft Word đã trở thành trình xử lý văn bản phổ biến trong nhiều năm, nhưng Google Docs sẽ đối đầu với Microsoft bằng cách cung cấp các tính năng độc đáo có lợi cho người dùng là sinh viên, chuyên gia hoặc người dùng máy tính để bàn hay laptop và cả điện thoại để làm việc hàng ngày.
![]()
Phím tắt có thể giúp bạn tiết kiệm thời gian bằng cách sử dụng bàn phím để thực hiện các thao tác mà trước đó bạn thường sử dụng chuột. Phím tắt mà mọi người có lẽ quen thuộc nhất là Ctrl + Z hoặc lệnh "hoàn tác".
Thay vì sử dụng chuột để di chuyển con trỏ đến nút hoàn tác trong Google Tài liệu, bạn chỉ cần nhấn đồng thời phím Control và sau đó nhấn phím chữ Z để hoàn tác hành động cuối cùng của mình (bạn cũng có thể nhấn nhiều lần liên tiếp).
Bất kỳ ai gõ nhiều cũng có thể quen thuộc với các phím tắt để sao chép và dán văn bản, Ctrl + C và Ctrl + V. Các phím tắt tốt nhất dành cho bạn sẽ là duy nhất cho cách bạn sử dụng Google Tài liệu và chức năng nào bạn sử dụng thường xuyên nhất. Dưới đây là một số phím tắt được sử dụng rộng rãi nhất:

- Ctrl + P tự động mở menu In cho bất kỳ màn hình nào bạn đang mở.
- Ctrl + F cho phép bạn tìm kiếm một ký tự hoặc từ cụ thể trong tài liệu.
- Ctrl + B, Ctrl + I và Ctrl + U sẽ định dạng bất kỳ văn bản nào bạn đã đánh dấu thành đậm, in nghiêng hoặc gạch chân tương ứng.
- Ctrl + A chọn tất cả văn bản trong tài liệu bạn hiện đang chỉnh sửa.
Ngoài các phím tắt, bạn cũng có thể tạo các phím tắt văn bản tùy chỉnh để giúp trải nghiệm Google Tài liệu của bạn hiệu quả hơn nữa. Để thấy điều này, hãy chọn phần Tools trong menu chính rồi nhấp vào Preferences. Thao tác này sẽ mở ra một hộp ở giữa màn hình máy tính của bạn với hai tab: General và Substitutions.
Trong tab General, bạn có thể bật hoặc tắt hộp kiểm cho các cài đặt khác nhau, bao gồm tự động viết hoa từ, sửa lỗi chính tả hoặc phát hiện liên kết. Những điều này cũng có thể hữu ích, nhưng những gì chúng tôi đang tìm kiếm nằm trong tab Substitutions. Ở đó, bạn sẽ có thể tự động thay thế một ký tự hoặc từ bạn nhập bằng một ký tự hoặc từ khác.
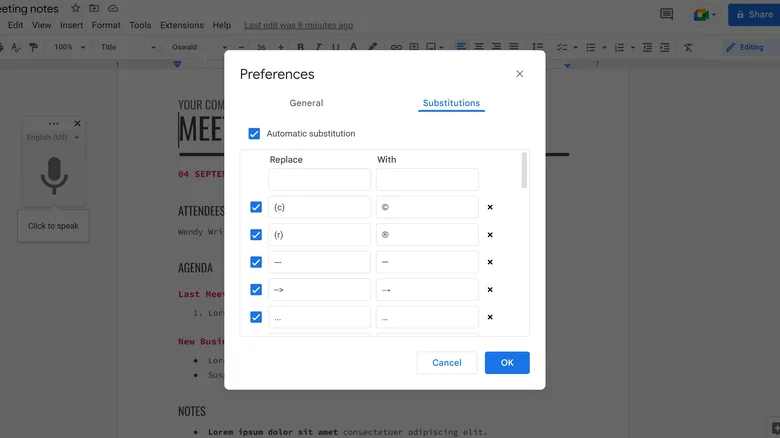
Ví dụ: nếu bạn thấy mình cần ký tự "ñ" nhiều trong khi nhập, bạn có thể tạo lối tắt cho phép bạn nhập (n) và Tài liệu sẽ tự động chuyển ký tự đó thành "ñ". Hoặc, bạn có thể yêu cầu Google thay thế "—" bằng dấu gạch ngang. Đã có một số gợi ý ở đây từ Google, chẳng hạn như biến (c) thành biểu tượng bản quyền hoặc rút gọn một phân số thành một ký tự.



 Laptop
Laptop PC - Máy trạm - Server
PC - Máy trạm - Server Linh Kiện Laptop
Linh Kiện Laptop Màn Hình Máy Tính
Màn Hình Máy Tính Linh Kiện Máy Tính
Linh Kiện Máy Tính HDD/SSD External
HDD/SSD External Phụ Kiện Máy Tính
Phụ Kiện Máy Tính Thiết Bị Văn Phòng
Thiết Bị Văn Phòng Thiết Bị Mạng
Thiết Bị Mạng Camera
Camera Bàn/Ghế Gaming
Bàn/Ghế Gaming Thiết Bị Thông Minh
Thiết Bị Thông Minh Thiết Bị Gia Dụng
Thiết Bị Gia Dụng Tivi
Tivi














